
Come collegare il telefono Samsung al PC in modalità wireless o con cavo USB? (5 opzioni)

"Volevo collegare il mio telefono al computer in modo da poter trasferire più facilmente foto e video recenti piuttosto che utilizzare l'app Samsung Cloud. Ho collegato il telefono al computer (Windows 10). Windows lo riconobbe e chiese quale azione intraprendere. Ho selezionato l'opzione per aprire Esplora file e ho permesso al telefono di consentire l'accesso ai dati. Sto cercando di capire in quale cartella si trovano i video".
Poiché non puoi permetterti di perdere dati dal tuo vecchio telefono Samsung, potrebbe essere necessario collegare il tuo telefono Samsung a un PC e migrare i file. La buona notizia è che non è necessario provare avanti e indietro per verificare quale metodo funziona per i tuoi dispositivi. Qui, questa guida ha concluso cinque modi fattibili per connettere Samsung al PC senza problemi.

Modo 1. Come collegare il telefono Samsung al computer tramite Coolmuster Android Assistant (consigliato)
Modo 2. Come collegare il telefono Samsung al laptop con collegamento a Windows (solo Galaxy più recente)
Modo 3. Come collegare il mio telefono Samsung al mio computer tramite Microsoft Launcher
Modo 4. Come collegare Samsung Mobile al PC utilizzando il cavo dati
Modo 5. Come collegare Samsung Mobile al PC tramite Bluetooth
Coolmuster Android Assistant è il miglior connettore Samsung per PC che supporta connessioni wireless e via cavo. Dopo la connessione, puoi trasferire rapidamente vari file dal tuo Samsung al PC o Mac, gestire i dati del telefono e ripristinare i backup su un altro dispositivo Android.
Le caratteristiche principali di Coolmuster Android Assistant:
* Collega il tuo telefono Samsung a un PC o a un Mac con un cavo USB o Wi-Fi.
* Esegui il backup e ripristina i dati Samsung complessivi sul computer con un clic.
* Sincronizza selettivamente i file tra Samsung e il computer, inclusi contatti, musica, video, SMS, ecc.
* Gestisci i dati del telefono sul computer: invia e rispondi ai messaggi, installa e disinstalla app, modifica i contatti, esporta i contatti in Outlook, importa i contatti di Outlook in Android, ecc.
* Ampiamente compatibile con tutti i telefoni Samsung con Android 4 e Android 11, come Samsung Galaxy S21 / S21 + / S21 Ultra / S20 / S20 + / S20 Ultra / S10 + / S10 / S10e / S / S9 + / S9 + / S8 + / S8 / A90 / A80 / A70 / A60, ecc.
1. Installare e avviare Coolmuster Android Assistant sul computer. Quindi, fai clic suAndroid Assistant sull'interfaccia per continuare.
2. Collega il tuo telefono Samsung al computer tramite un cavo USB e abilita il debug USB sul telefono come richiesto.

3. Una volta connesso, vedrai le informazioni sul dispositivo sull'interfaccia. Quindi puoi importare, esportare ed eseguire il backup dei tuoi dati Samsung sul computer.

Per approfondire:
6 metodi per trasferire foto da Samsung a PC (da leggere)
5 soluzioni collaudate su Samsung Backup and Restore
1. Dopo aver aperto il programma sul computer, selezionare il modulo Android Assistant sull'interfaccia.
2. Tocca l'opzione Connetti tramite Wi-Fi nell'angolo in alto a destra, scarica e installa Coolmuster Android Assistant (versioneAndroid ) sul telefono Samsung seguendo le istruzioni sullo schermo e avvia la versione Android sul tuo telefono.

3. Sul telefono, tocca l'icona Scanner nell'angolo in alto a destra per scansionare il codice QR sul computer. In questo modo, stabilirà una connessione tra il telefono e il computer.

Immagino di aver bisogno di: Smart Switch trasferisce i messaggi di WhatsApp? Puoi trovare la risposta in questo articolo e imparare altri metodi di trasferimento.
Link to Windows è un'app creata da Microsoft che consente di collegare il telefono Android al PC Windows 10 e di gestire i dati del telefono sul computer. Oltre a ricevere ed effettuare telefonate, puoi anche rispondere ai messaggi di testo, trasferire file tra PC e telefono e accedere ad app e foto sul PC.
Questa app funziona con alcuni telefoni Samsung, come Samsung Galaxy Note 9/S9/S9 Plus/Note 10 e modelli successivi. Prima di iniziare, controlla se il tuo telefono Samsung supporta questa app. Puoi fare clic su di esso per vedere se il tuo telefono Samsung è nell'elenco di supporto.
Inoltre, tieni presente che Link to Windows non è disponibile sui computer Mac . Se desideri collegare Samsung a Mac, fai riferimento a questo tutorial: 12 semplici modi per connetterti rapidamente Android a Mac.
Come collegare il cellulare Samsung al laptop con Windows 10?
1. Preparativi.
Per rendere il processo il più semplice possibile, assicurati che il tuo PC sia aggiornato con un account Microsoft associato. È possibile fare clic su Start sul PC > Impostazioni > Aggiornamento e sicurezza > Verifica disponibilità aggiornamenti per scaricare e installare nuovi aggiornamenti sul computer.

Successivamente, fai clic su Start > Impostazioni > Account > Le tue informazioni o tocca Accedi con un account Microsoft se non hai già effettuato l'accesso.
2. Scarica Link to Windows sul tuo telefono Samsung Galaxy da Google Play Store e assicurati di aver effettuato l'accesso al PC con un account Microsoft. Successivamente, assicurati che il tuo PC Windows 10 abbia l'app Il tuo telefono preinstallata. In caso contrario, scaricalo da Microsoft Store.
3. Al termine, apri l'app Your Phone Companion sul tuo PC e fai clic su Inizia. Se richiesto, accedi al tuo account Microsoft e tocca Accedi. Quindi, seleziona l'opzione Ho pronto l'app Your Phone Companion - Link to Windows e scegli l'opzione Associa con codice QR . Verrà quindi visualizzato il codice sull'interfaccia.
4. Scorri verso il basso lo schermo del telefono per aprire il pannello delle impostazioni rapide e fai clic sull'icona Collega a Windows > Collega il telefono e il PC > Continua. Successivamente, usa il telefono per scansionare il codice QR sullo schermo del PC, premi Continua e consenti le autorizzazioni necessarie.
5. Completare la connessione dei due dispositivi seguendo le istruzioni sullo schermo e toccare Fine al termine.
6. Ora puoi utilizzare l'app Il tuo telefono sul tuo computer per rispondere alle chiamate, rispondere ai messaggi, sincronizzare i file ed eseguire il mirroring del telefono.
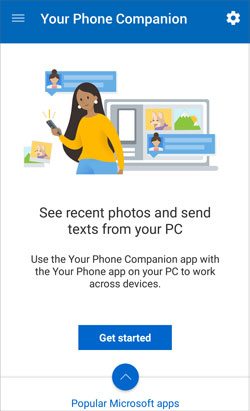
Nota: Il telefono e il PC devono connettersi alla stessa rete per funzionare con l'app Il tuo telefono. Puoi aprire le Impostazioni > le funzioni avanzate del telefono > Collega a Windows e abilitare l'opzione Usa dati mobili per consentire al telefono di utilizzare i dati mobili.
Vuoi un programma Samsung per collegare il telefono a un computer? Se utilizzi un Samsung Galaxy e un PC Samsung, puoi farlo con Microsoft Launcher senza cavo. Quindi, puoi sincronizzare liberamente i dati tra il telefono e il PC, combinare i calendari e fare più cose.
Come collegare Samsung Galaxy S8 al computer tramite Microsoft Launcher?
1. Sul PC, fare clic su Start > Impostazioni > Telefono > Aggiungi un telefono, immettere il numero di telefono e toccare Invia.
2. Riceverai un messaggio sul tuo telefono Samsung. Una volta ricevuto, apri il messaggio di testo e fai clic sul collegamento nel testo. Quindi installa Microsoft Launcher sul tuo telefono ed eseguilo.
3. Sul telefono, fare clic su Inizia e seguire la directory sullo schermo. Quando ti consente di accedere all'account Microsoft, inserisci lo stesso account Microsoft che hai usato sul tuo PC e premi Andiamo.
4. Il telefono e il PC sono ora collegati!
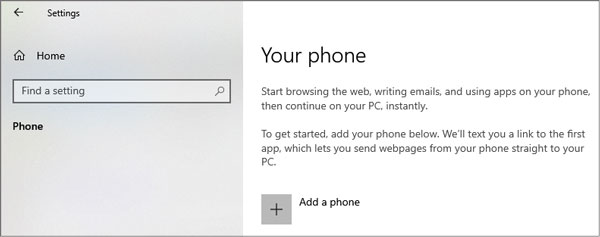
Supponiamo che tu non voglia utilizzare un'app per connettere il tuo telefono Samsung a un PC. In tal caso, un cavo USB può stabilire la connessione all'istante. Ma questo vecchio metodo ti consente solo di trasferire file multimediali e documenti senza DRM. Se non ti dispiace, fai riferimento ai seguenti passaggi.
Come collegare un telefono Samsung a un PC con un cavo USB?
1. Sblocca il tuo telefono Samsung e collegalo a un computer tramite un cavo USB.
2. Toccare la barra delle notifiche sul telefono e selezionare MTP o Trasferisci file nella finestra di utilizzo USB.
3. Quando il computer riconosce il telefono, fare doppio clic sul Samsung Galaxy in Risorse del computer, visualizzare i dati del telefono e copiare e incollare i file multimediali desiderati sul computer o viceversa.

Nota: È possibile copiare e incollare fino a 100 file contemporaneamente. Tuttavia, un singolo file non deve superare i 512 MB e non supporta il trasferimento di cartelle. Inoltre, la dimensione del contenuto sarà entro 1 MB se sono stati utilizzati i "dati misurati" e nessun file di testo supererà i 128 KB. Per le immagini, ridurrà le dimensioni a 1 MB o meno.
Preferisci collegare Samsung S9/S8 al PC in modalità wireless? Puoi farlo anche con il Bluetooth se il tuo PC Windows viene fornito con hardware Bluetooth installato. Una volta connesso, puoi condividere musica, documenti, e-mail, video e altri file con il tuo telefono gratuitamente.
Per connettere Samsung S8 al PC tramite Bluetooth:
1. Attiva il Bluetooth sul tuo PC.
Il 10 Windows : Fare clic su Start > Impostazioni > Dispositivi > Bluetooth e altri dispositivi e abilitare il Bluetooth.
Il Windows 8.1/8: Fare clic su Start > immettere Bluetooth nella casella di ricerca > toccare Impostazioni Bluetooth > attivare il Bluetooth.
Il 7 Windows : Fare clic su Start > Strumenti di amministrazione > Servizi computer > Servizi (locali) > Servizio di supporto Bluetooth > fare clic con il pulsante destro del mouse su Proprietà > selezionare Tipo di avvio in Generale > selezionare Automatico > premere Applica e OK.
Dopo aver aggiunto la funzionalità Bluetooth al PC, vai al Pannello di controllo > seleziona Gestione computer in Strumenti di amministrazione > Gestione dispositivi > adattatore Bluetooth e fai clic con il pulsante destro del mouse per selezionare Abilita.

2. Abilita il Bluetooth sul tuo telefono Samsung.
Vai su Impostazioni > Bluetooth, attivalo o abbassa la schermata a discesa e tocca l'icona Bluetooth .
3. Collega il telefono Samsung al PC tramite Bluetooth.
Il 10 Windows : Apri Bluetooth e altri dispositivi in Impostazioni > premi l'opzione Aggiungi Bluetooth o altri dispositivi > Bluetooth > seleziona il tuo telefono Samsung > abbina i due dispositivi con i codici forniti> tocca Connetti su Windows e fai clic su Associa sul telefono.
Il Windows 8.1/8: Fai clic su Start > Bluetooth > Impostazioni Bluetooth > scegli il tuo telefono Samsung dall'elenco > premi Associa e segui le istruzioni sullo schermo per stabilire una connessione tra di loro.
Il 7 Windows: Fai clic su Avvia > dispositivi e stampanti > Aggiungi un dispositivo > scegli il tuo telefono Samsung > Avanti > abbina i due dispositivi con i codici forniti > confermare la connessione ed entrambi i dispositivi.
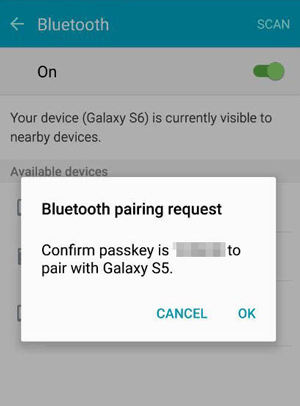
Ora troverai tutti e cinque i modi per collegare un telefono Samsung a un PC, ma hanno meriti e demeriti. Dovrai installare app diverse se selezioni Collega a Windows o Microsoft Launcher, con requisiti più elevati per i tuoi modelli di PC. Inoltre, anche se non è necessario installare app, i vecchi metodi, Bluetooth o cavo USB, solo accedere e trasferire file multimediali e documenti.
Tuttavia, Coolmuster Android Assistant è ampiamente compatibile con tutti i dispositivi e i PC Samsung e offre due modi per collegare il tuo Samsung al PC: USB e rete Wi-Fi. Inoltre, puoi anche gestire e sincronizzare liberamente la maggior parte dei dati del dispositivo. Quindi, perché non scegliere Android Assistant?
Articoli Correlati:
I 4 migliori metodi per eseguire il backup del telefono Samsung su PC
Trasferimento di file Samsung su PC in 5 semplici modi (risolto)
Come sincronizzare Android telefono con il PC? (I 6 modi migliori per te!)
4 modi utili per trasferire i contatti da Samsung a PC
Come trasferire messaggi di testo dal telefono Samsung al computer? (I primi 6 modi)
Samsung Device Manager: gestisci il telefono Samsung in 7 modi considerevoli

 Android Trasferimento
Android Trasferimento
 Come collegare il telefono Samsung al PC in modalità wireless o con cavo USB? (5 opzioni)
Come collegare il telefono Samsung al PC in modalità wireless o con cavo USB? (5 opzioni)





