
Google Drive è sicuro? Tutto quello che c'è da sapere sulla sicurezza di Google Drive

Nell'era digitale, i servizi di cloud storage sono diventati una parte indispensabile della nostra vita quotidiana e del nostro lavoro. Google Drive, in qualità di piattaforma di archiviazione cloud di fama mondiale, offre comode funzionalità per l'archiviazione, la condivisione e la collaborazione di file, che sono molto apprezzate da un gran numero di utenti. Tuttavia, con la crescente prevalenza delle minacce alla sicurezza informatica, le persone hanno iniziato a chiedersi: Google Drive è sicuro?
La protezione delle informazioni personali è più importante che mai in quest'epoca di aumento esponenziale delle informazioni. Questo articolo esaminerà i difetti di sicurezza di Google Drive, valuterà il funzionamento delle sue misure di sicurezza e offrirà ai clienti le precauzioni che potrebbero prendere durante l'utilizzo del servizio. Per fornire ai lettori un quadro più completo della protezione dei dati, esamineremo anche altre opzioni, come il backup dei dati sui personal computer. Vediamolo insieme.
Google Drive è sicuro? Google Drive, fornito da Google, offre servizi di archiviazione cloud ed è generalmente considerato relativamente sicuro. Garantisce la sicurezza dei dati degli utenti attraverso la tecnologia di crittografia e le funzionalità di sicurezza, rendendolo una soluzione di archiviazione cloud affidabile e sicura sia per i privati che per le aziende.
Quanto è sicuro Google Drive? In qualità di gigante tecnologico globale, Google ha sempre dato priorità alla sicurezza dei dati degli utenti. Quando viene eseguito il backup dei file sui server di Google, questi vengono crittografati utilizzando gli standard di crittografia avanzati AES-128 o AES-256.
AES-256, lo standard di crittografia più potente di Google Drive, viene utilizzato per la maggior parte dei dispositivi di archiviazione sui server di Google, mentre le chiavi AES a 128 bit vengono utilizzate per crittografare alcuni dispositivi di archiviazione più vecchi risalenti a prima del 2015. Entrambe le chiavi di crittografia sono estremamente difficili da decifrare, quindi nessuno può accedere ai tuoi file e dati sui server di Google. È importante notare che Google ha il diritto di possedere le chiavi di crittografia dei suoi server e può decrittografare i tuoi file a determinate condizioni.
Durante il transito, sia da Google Drive al telefono che dal telefono a Google Drive, i file vengono crittografati utilizzando il protocollo TLS (Transport Layer Security). Si tratta dello stesso standard di crittografia end-to-end utilizzato per proteggere le transazioni finanziarie online. Pertanto, anche se i tuoi file in transito vengono intercettati o divulgati a terzi, nessuno può leggere o visualizzare il contenuto.
La sicurezza del tuo account Google e le misure di sicurezza basate sul browser si applicano anche a Google Drive. Il tuo account Google dispone di misure di sicurezza integrate e di un gestore di password per proteggere i tuoi dati e le tue informazioni. Per proteggere meglio i tuoi dati su Google Drive, puoi anche abilitare funzionalità di sicurezza specifiche per l'utente come la crittografia di terze parti e l'autenticazione a due fattori.
Per saperne di più:
Semplici modi per leggere il backup di WhatsApp da Google Drive su PC
Come ripristinare Android telefono dal backup di Google in semplici passaggi
Quanto sono sicuri i miei dati su Google Drive? Anche se Google Drive ha molte funzionalità di sicurezza, nessun servizio può fornire una protezione completa. Per migliorare la sicurezza di Google Drive, è possibile eseguire le seguenti azioni:
Se abiliti l'autenticazione a due fattori (2FA), le persone richiederanno passaggi aggiuntivi per accedere al tuo account anche se riescono a mettere le mani sulla tua password. Di solito, ciò comporta la ricezione di un messaggio di testo o la creazione di un codice tramite un'app mobile. Questi semplici passaggi imposteranno l'autenticazione a due fattori su Google Drive:
Passaggio 1. Accedi alla home page di Google Drive.
Passaggio 2. Fai clic sull'icona del tuo profilo situata nell'angolo in alto a destra dello schermo. Dal menu a discesa visualizzato, seleziona "Gestisci account Google".
Passaggio 3. Dopo aver fatto clic su "Gestisci il tuo account Google", verrai reindirizzato a una nuova pagina web. Scorri verso sinistra e scegli "Sicurezza".
Passaggio 4. Scorri verso il basso la pagina Sicurezza fino a raggiungere la sezione "Come accedi a Google".
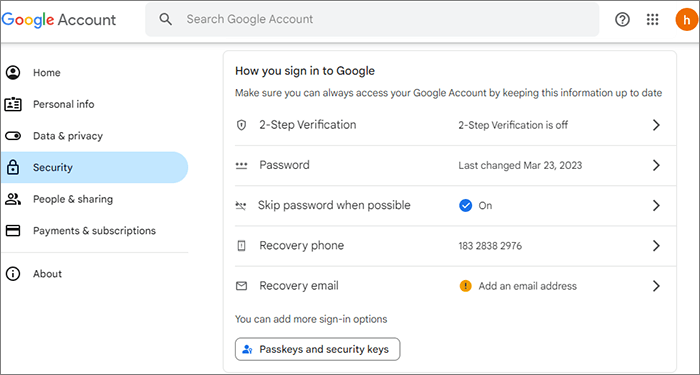
Passaggio 5. Fare clic sull'opzione "Verifica in 2 passaggi" e seguire le istruzioni sullo schermo per completare la configurazione.
Potrebbe piacere:
Google Drive non funziona? Questo potrebbe salvarti!
[Tutorial completo] Come ripristinare il backup della cronologia delle chiamate da Google Drive?
Puoi utilizzare una password per proteggere le cartelle di Google Drive. La modifica periodica della password dell'account Google può aumentare la sicurezza, soprattutto se sospetti che il tuo account possa essere stato compromesso.
Rivedi e gestisci regolarmente le autorizzazioni per file e cartelle su Google Drive. Concedi solo le autorizzazioni necessarie e revoca prontamente le autorizzazioni che non sono più necessarie. Segui queste semplici istruzioni per esaminare e rimuovere le app indesiderate con autorizzazioni di Google Drive:
Passaggio 1. Vai nella parte superiore della home page di Google Drive e seleziona "Impostazioni".
Passaggio 2. Dalle impostazioni di Google Drive, fai clic su "Gestisci app" situato nella barra laterale sinistra dello schermo.
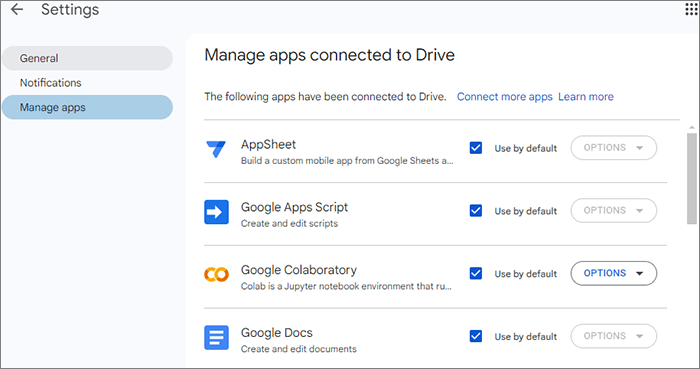
Passaggio 3. Puoi scegliere di eliminare o annullare l'autorizzazione per qualsiasi programma attualmente collegato a Google Drive dall'elenco visualizzato. Metti sempre la tua privacy al primo posto quando scegli a quali app consentire l'accesso a Google Drive. Non consentire ad altri di utilizzare programmi che non hai scaricato o con cui non hai familiarità.
Vedere anche:
Come recuperare i file eliminati definitivamente da Google Drive [Aggiornato nel 2024]
[Risolto] Come unire i file PDF in Google Drive e utilizzare le alternative
Quanto è sicura la condivisione di Google Drive? Prima di caricare dati davvero sensibili su Google Drive, pensa a crittografarli con un software di crittografia di terze parti. Google non sarà in grado di decifrare il contenuto dei tuoi file crittografati, anche se sono accessibili tramite la cartella crittografata di Google Drive.
Monitora regolarmente i registri delle attività di Google Drive per rilevare eventuali attività insolite e intraprendere le azioni appropriate.
Esegui regolarmente il backup dei tuoi file per evitare la perdita accidentale di dati o il danneggiamento dei file.
Inoltre, i clienti hanno la possibilità di salvaguardare i dati vitali eseguendone il backup sui propri personal computer o dispositivi di archiviazione alternativi, oltre a utilizzare i servizi cloud. Un esempio di ciò è il Coolmuster Android Backup Manager, che è un software che consente agli utenti di trasferire in modo sicuro i dati dai propri dispositivi Android ai PC, fornendo una soluzione di backup affidabile.
Coolmuster Android Backup Manager è un'applicazione affidabile per il backup dei dati dai Android telefoni ai computer senza problemi. Utilizzando una tecnologia avanzata, l'applicazione supporta un'ampia gamma di formati di file, inclusi messaggi, foto, documenti, applicazioni utente, contatti, registri delle chiamate, musica e altro ancora. Con un'interfaccia user-friendly, Coolmuster Android Backup Manager si rivolge a utenti di tutti i livelli, garantendo facilità d'uso e accessibilità.
Caratteristiche principali di Coolmuster Android Backup Manager
Ecco come eseguire il backup dei dati Android su un computer con Coolmuster Android Backup Manager:
01Dopo aver installato questo software sul tuo computer, avvialo per accedere all'interfaccia toolbox. Da lì, fai semplicemente clic sul modulo "Android Backup e ripristino" per aprire Coolmuster Android Backup Manager e iniziare a gestire i tuoi file Android .

02Collega il tuo telefono Android al computer utilizzando un cavo dati o tramite Wi-Fi. Una volta che la connessione è riuscita, vedrai la seguente interfaccia.

03Apri il modulo "Backup". Scegliere i dati di cui si desidera eseguire il backup. Fare clic sull'opzione "Sfoglia" per selezionare un punto del computer in cui si desidera salvare il backup. Infine, seleziona "Backup" per avviare il processo di backup dei dati del tuo telefono Android nella posizione specificata.

Da non perdere:
Ripristina SMS da Google Drive: suggerimenti degli esperti per il recupero dei messaggi
Come scaricare foto da Google Drive su iPhone? [Da leggere]
Attraverso la lettura di questo articolo, abbiamo acquisito alcune informazioni sulla domanda "Google Drive è sicuro?". Sebbene Google Drive fornisca una comoda alternativa per l'archiviazione e il backup dei dati, dobbiamo riconoscere i potenziali rischi per la sicurezza. Pertanto, è fondamentale per noi utilizzare una serie di procedure per salvaguardare la sicurezza dei nostri dati. Inoltre, scegliere di eseguire il backup dei dati su un computer locale è una scelta favorevole in quanto consente un maggiore controllo sulla protezione dei nostri dati.
In alternativa, Coolmuster Android Backup Manager offre ai consumatori un'utilità di backup affidabile per eseguire il backup dei dati da telefoni a PC in modo sicuro e affidabile. Coolmuster Android Backup Manager è quindi fortemente consigliato se si hanno requisiti di sicurezza dei dati più rigorosi o se si è alla ricerca di una soluzione di backup più gestibile. Funzionerà come una difesa affidabile per la protezione delle tue informazioni.
Articoli Correlati:
Eseguire il backup di iPhone su Google Drive: Backup di iPhone su Google Drive
Android Backup su scheda SD: come eseguire il backup di Android telefono/tablet su scheda SD
[Semplici passaggi] Come eseguire il backup di Android telefono con schermo rotto?
6 modi per eseguire il backup di Android tablet su PC o Google [nuovi approcci]
Sblocco dei segreti: come eseguire il backup dei messaggi di testo su Android senza app

 Android Trasferimento
Android Trasferimento
 Google Drive è sicuro? Tutto quello che c'è da sapere sulla sicurezza di Google Drive
Google Drive è sicuro? Tutto quello che c'è da sapere sulla sicurezza di Google Drive





