
Come risolvere il problema del trasferimento dei dati bloccato su iPhone senza sforzo? 14 trucchi rapidi qui

"Oggi ho ricevuto un nuovo iPhone 15 Pro e ho iniziato a configurarlo e trasferire i dati dal vecchio dispositivo intorno alle 13:00. Tutto stava andando alla grande fino a quando il mio vecchio iPhone 6S Plus non si è bloccato al minuto. Sono le 18 e sono passate ore da quando si è bloccato. Il mio vecchio telefono non è bloccato poiché posso vedere la batteria e l'ora cambiare, e posso anche entrare nel mio nuovo iPhone con le mie app, note, e-mail, ecc., tutto lì.
- Tratto da Reddit
Il trasferimento dell'iPhone è bloccato sullo schermo rimanente di 1 minuto e non riesce a superarlo facilmente? Non preoccuparti. Controlla le quattordici soluzioni efficaci per sbarazzarti dello schermo bloccato del trasferimento dei dati dell'iPhone in un minuto.
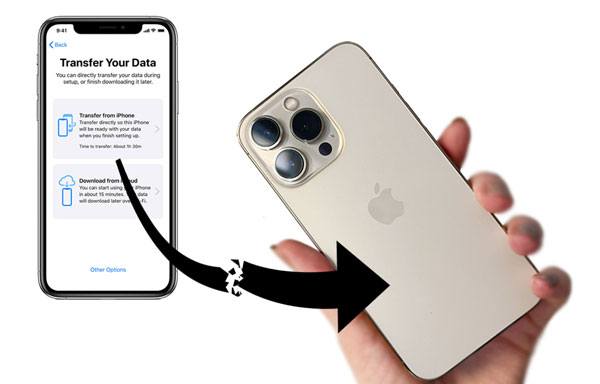
Parte 1. Perché il trasferimento dei dati sul nuovo iPhone richiede così tanto tempo?
Parte 2. Cosa devo fare se il mio iPhone è bloccato durante il trasferimento dei dati?
Parte 3. Come evitare che il trasferimento da iPhone a iPhone si blocchi?
Parte 4. La migliore alternativa per trasferire dati da iPhone a iPhone quando l'iPhone si è bloccato durante il trasferimento dei dati
In generale, molti fattori possono portare al problema del trasferimento dei dati sul nuovo iPhone 15 bloccato, come ad esempio:
Ora prova i seguenti semplici trucchi per risolvere il ripristino dell'iPhone bloccato sul problema rimanente di 1 minuto.
Quando la connessione Internet è debole, potrebbe essere necessario più tempo prima che il tuo iPhone completi il processo di trasferimento dei dati. Quindi, devi aspettare un po' di tempo quando il vecchio iPhone è bloccato durante il trasferimento dei dati su iPhone. Molte volte, il nuovo dispositivo ha bisogno di minuti extra per ripristinare i file. Pertanto, ti consigliamo di attendere altri 15-20 minuti per completare il processo.
In alcuni casi, molti utenti segnalano che anche quando il tuo iPhone completa tutti i processi di trasferimento dei dati, l'iPhone 15 si blocca ancora sul trasferimento dei dati è di circa 1 minuto rimanente sullo schermo. Se ti trovi nella stessa situazione, controlla se tutte le foto della galleria, la musica o i dati di WhatsApp sono già stati ripristinati.
In caso affermativo, annulla il processo o forza il riavvio del tuo iPhone 15 per uscire dallo schermo.

Come accennato in precedenza, la scarsa connessione Internet potrebbe causare il problema di blocco dei dati di trasferimento dell'iPhone. Pertanto, è meglio disattivare l'assistenza Wi-Fi, che viene attivata in iOS 9 o versioni successive per impostazione predefinita e passa alla rete dati quando ci si trova in una rete Wi-Fi scadente, per risolvere il problema.
Per questo, apri le Impostazioni del nuovo iPhone > seleziona Dati cellulare/mobile > scorri verso il basso e fai clic sul cursore per disattivare Wi-Fi Assist .
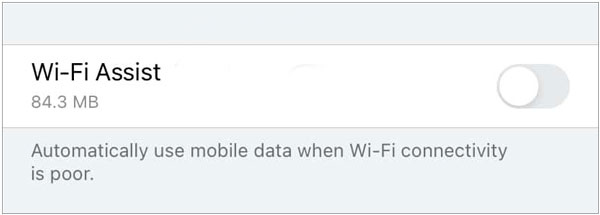
Il trasferimento dei file dipende da una forte connessione di rete e faresti meglio a collegare entrambi gli iPhone alla stessa rete. Quando il trasferimento dei dati dell'iPhone si blocca, è necessario verificare se entrambi i dispositivi si trovano sulla stessa rete.

Bonus:
Questo articolo ti mostrerà approcci utili per spostare le foto di imessage su un computer. Diamo un'occhiata.
Puoi leggere questa guida per saperne di più su AppValley per falsificare il GPS su Pokemon Go.
La modalità Risparmio energetico è progettata per ridurre il consumo energetico quando la batteria è scarica. Tuttavia, influenzerà anche le prestazioni dell'iPhone. Quando la modalità Risparmio energetico è attiva, la connessione Wi-Fi viene interrotta o Internet non funziona completamente, il che potrebbe contribuire al problema di blocco del trasferimento dei dati dell'iPhone.
Per risolvere il problema da soli, è necessario disabilitare la modalità Risparmio energetico.

Se utilizzi Quick Start per migrare i dati da un iPhone all'altro, dovrai posizionare entrambi i dispositivi vicini l'uno all'altro durante l'intero processo. In caso contrario, il processo di trasferimento potrebbe essere interrotto e probabilmente potresti riscontrare problemi con l'iPhone bloccato nel trasferimento dei dati.
Il processo di trasferimento dei dati potrebbe facilmente bloccarsi su una rete Wi-Fi. Quindi, puoi passare al trasferimento cablato quando sei in difficoltà.
L'intera operazione potrebbe essere un po' complicata. Si prega di essere pazienti per l'intero processo.

Vedi anche: Vuoi trasferire i tuoi video da Mac al tuo iPad? Ecco 5 modi per aiutarti.
Puoi anche riavviare entrambi gli iPhone per correggere i fastidiosi problemi. Dopo alcuni minuti, riaccendi i dispositivi per vedere se il problema scompare o meno.
Per correggere gli errori di rete sconosciuti, puoi anche ripristinare le impostazioni di rete. A tale scopo,

In generale, l'aggiornamento del tuo iPhone all'ultima versione iOS non causerà la perdita di dati. Tuttavia, ti consigliamo di eseguire il backup dei dati del tuo iPhone prima di iniziare i seguenti passaggi.

Per saperne di più: Cosa succede se le tue foto sono scomparse dal tuo iPhone dopo l'aggiornamento? Fai clic su questa guida per risolverlo.
Se trovi spazio di archiviazione inadeguato sull'iPhone di destinazione, liberare più spazio di archiviazione renderà il processo di trasferimento più fluido.

Invece di spostare i dati da iPhone a iPhone tramite Quick Start, puoi anche trasferire i dati ripristinandoli dal backup di iCloud durante la configurazione del nuovo iPhone.
Ecco come.

Se il tuo vecchio iPhone è reattivo, puoi trasferire i dati da iPhone a iPhone utilizzando il modo tradizionale di iTunes.

Se tutti i modi di cui sopra non funzionano per il tuo dispositivo, ottieni comunque il modo migliore per risolvere il problema del trasferimento dei dati bloccato dell'iPhone. iPhone System Repair è uno strumento professionale per risolvere vari problemi di sistema iOS , incluso il trasferimento dei dati bloccato dall'iPhone. Dopo la correzione, scoprirai che tutti i file sono ben disposti senza alcuna perdita di dati o modifica della qualità.
I punti salienti della riparazione del sistema iPhone:
* Si applica a molti scenari di sistema iOS : iPhone che trasferisce dati bloccato, iPhone non si accende, si blocca sul logo Apple / DFU / modalità di ripristino, schermata bianca / blu / rossa / nera della morte, ciclo di avvio, ecc.
* Correggi l'errore dell'iPhone senza perdita di dati.
* Tasso di successo più elevato rispetto a strumenti simili.
* Ampiamente compatibile con tutti i modelli di iPhone (iOS 17 supportati), come iPhone 15 Pro Max / 15 Pro / 15 / 14 / 13 / 12 / SE / 11 / XS Max / XS / XR / X / 8 / 8 Plus / 7 Plus / 7 / 6S Plus / 6S / 6 Plus / 6 S / 5C / 5 / 4S / 4, ecc.
Come riparare l'iPhone che trasferisce dati bloccato senza perdita di dati?
1. Installare ed eseguire il software sul computer. Quindi collega il tuo iPhone bloccato al computer con un cavo USB e fai clic su Altri strumenti > iOS Ripristino del sistema sull'interfaccia.

2. Il programma rileverà automaticamente il problema dell'iPhone e lo visualizzerà sull'interfaccia. Successivamente, fai clic sul pulsante Start per continuare.

3. Confermare le informazioni sul dispositivo. Se non sono corrette, selezionare le informazioni corrette dal menu a discesa. Quindi, tocca il pulsante Ripara per risolvere immediatamente il problema del blocco dei dati di trasferimento dell'iPhone.

Potrebbero interessarti:
Guida completa su come correggere l'errore 4005 di iTunes o l'errore 4005 dell'iPhone
Il problema del blocco del trasferimento dei dati dell'iPhone può essere evitato purché si rispettino le seguenti regole.
È del tutto possibile che nulla di quanto sopra funzioni. Per evitare una situazione così imbarazzante, puoi provare il metodo alternativo per copiare i dati tra iPhone.
Coolmuster Mobile Transfer è la scelta migliore per trasferire dati da iPhone a iPhone con un clic. Inoltre, supporta anche il trasferimento di dati tra iOS e Android.
Cosa fa Coolmuster Mobile Transfer per te?
* Un clic per trasferire contatti, calendari, eBook (PDF ed ePub), segnalibri e note (non supportati in iOS 11 o versioni successive) da un iPhone all'altro.
* Trasferisci file da Android a Android, da iOS a Androide da Android a iOS.
* Processo di trasferimento visibile.
* Facile, sicuro e veloce.
* Funziona con tutti i modelli di iPhone con iOS 17 e precedenti.
Scopri come trasferire dati da iPhone al nuovo iPhone 15/14/13/12/11.
Ora capisci come risolvere il problema del trasferimento dei dati bloccato su iPhone passo dopo passo. Puoi scegliere Riparazione sistema iPhone per risolverlo rapidamente con un clic o trasferire dati da iPhone a iPhone con l'app alternativa Coolmuster Mobile Transfer. Entrambi ti tireranno fuori dai guai in pochi minuti.
Se riscontri problemi durante l'uso, faccelo sapere nei commenti.
Articoli Correlati:
Come riparare un iPhone bloccato nella schermata di caricamento? (iPhone 15 e iOS 17 supportati)
[Risolto] Come risolvere il problema di passaggio a iOS non funzionante?
iPhone bloccato nel ciclo di avvio? Come risolvere il ciclo di avvio su iPhone in dieci metodi?
iPhone bloccato sulla schermata di ripristino? 6 semplici metodi qui
Come risolvere il problema dell'iPhone che non si ripristina con 6 modi?
Smart Switch può essere trasferito da Samsung a iPhone? [Una guida completa]

 Trasferimento da telefono a telefono
Trasferimento da telefono a telefono
 Come risolvere il problema del trasferimento dei dati bloccato su iPhone senza sforzo? 14 trucchi rapidi qui
Come risolvere il problema del trasferimento dei dati bloccato su iPhone senza sforzo? 14 trucchi rapidi qui





