
I contatti dell'iPhone non si sincronizzano con il Mac? Risolvilo con 10 semplici trucchi

I tuoi contatti non si sincronizzano con Mac? Non preoccuparti. Abbiamo formulato semplici trucchi per aiutarti a risolvere il problema e ottenere i tuoi contatti su Mac. I contatti che non si sincronizzano con Mac si verificano ogni volta. E non solo, ma anche qualsiasi altro dato, come le foto, può non sincronizzarsi con Mac . In breve, è un problema comune che iOS utenti devono affrontare.
iCloud offre un modo ideale per gestire i contatti su dispositivi e computer iOS . Dopo aver cambiato uno dei dispositivi, tutti i file si aggiorneranno automaticamente sui gadget. A volte, i contatti potrebbero non sincronizzarsi con Mac per diversi motivi. Continua a leggere per sapere come risolvere i contatti iPhone che non si sincronizzano con Mac problemi.
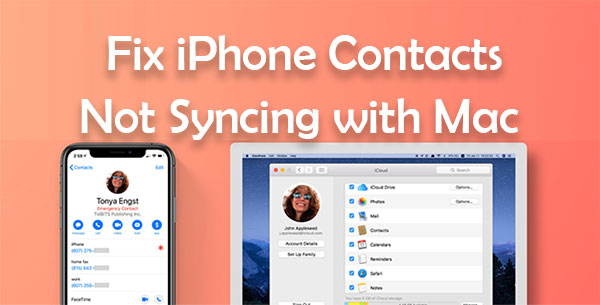
Prima di procedere ulteriormente con i suggerimenti per la risoluzione dei problemi, devi sapere perché i tuoi contatti non si sincronizzano. Molti motivi potrebbero portare alla mancata sincronizzazione dei contatti con Mac, e di seguito sono riportati alcuni dei motivi per cui;
* Spazio di archiviazione iCloud insufficiente.
* Scarsa connessione WiFi/dati cellulari.
* Hai un ID Apple diverso sui dispositivi.
* La sincronizzazione dei contatti è disabilitata.
* La versione del tuo iPhone non è aggiornata.
Potrebbero interessarti:
I 9 migliori modi per risolvere "I messaggi non sono stati trasferiti sul nuovo iPhone"
Come trasferire facilmente le password sul nuovo iPhone? (Ultime iOS supportate)
Diamo ora un'occhiata ai suggerimenti e ai trucchi che puoi mettere in pratica per assicurarti che i tuoi contatti si sincronizzino di nuovo.
È normale disattivare la sincronizzazione dei contatti se non si desidera più che i contatti di Google si sincronizzino con i contatti di iPhone (Come sincronizzare i contatti di Google con iPhone?). Quindi, quando ti rendi conto che i contatti non si sincronizzano con Mac, vai alle impostazioni di iCloud e attiva i contatti. Ecco come farlo;
Passaggio 1: vai all'applicazione Impostazioni sul tuo iPhone e fai clic sull'opzione "[il tuo nome]" nella parte superiore dello schermo.
Passaggio 2: fare clic su iCloud.
Passaggio 3: attiva l'interruttore accanto a Contatti se è disattivato. Attendi un po' di tempo affinché si accenda e riprova a sincronizzare.

Un iPhone abiliterà automaticamente la modalità Low Data se sei connesso a un hotspot mobile o a una connessione a consumo. Anche se puoi ancora utilizzare la modalità a basso consumo per navigare in Internet e utilizzare alcune app, ostacolerà comunque la sincronizzazione in background. Ecco come disabilitare la modalità dati bassi.
Passaggio 1: vai all'applicazione Impostazioni del tuo telefono e fai clic su WiFi.
Passaggio 2: cerca un piccolo cerchio blu che mostra l'icona "i". Lo troverai accanto alla rete a cui è connesso il tuo iPhone.
Passaggio 3: disattiva l'opzione Modalità dati bassi.
In questo modo dovrebbe consentire la sincronizzazione dei contatti in background senza problemi.
A volte, si verificano problemi di sincronizzazione a causa di un problema tecnico o le impostazioni che non conosci sono abilitate. Uscire dal tuo account sul tuo iPhone e rientrare di nuovo a volte può risolvere il problema. Dovresti eseguire il backup dei dati del tuo iPhone mentre ti disconnetti da iCloud in caso di perdita di dati.
Per disconnetterti e accedere al tuo account iCloud sul tuo iPhone, procedi in questo modo;
Passaggio 1: vai su "Impostazioni" e fai clic sull'opzione "[il tuo nome]" nell'angolo in alto. Scorri verso il basso e fai clic su "Esci".
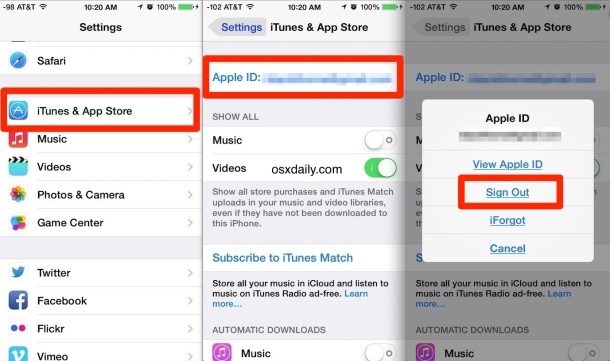
Passaggio 2: inserisci il passcode dell'ID Apple quando richiesto, fai clic su "Disattiva" e conferma la disconnessione.
Passaggio 3: una volta terminata la disconnessione, tornerai alle impostazioni. Fai clic sull'opzione "Inizia a utilizzare iCloud" e premi "Continua".
Passaggio 4: inserisci la tua password e fai clic su "Unisci". Ora hai effettuato nuovamente l'accesso al tuo account iCloud. Attendi qualche minuto e controlla l'app dei contatti per vedere se è stata sincronizzata.
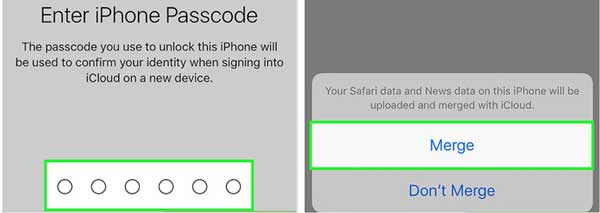
Per saperne di più:
Come trasferire i dati da un iPhone rotto a un nuovo iPhone? (4 vie d'uscita)
10 modi per correggere l'errore di migrazione dell'iPhone che non funziona senza problemi
Dovresti anche disconnetterti da iCloud su un computer Mac e rientrare per risolvere il problema delle impostazioni. Ecco come disconnettersi e accedere a iCloud su un computer Mac ;
Passaggio 1: vai su "Preferenze di Sistema" e tocca "ID Apple". Una volta terminato, fai clic su "Esci".
Passaggio 2: se desideri conservare una copia dei tuoi dati, fai clic su "Conserva copia", inserisci il tuo passcode e tocca "Continua".
Passaggio 3: accedi nuovamente al tuo ID Apple/iCloud inserendo le informazioni per il tuo ID Apple nella finestra pop-up, quindi fai clic su "Avanti".
Passaggio 4: inserisci il passcode del tuo Mac e tocca "OK".
Ora hai effettuato di nuovo l'accesso a iCloud; Dopo un po' di tempo, controlla se le app Contatti sono state sincronizzate.
È inoltre possibile provare a impedire all'applicazione Contatti di accedere ai file nella cartella Rubrica. L'app Contatti creerà automaticamente una nuova cartella della rubrica quando l'accesso viene negato e sincronizzerà i contatti del tuo iPhone con il Mac. Ecco come puoi forzare il computer Mac a risincronizzare la tua rubrica;
Passaggio 1: forza l'uscita dall'applicazione Contatti.
Passo 2: Copia "/Libreria/Application Support/" come indirizzo di posizione e apri una nuova finestra del Finder, quindi premi contemporaneamente i tasti "Comando", "Maiuscole" e "G". Oppure, tocca la parola "Vai" e procedi a "Vai cartella" in alto.
Passaggio 3: incolla l'indirizzo della posizione copiato e fai clic su "Invio". Vedrai la cartella "AdressBook", fai clic su di essa e premi il tasto Invio per assegnarle nuovamente un nome. Quindi aggiungi la parola "Vecchio". Quando apri l'applicazione Contatti, verrà visualizzato il messaggio "Nessuna scheda", quindi non può accedere alla cartella Rubrica Indirizzi.
Passaggio 4: riavvia il computer Mac e apri l'app Contatti per creare una nuova cartella Rubrica Indirizzi. Scarica di nuovo, quindi sincronizza tutti i contatti da iCloud.
Di solito, Apple fornisce uno spazio di archiviazione iCloud di 5 GB gratuito per ogni ID Apple, che non è sufficiente per tutti i tuoi dati. Con il tempo, lo spazio di archiviazione si riempirà rapidamente man mano che sincronizzi alcuni dei tuoi file, come le foto, lasciando poco spazio di archiviazione per i contatti. Ecco come controllare lo spazio di archiviazione di iCloud e rimuovere i dati indesiderati;
Passo 1: Sull'iPhone, apri l'app Impostazioni e fai clic su "[il tuo nome]" nella parte superiore dello schermo per aprire le impostazioni di iCloud.
Passaggio 2: fare clic su iCloud per visualizzare la quantità di spazio occupato. Scegli l'opzione "Gestisci archiviazione" per rivedere lo spazio di archiviazione e rimuovere alcuni dei file indesiderati. (Non c'è abbastanza spazio di archiviazione su iCloud?)

Passaggio 3: fai clic su un'app specifica e scegli l'opzione "Elimina".
Se di recente ti sei disconnesso e sei entrato in iCloud, dovrai modificare le impostazioni di sincronizzazione predefinite in iCloud. Per impostare l'app dei contatti come predefinita in iCloud, procedi come segue;
Passaggio 1: fare clic sull'app "Impostazioni" per aprirla.
Passaggio 2: trova le impostazioni dei contatti e fai clic su "Account".
Passaggio 3: cerca l'opzione "Account predefinito" e scegli "iCloud".
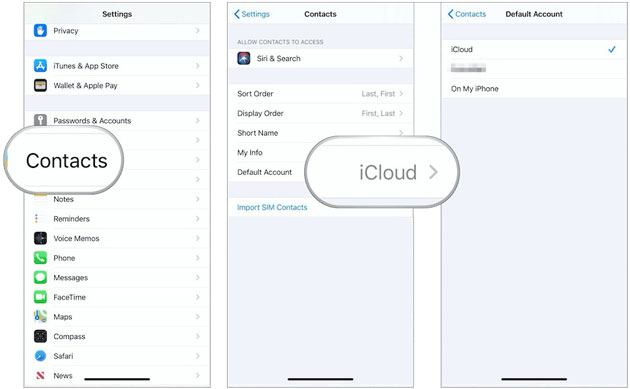
Forse stai affrontando il problema dei contatti che non si sincronizzano perché non esiste un'app Contatti archiviata in iCloud.
Passaggio 1: sul computer Mac , apri "Contatti" e fai clic su "Gruppi" nell'angolo in alto a sinistra.
Passaggio 2: deseleziona l'opzione "Tutti [account]" per un account di terze parti come Gmail.
Passaggio 3: assicurati di selezionare "Tutto iCloud" e fai clic su "Fine" per visualizzare l'elenco "Contatti". Se non lo vedi, viene archiviato in un altro account.
Controlla gli aggiornamenti disponibili e installali sul tuo iPhone, il che può aiutarti a correggere alcuni bug non rilevati nel tuo sistema.
Passo 1: Assicurati che il tuo iPhone sia connesso al WiFi. Vai all'app "Impostazioni". Procedi all'opzione "Generale" e cerca "Aggiornamento software".
Passaggio 2: se è presente un aggiornamento, lo vedrai visualizzato sullo schermo. Basta premere il pulsante "Scarica e installa" per scaricare l'aggiornamento.

Hai provato tutti i trucchi di cui sopra ma non funziona nulla? Nessun problema, poiché puoi sincronizzare facilmente i contatti del tuo iPhone con Mac con Coolmuster iOS Assistant. Questo software affidabile consente agli utenti Mac di spostare dati come contatti, note, calendari, video, libri, ecc., da un dispositivo iOS a Mac. Inoltre, è possibile visualizzare, cercare e gestire i file di dati su un dispositivo iOS con semplici clic. Con questo eccellente strumento, puoi mantenere sincronizzati tutti i dispositivi per lavorare insieme.
* Sincronizza facilmente i contatti da iPhone a Mac .
* Trasferisci i dati tra iOS dispositivi e Mac in modo impeccabile.
* Gestisce facilmente i dati di iPhone/iPad/iPod su Mac .
* 1 clic iOS backup e ripristino dei dati con iTunes.
* Supporta l'ultima iOS 16, Mac OS X 10.9 e versioni successive.
01 Avviare il programma sul computer Mac .

02 Collega l'iPhone al computer utilizzando Mac cavo USB e fai clic sull'opzione "Fidati" quando ti viene chiesto di autorizzare questo computer.

03 Scegli "Contatti", seleziona i contatti che desideri sincronizzare e fai clic su "Esporta" in alto per sincronizzare i tuoi contatti da un iPhone a Mac.

Se i contatti del tuo iPhone non si sincronizzano con il tuo Mac, usa i semplici trucchi di cui sopra che sono in grado di risolvere qualsiasi iPhone che non si sincronizza con Mac problema. Tuttavia, un modo più semplice per sincronizzare i tuoi contatti con Mac sarà tramite il Coolmuster iOS Assistant per Mac. Questo è il toolkit più affidabile, efficiente e semplice in grado di sincronizzare i contatti direttamente dal tuo iPhone al tuo Mac.
Articoli Correlati:
iPhone "Salva immagine" non funziona, come risolvere?
Le foto non sono state trasferite sul nuovo iPhone? Risolvi il problema con soluzioni semplici
Trasferisci i messaggi Viber sul nuovo iPhone [incluso iPhone 14/13]
I contatti non sono stati trasferiti sul nuovo iPhone? 7 Soluzioni flessibili e facili
Guida completa su come trasferire la cronologia di WeChat sul nuovo telefono

 Trasferimento iOS
Trasferimento iOS
 I contatti dell'iPhone non si sincronizzano con il Mac? Risolvilo con 10 semplici trucchi
I contatti dell'iPhone non si sincronizzano con il Mac? Risolvilo con 10 semplici trucchi





