
Come sincronizzare i contatti da iPhone a Mac con/senza iCloud

La sincronizzazione dei dati senza soluzione di continuità tra i nostri dispositivi è diventata parte integrante della nostra vita quotidiana. Una delle informazioni più importanti che portiamo con noi è la nostra lista di contatti, memorizzata sui nostri fidati iPhone. Come sai, arriva un momento in cui vuoi assicurarti che i tuoi preziosi contatti iPhone siano accessibili sul tuo MacBook, sia per custodia, accesso più facile o semplicemente per avere un piano di backup in atto.
Quindi, sapere come sincronizzare i contatti da iPhone a Mac potrebbe essere fondamentale. Bene, questo articolo affronta le tue incertezze fornendo cinque metodi ben collaudati con linee guida passo-passo.
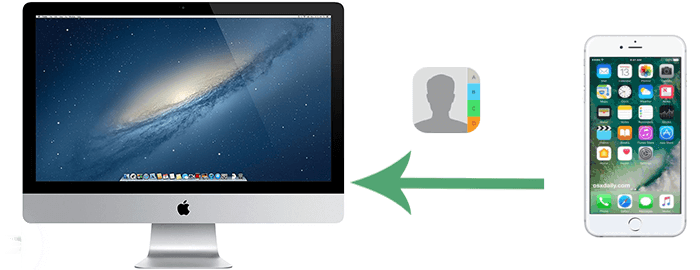
iCloud offre agli utenti 5 GB di spazio di archiviazione gratuito, ma richiede l'invio di informazioni personali come nomi, dettagli della carta di credito, preferenze, password e connessioni come amici e familiari. Di conseguenza, alcune persone potrebbero cercare metodi alternativi per sincronizzare i dati tra iDevice piuttosto che affidarsi a iCloud. Qui presentiamo quattro metodi efficienti per importare i contatti da un iPhone a un Mac senza iCloud. Sentiti libero di esplorare queste opzioni e scegliere quella che meglio si adatta alle tue preferenze.
Il modo più rapido e flessibile per sincronizzare i contatti iPhone con il tuo Mac prevede l'utilizzo di Coolmuster iOS Assistant. Questo software intelligente è stato creato appositamente per gli utenti Mac e Windows, aiutando ad accedere, visualizzare in anteprima, trasferire e gestire i dati iOS, comprese le informazioni fondamentali, i media e le applicazioni. Offre un'esperienza utente superiore rispetto ad Apple iTunes.
Quali sono le capacità di Coolmuster iOS Assistant?
Sembra incredibile? Dai Coolmuster iOS Assistant per il download e rispetta le semplici istruzioni per ottenere contatti da iPhone a Mac con questo programma intelligente:
01Esegui iOS Assistant e collega il tuo iPhone al tuo Mac.
Installa l'utilità sul tuo computer Mac , quindi avviala. Collega il tuo iPhone al computer tramite USB. Quando viene visualizzata una finestra, tocca Autorizza e continua per stabilire una connessione virtuale tra entrambi i dispositivi.

02Sincronizza immediatamente i contatti da iPhone a Mac .
Una volta stabilita la connessione, vai alla scheda Contatti nel pannello di sinistra. Seleziona i contatti specifici che desideri sincronizzare con il tuo Mac e fai clic su Esporta. Infine, scegli una posizione sul tuo Mac per salvare i contatti.

Facoltativamente, puoi sincronizzare in blocco i tuoi contatti iPhone con il tuo Mac. Per fare ciò, vai alla sezione Super Toolkit nell'interfaccia del programma e seleziona l'opzione Backup e ripristino di iTunes . Fare clic su Backup, scegliere il dispositivo per il backup, selezionare la posizione di archiviazione per il backup e fare clic su OK.

Potrebbe piacerti:
Vuoi sapere come sincronizzare i contatti da Mac a iPhone? Puoi controllare qui se sei interessato.
Vuoi sincronizzare i tuoi contatti da iCloud a un nuovo dispositivo iOS? Si prega di notare questi dettagli.
Se preferisci sincronizzare solo contatti specifici e non l'intera rubrica, un metodo rapido consiste nell'inviarli tramite AirDrop. Tuttavia, assicurati che sia il tuo iPhone che Mac siano sulla stessa rete Wi-Fi prima di procedere. Successivamente, ti guideremo attraverso come sincronizzare i contatti con Mac da iPhone con AirDrop:
Passaggio 1. Attiva il Bluetooth su entrambi i dispositivi. Sul tuo iPhone, vai su Impostazioni > Bluetooth e accendilo. Per il tuo Mac, accedi al menu Apple > Preferenze di Sistema > Bluetooth e abilitalo.
Passaggio 2. Abilita la funzione Airdrop sul tuo iPhone. Apri il Centro di Controllo, tocca la scheda Impostazioni di rete e seleziona Solo contatti o Tutti dall'elenco.

Passaggio 3. Per attivare Airdrop sul tuo Mac, vai su Finder > Vai > Airdrop. Quindi, scegli Consentimi di essere individuato da e seleziona Solo contatti o Tutti.

Passaggio 4. Sul tuo iPhone, apri l'icona Contatti , seleziona un contatto e fai clic su Condividi contatto. Dall'elenco espanso, scegli Airdrop e seleziona il nome del tuo Mac per avviare il trasferimento del contatto.

iTunes si è trasformato in un ampio gestore multimediale, strumento di sincronizzazione e piattaforma di e-commerce, consentendo la sincronizzazione dei contenuti con dispositivi come iPhone, iPad e iPod tramite USB. Per macOS Catalina 10.15 o versioni successive, iTunes è stato sostituito da Finder, rendendolo l'opzione ideale per Maccompatibili. Senza ulteriori indugi, vediamo come aggiungere contatti da iPhone a Mac con iTunes:
Passaggio 1. Collega il tuo iPhone al tuo Mac e apri iTunes/Finder. Quando richiesto, immettere il codice di accesso del dispositivo o toccare Autorizza come richiesto, Tarrugginisce questo computer.
Passaggio 2. Fai clic sull'icona del tuo iPhone nell'angolo in alto a sinistra della finestra di iTunes.

Passaggio 3. In macOS Mojave e versioni precedenti, troverai una scheda Informazioni . In macOS Catalina e versioni successive, è disponibile un'opzione Sincronizza contatti nel Finder.
Passaggio 4. In macOS Catalina e versioni successive, scegli l'opzione Sincronizza contatti . Puoi anche personalizzare i contatti che desideri sincronizzare, ad esempio Tutti i contatti, Gruppi selezionati o cartelle specifiche.
Passaggio 5. Fai clic sul pulsante Applica o Sincronizza in iTunes o nel Finder per avviare il processo di sincronizzazione. iTunes sincronizzerà i contatti del tuo iPhone con l'app Contatti sul tuo Mac.

Ulteriori letture:
Lost in Sync: correzione delle note che non si sincronizzano tra iPhone e Mac
Come sincronizzare i contatti da iPhone a iPad mini/Air/Pro e iPad senza sforzo? (4 modi indolori)
Il trasferimento delle informazioni di contatto da un iPhone a un Mac tramite e-mail potrebbe non essere semplice, insieme ad alcune limitazioni. Ad esempio, puoi inviare un solo contatto alla volta, il che può richiedere molto tempo. Tuttavia, questo approccio è applicabile quando è necessario sincronizzare solo alcuni contatti. Come puoi condividere i contatti tra iPhone e Mac? Ecco le indicazioni:
Passaggio 1. Sul tuo iPhone, accedi a Contatti e scegli il contatto che desideri inviare al tuo Mac.
Passaggio 2. Tocca Condividi contatto e seleziona l'opzione Posta . Dopo aver scelto Mail, puoi inviare il contatto al tuo indirizzo email.

Passaggio 3. Apri l'app di posta elettronica o di messaggistica sul tuo Mac, dove troverai il contatto. Infine, scarica il file dei contatti (VCF) e aprilo per aggiungere il contatto all'app Contatti del tuo Mac.
È possibile accedere a Gmail su un'ampia gamma di dispositivi, tra cui iPhone, Mac, iPad, iPod e vari altri telefoni e computer. Un altro approccio per esportare i contatti dal tuo iPhone al tuo Mac prevede l'utilizzo di Gmail. Per raggiungere questo obiettivo, dovrai sincronizzare i contatti del tuo iPhone con il tuo account Gmail e quindi scaricare questi contatti sul tuo Mac. I passaggi coinvolti possono essere un po' intricati. Ecco come sincronizzare i contatti da iPhone a Mac utilizzando Gmail:
Passaggio 1. Sul tuo iPhone, accedi all'app Impostazioni , quindi vai su Posta, Contatti, Calendari e seleziona Aggiungi account. Scegli l'opzione Google .

Passaggio 2. Accedi a Google con un account Gmail valido, fai clic su Avanti e su Salva. Quindi abilita Contatti e tocca Salva. Dopo gli ultimi aggiornamenti dell'ora sincronizzati, trasferirai correttamente i contatti dell'iPhone su Gmail.

Passaggio 3. Sul tuo Mac, visita la pagina del sito web Contatti Google e accedi con lo stesso account Gmail che utilizzi per eseguire il backup dei contatti sul tuo iPhone. Seleziona i contatti desiderati dall'elenco > Tocca l'icona a forma di ingranaggio nell'angolo in basso a sinistra > Esporta > Contatti selezionati > Esporta come [formato] > Esporta.
Leggi anche:
Come trasferire foto da Mac a iPhone? [6 semplici modi]
Sincronizzazione senza interruzioni: trasferisci facilmente i file tra iPhone e Mac
Per una sincronizzazione dei contatti senza soluzione di continuità tra il tuo iPhone e Mac, puoi anche utilizzare iCloud. Questo servizio cloud integrato garantisce che i tuoi contatti siano sempre aggiornati su tutti i tuoi dispositivi Apple. Per fare ciò, basta abilitare i contatti di iCloud su entrambi i dispositivi. Scopri come sincronizzare i miei contatti con il mio libro Macutilizzando iCloud:
Passaggio 1. Sul tuo iPhone, accedi alle Impostazioni sul tuo iPhone e tocca il nome del tuo profilo in alto. Successivamente, seleziona iCloud > attiva Contatti > tocca Unisci.

Passaggio 2. Sul tuo Mac, fai clic sul segno Apple nell'angolo in alto a sinistra e vai su Preferenze di Sistema. Quindi, fai clic su iCloud e seleziona la casella come richiesto.
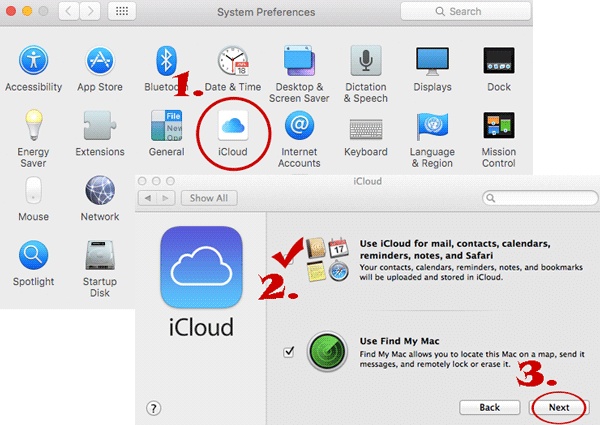
Come forzare la sincronizzazione dei miei contatti iCloud con Mac? Per risolverlo, apri l'app Contatti sul tuo iPhone, scorri fino alla parte superiore dello schermo e scorri verso il basso finché non vedi l'ingranaggio dell'attività, richiedendo un aggiornamento. Se necessario, puoi anche forzare una sincronizzazione disconnettendoti da iCloud prima di accedere nuovamente o riavviando il tuo iPhone in caso di difficoltà.
Quando i contatti del tuo iPhone non riescono a sincronizzarsi con il tuo Mac tramite iCloud, alcuni motivi principali potrebbero causare il problema. Ecco le cause principali e le soluzioni rapide:
Ulteriori informazioni:
Ti stai chiedendo come sincronizzare iPhone con Mac? Un passaggio per rispondere alla tua domanda!
I contatti dell'iPhone non si sincronizzano con Mac? Risolvilo con 10 semplici trucchi
Questo è tutto quello che c'è da fare. Ad essere onesti, iCloud non è un servizio ideale per effettuare il trasferimento a causa di demeriti, inclusi ritardi di sincronizzazione, scarsa compatibilità, una quantità limitata di spazio di archiviazione gratuito, ecc. Quindi, quale metodo sopra descritto è il più utile? Coolmuster iOS Assistant offre due opzioni di sincronizzazione flessibili e funzionalità aggiuntive, come la comodità di gestire i contatti e altri contenuti sul tuo iPhone. Scarica Coolmuster iOS Assistant per ottenere contatti da iPhone a Mac senza sforzo.
Articoli Correlati:
5 modi per sincronizzare le note da iPhone a Mac nel 2023
Modi semplici per AirDrop da iPhone a Mac [Supporta vari tipi di file]
Guida completa: come sincronizzare i messaggi da iPhone a Mac
I 5 migliori metodi per importare i contatti CSV su iPhone [Aggiornato]
Come eseguire il backup di iPhone su Mac [Rapido e sicuro]
Magic Unleashed: come trasferire video da iPhone a Mac con facilità





