
[Guida passo passo] Come modificare facilmente la playlist dell'iPhone?

La playlist ti consente di raggruppare le tue canzoni preferite o classificare la raccolta musicale in base a diversi artisti, album e generi su tua richiesta. Con la libreria musicale su iPhone che sta diventando sempre più grande, come gestire e modificare la playlist dell'iPhone è diventato un argomento caldo tra gli utenti e hanno bisogno di un modo semplice per capirlo. E fortunatamente, iTunes offre un modo ufficiale e semplice per modificare, creare e sincronizzare la playlist dell'iPhone, potresti trovare la guida con i dettagli in questo articolo. Continua a leggere per scoprire come.
Parte 1. Come modificare facilmente la playlist dell'iPhone con uno strumento di terze parti
Parte 2. Come gestire e modificare la playlist dell'iPhone con iTunes?
Parte 3. Come creare una playlist per iPhone tramite iTunes?
Parte 4. Come sincronizzare la playlist su iPhone con iTunes?
Vuoi modificare la playlist dell'iPhone nel modo più semplice possibile? Puoi chiedere aiuto a un potente strumento di terze parti: iPhone Playlist Editor per modificare facilmente la playlist dell'iPhone. Con esso, puoi facilmente e liberamente modificare, creare, esportare, eliminare una playlist per il tuo iPhone come preferisci.
Ecco il link per il download e puoi scaricare la versione corretta dello strumento sul tuo computer e quindi seguire la guida offerta di seguito per utilizzare lo strumento e modificare la playlist del tuo iPhone.
Ecco come modificare la playlist dell'iPhone con lo strumento:
Passaggio 1. Collega l'iPhone al computer ed esegui il software installato sul tuo computer. Quindi otterrai un'interfaccia principale con le informazioni del tuo iPhone e diverse cartelle di file dal tuo iPhone.

Passaggio 2. Fai clic sulla scheda "Playlist" nel pannello di sinistra. Quindi potresti vedere diversi pulsanti di funzionalità in alto, come "Aggiungi", "Esporta in", "Elimina", "Aggiorna" e così via per il tuo refence. Qui puoi fare affidamento sulla tua volontà per scegliere un'opzione diversa per modificare la playlist dell'iPhone.
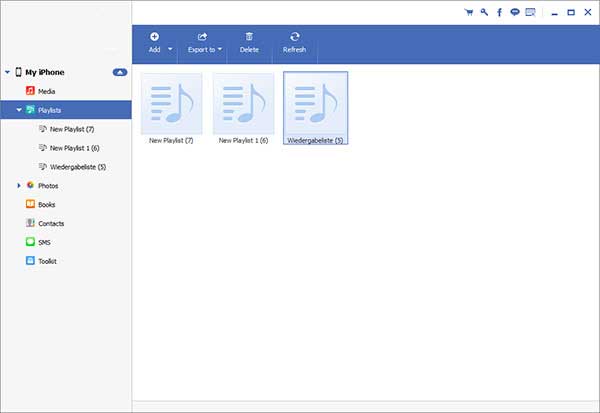
iTunes consente agli utenti di gestire il proprio iPhone, iPad e iPod con diverse funzionalità, tra cui la creazione e la modifica di playlist per iOS dispositivo. È facile modificare la playlist dell'iPhone con iTunes, ma fai attenzione alla sincronizzazione di iTunes. Ora, segui le istruzioni come di seguito.
Passaggio 1. Collega l'iPhone a iTunes.
Procurati un cavo USB per collegare il tuo iPhone al computer ed eseguire iTunes. Una volta collegato l'iPhone al PC, iTunes rileverà automaticamente l'iPhone connesso e mostrerà l'icona dell'iPhone nella parte superiore della finestra di iTunes.
Nota: assicurati che sul tuo computer sia installata l'ultima versione di iTunes .
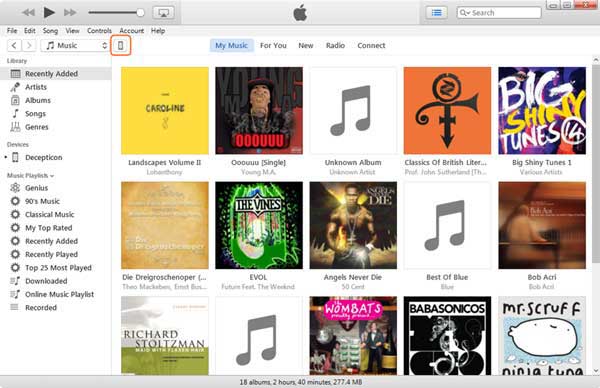
Passaggio 2. Visualizza l'anteprima della playlist su iTunes.
Fai clic sull'opzione "La mia musica" al centro della finestra di iTunes e la playlist musicale sul tuo iPhone verrà visualizzata nel pannello di sinistra e potrai gestire e modificare le playlist qui.
Passaggio 3. Modifica le playlist su iTunes.
Individua e fai clic con il pulsante destro del mouse su una playlist e seleziona l'opzione "Modifica playlist" quando viene visualizzata una finestra di menu. Puoi aggiungere musica alla playlist o rimuovere brani indesiderati dalla playlist qui.
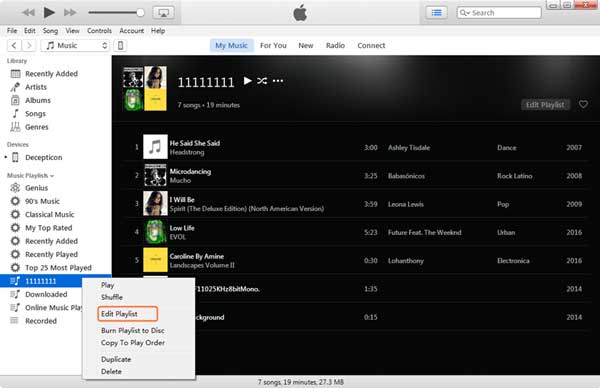
Passaggio 4. Gestisci la playlist su iTunes.
Oltre all'opzione "Modifica playlist", iTunes offre più opzioni per gestire la playlist, come "Riproduci", "Casuale", "Masterizza playlist su disco", "Copia nell'ordine di riproduzione", "Duplica" ed "Elimina". Basta individuare l'opzione della funzione di destinazione e fare clic con il pulsante destro del mouse sul pulsante per riprodurre la musica, riprodurre in ordine casuale i brani, eliminare una playlist o qualsiasi altra cosa che si desidera gestire con la playlist.
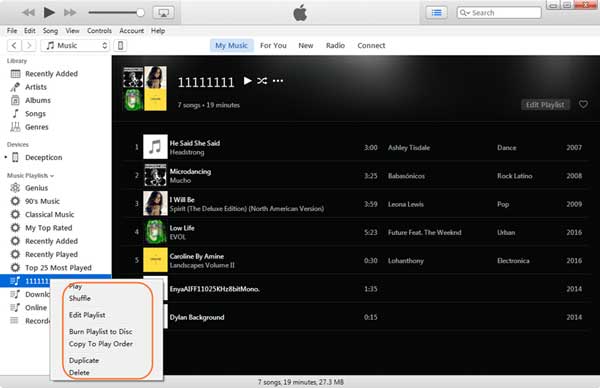
Puoi anche creare una playlist nella libreria di iTunes, che sincronizzerà la playlist creata con il tuo iPhone. Scopriamo come.
Passaggio 1. Collega l'iPhone a iTunes.
Collega il tuo iPhone al computer con un cavo USB, quindi iTunes sul tuo computer si avvierà automaticamente. In caso contrario, esegui iTunes manualmente. Una volta che il tuo iPhone si è connesso correttamente a iTunes, vedrai l'icona dell'iPhone nella parte superiore della finestra di iTunes.
Nota: assicurati che sul tuo computer sia installata l'ultima versione di iTunes .
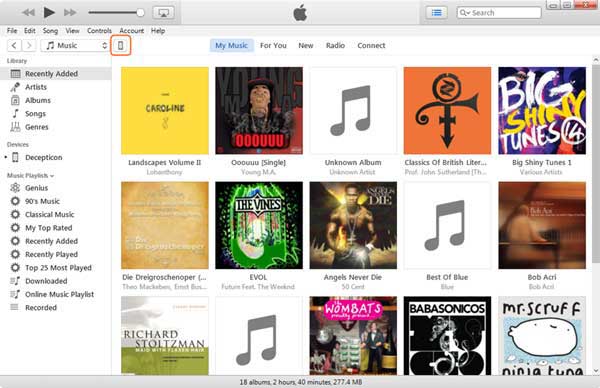
Passaggio 2. Visualizza l'anteprima della playlist su iTunes.
Fai clic sull'opzione "La mia musica" al centro della finestra di iTunes, vedrai la playlist del tuo iPhone nel pannello di sinistra.
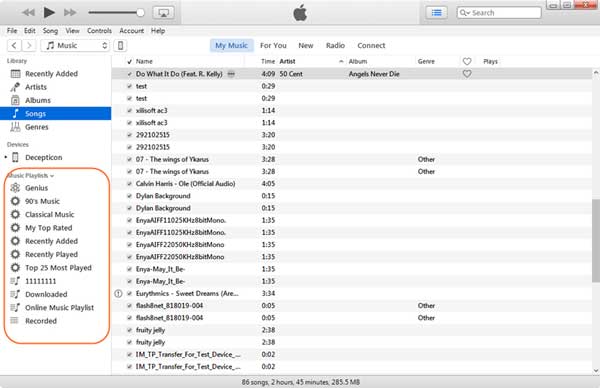
Passaggio 3. Crea una playlist per iPhone su iTunes.
Fai clic su "File" > "Nuovo" > "Playlist" in alto a sinistra nella finestra di iTunes. Successivamente, puoi trovare la nuova playlist che hai creato nel pannello di sinistra.
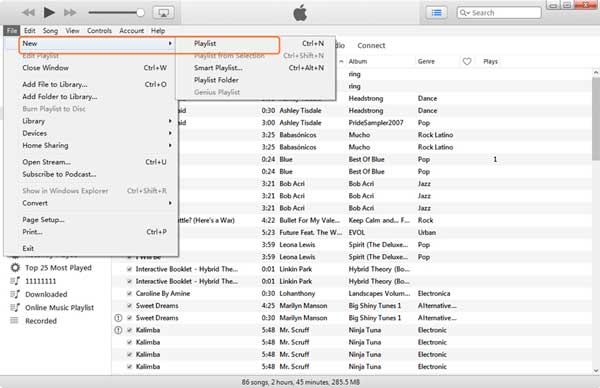
Passaggio 4. Assegna un nome alla nuova playlist.
Individua e fai clic con il pulsante destro del mouse per riscrivere il nome della playlist.
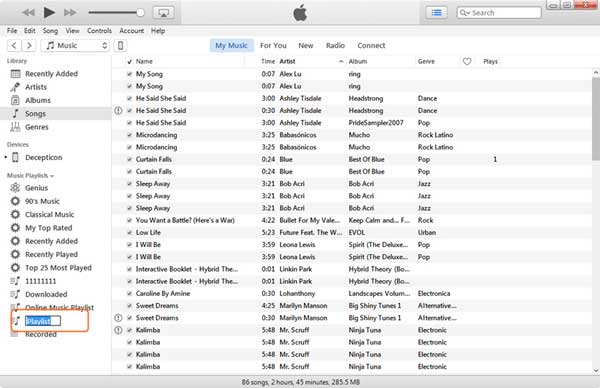
Passaggio 5. Scegli una playlist per aggiungere brani.
Seleziona e fai clic sulla playlist a cui desideri aggiungere elementi e fai clic sull'opzione "Modifica playlist" nel pannello di destra.
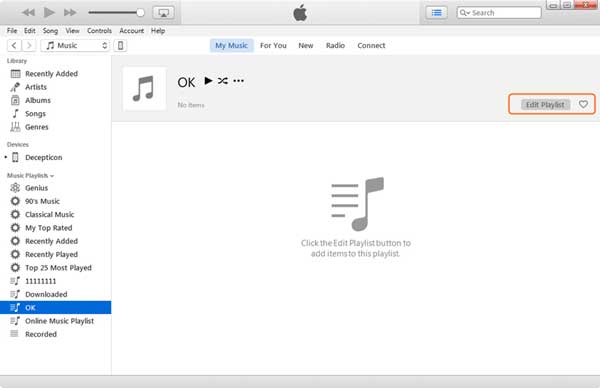
Passaggio 6. Aggiungi brani a una nuova playlist.
Trascina e rilascia i brani dalla cartella "Brani" nella libreria musicale di iTunes nella nuova playlist e fai clic sull'opzione "Fine" in basso a destra.
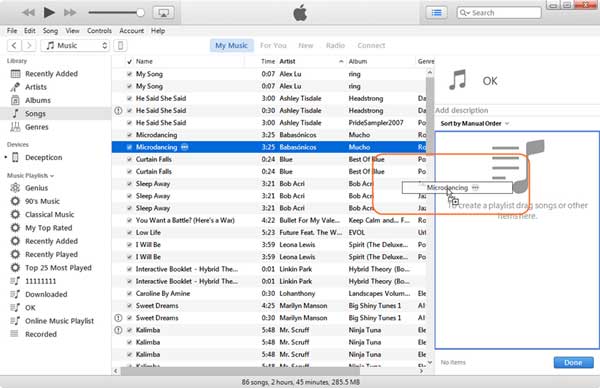
Puoi anche sincronizzare la playlist sul tuo iPhone con iTunes, ma il metodo potrebbe essere un po' complicato. Ad ogni modo, segui il modo di fare passo dopo passo come di seguito.
Passaggio 1. Collega l'iPhone a iTunes.
Collega il tuo iPhone al computer con un cavo USB, quindi iTunes sul tuo computer si avvierà automaticamente. In caso contrario, esegui iTunes manualmente. Una volta che il tuo iPhone si è connesso correttamente a iTunes, vedrai l'icona dell'iPhone nella parte superiore della finestra di iTunes. Fai clic sull'icona dell'iPhone per visualizzare le informazioni sul tuo iPhone nel pannello di destra.
Nota: assicurati che sul tuo computer sia installata l'ultima versione di iTunes .
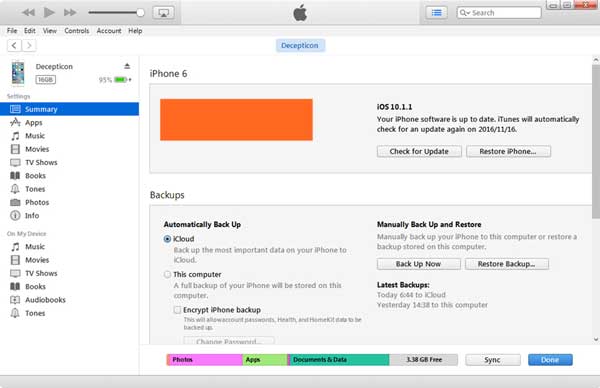
Passaggio 2. Seleziona l'opzione "Sincronizza musica".
Fai clic sulla categoria "Musica" in Impostazioni nel pannello di sinistra e seleziona l'opzione "Sincronizza musica" nel pannello di destra.
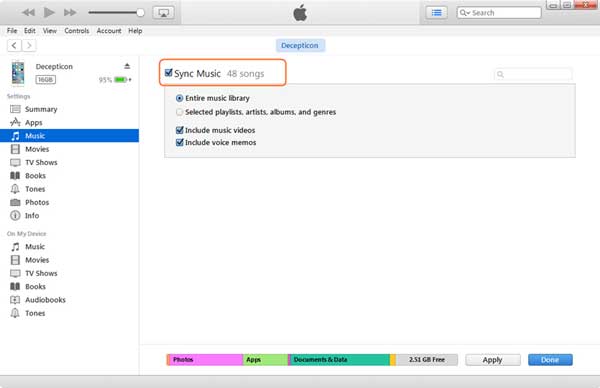
Passaggio 3. Seleziona gli elementi musicali da sincronizzare.
Seleziona l'opzione "Playlist, artisti, album e generi selezionati", quindi la playlist verrà visualizzata in un posto inferiore.
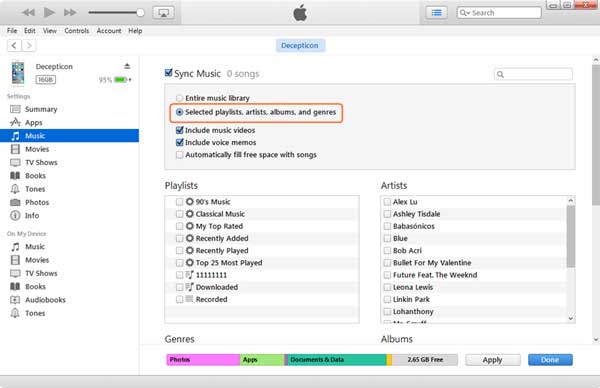
Passaggio 4. Sincronizza la playlist che ti piace.
seleziona la playlist che desideri sincronizzare e fai clic sui pulsanti "Applica" e "Fine" per sincronizzare tutti i brani della playlist sul tuo iPhone.
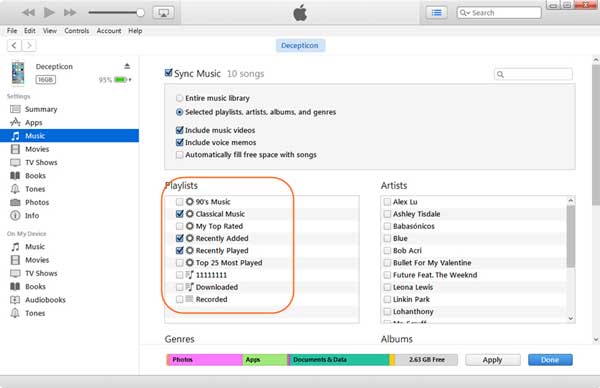
Questo articolo mostra come modificare e creare playlist per iPhone e sincronizzare le playlist con iPhone. Ora è il tuo turno, vai a provarlo.
Articoli Correlati:
Come trasferire foto da iPhone a unità flash con o senza computer?
Come trasferire file tra Android e unità flash tramite OTG?
Come trasferire foto dal Android telefono all'unità flash USB [3 modi]





