
Come trasferire foto da iPhone a Mac [Supporta iPhone 14 Pro/14/13/SE/Altro]

Man mano che la nostra dipendenza dagli smartphone e dalla fotografia digitale cresce, è necessario comprendere le migliori pratiche per trasferire senza problemi le tue foto sul tuo Mac, garantendo un backup sicuro e una facile accessibilità. Attraverso un'attenta ricerca, abbiamo raccolto 5 approcci distinti su come trasferire foto da iPhone a Mac. Che tu sia un utente inesperto o un individuo esperto di tecnologia, questa guida completa ti fornirà istruzioni, suggerimenti e approfondimenti passo dopo passo per trasferire con successo i tuoi momenti più cari dal tuo iPhone al tuo Mac.
Esploriamo questi vari metodi per trasferire in modo efficiente le immagini da iPhone a Mac, indipendentemente dal modello che possiedi.

Quando si tratta di copiare foto da iPhone a Mac, molti utenti incontrano difficoltà e si chiedono perché il processo non sia così semplice come su altre piattaforme. Ci sono molte ragioni per cui copiare le foto da un iPhone a un computer non è così facile come ti aspettavi.
1. iOS è un sistema operativo close-source.
Un motivo fondamentale alla base delle sfide nel trasferimento di foto da un iPhone a un computer è la natura chiusa di iOS, il sistema operativo che alimenta i dispositivi Apple. A differenza dei sistemi operativi open source, iOS limita l'accesso diretto al suo file system, rendendo più difficile il trasferimento di file liberamente. Questa filosofia di progettazione dà priorità alla sicurezza e protegge i dati degli utenti da accessi non autorizzati. Tuttavia, questo approccio closed-source limita anche la possibilità di trascinare e rilasciare semplicemente i file come si farebbe su altre piattaforme.
2. iOS è altamente sicuro.
Apple si è costruita una reputazione per la fornitura di solide misure di sicurezza su tutti i suoi dispositivi e sistemi operativi. iOS è nota per i suoi rigorosi protocolli di sicurezza, che garantiscono la protezione dei dati degli utenti e impediscono l'accesso non autorizzato. Sebbene questo livello di sicurezza sia senza dubbio vantaggioso, aggiunge complessità al processo di trasferimento di file, comprese le foto, da un iPhone a un computer. Apple ha implementato protocolli e meccanismi specifici per mantenere la privacy e la sicurezza dei dati, richiedendo agli utenti di seguire metodi specifici o utilizzare software specializzati per il trasferimento dei file.
Nelle sezioni seguenti, esploreremo metodi e strumenti efficaci in grado di superare questi problemi e consentire trasferimenti di foto senza interruzioni da un iPhone a un computer.
Articoli più rilevanti:
Passaggio da iPhone a Android: cosa considerare e come fare?
Trasferimento da iPhone a LG: 3 modi efficaci per trasferire iPhone a LG
In questa parte, introdurremo uno dei metodi più tradizionali e affidabili per importare le foto: utilizzando un cavo USB.
Sebbene i metodi di trasferimento wireless abbiano guadagnato popolarità negli ultimi anni, l'utilizzo di un cavo USB rimane un'opzione costante per gli utenti che preferiscono una connessione diretta e stabile tra il proprio iPhone e Mac. Questo metodo garantisce un trasferimento dei dati sicuro ed efficiente, consentendoti di importare facilmente le tue foto preferite. Tuffiamoci!
Il modo più semplice e veloce per trasferire foto da iPhone a Mac è utilizzare Coolmuster iOS Assistant , uno strumento di trasferimento, gestione e backup iOS che supporta la gestione, il trasferimento e il backup di contatti, musica, video, foto e altro ancora. Con pochi clic, puoi facilmente esportare foto o album con qualità originale da iPhone a Mac. Oltre alle foto, puoi anche gestire altri tipi di file.
È possibile eseguire il backup di tutti i dati in modo selettivo o con un clic. Inoltre, Coolmuster iOS Assistant supporta PC con Windows, Mac e un'ampia gamma di dispositivi iOS come iPhone 14 Pro/14/13/12, ecc.
Attrazioni
Ecco come eseguire il backup delle foto da iPhone a Mac:
01Installa e avvia Coolmuster iOS Assistant sul tuo Mac.
02Collega l'iPhone a Mac tramite un cavo USB. Il programma rileverà automaticamente il tuo dispositivo. Premi Fidati e continua sul tuo iPhone prontamente quando vengono visualizzate finestre pop-up. Dopo aver eseguito correttamente il rilevamento, vedrai le informazioni dell'iPhone sullo schermo del Mac .

03Scegli Foto dal pannello di sinistra su questa interfaccia, seleziona gli elementi desiderati dal pannello di destra e fai clic su Esporta in alto per eseguire il backup delle foto di iPhone su Mac.

L'ecosistema di Apple è progettato per fornire un'esperienza utente senza soluzione di continuità e l'integrazione tra iOS e macOS non fa eccezione. Utilizzando le app integrate nel tuo MacBook, puoi trasferire facilmente le foto tra il tuo iPhone e Mac, sfruttando la comodità offerta da queste funzionalità preinstallate.
Mac computer dispone di una propria funzione fotografica che consente agli utenti di gestire le foto digitali. Per Mac OS X Yosemite precedente, si chiamava iPhoto e per Mac OS X Yosemite o versioni successive, è Foto. Ad eccezione del fatto che, altri iOS inferiori a Mac OS X, incluso Mac OS Classic, non supportano questa funzione.
Ecco come scaricare foto da iPhone a Mac:
Passaggio 1. Collega iPhone a Mac tramite un cavo USB e avvia Foto se non si avvia automaticamente.
Passaggio 2. Fare clic su File > Importa. Seleziona le foto desiderate da iPhone a Mac quindi fai clic su Importa nuova foto o Importa tutti i nuovi elementi.

Potresti aver utilizzato l'app Anteprima su Mac per modificare o regolare le immagini; infatti, è anche possibile esportare foto da iPhone a Mac. Tuttavia, il caricamento delle immagini è molto lento quando si importano molte immagini.
Ecco come faccio a importare foto da iPhone a Mac:
Passaggio 1. Collega l'iPhone a Mac tramite un cavo USB.
Passaggio 2. Avvia Anteprima su Mac, quindi fai clic su File nell'angolo in alto a sinistra. Premi Importa da iPhone e seleziona le foto che desideri; scegli Importa o Importa tutto e decidi un percorso di archiviazione su Mac per salvare le tue foto di iPhone.
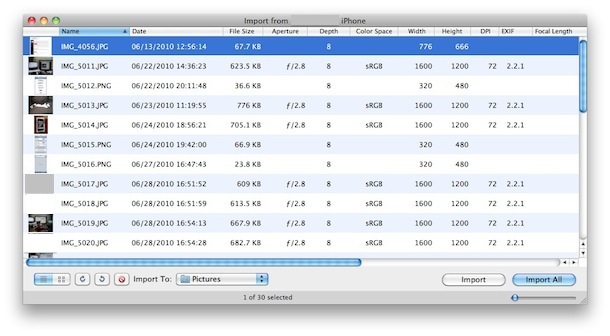
Image Capture è un'altra opzione per importare foto da iPhone a Mac. Tieni presente solo che non puoi importare troppe foto in una volta.
Vediamo come trasferire foto da iPhone a Mac:
Passaggio 1. Collega l'iPhone a Mac tramite un cavo USB e avvia Image Capture su Mac.
Passaggio 2. Dall'elenco dei dispositivi collegati, fai clic sul nome del tuo iPhone e sul menu Importa in per impostare una cartella di archiviazione.
Passaggio 3. Seleziona le foto dal tuo iPhone e fai clic su Importa o Importa tutto per trasferire le foto da iPhone a Mac.
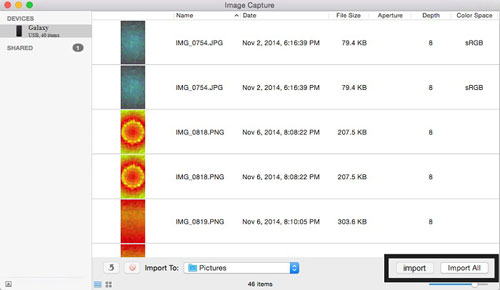
Leggi anche:
5 modi per sincronizzare le note da iPhone a Mac nel 2023
I 4 migliori modi per trasferire messaggi da iPhone a Mac. Da non perdere!
Apple comprende l'importanza di una connettività wireless senza interruzioni, fornendo agli utenti metodi efficienti per trasferire foto dal proprio iPhone al proprio Mac senza i vincoli dei cavi.
Con la potenza della tecnologia wireless, questa parte ti consentirà di liberare il tuo processo di trasferimento delle foto dalle limitazioni delle connessioni fisiche. Dall'utilizzo dei servizi iCloud all'utilizzo di AirDrop e altre applicazioni di trasferimento wireless, ti guideremo attraverso le istruzioni dettagliate, garantendo un'esperienza di trasferimento delle foto senza intoppi. Continuate a leggere.
I servizi di archiviazione cloud sono convenienti per il trasferimento di foto. Oltre a iCloud, puoi anche utilizzare altri servizi come Dropbox. Tuttavia, stiamo usando iCloud come istanza poiché è più popolare tra gli utenti iOS .
Ecco come mettere le foto da iPhone su MacBook:
Passaggio 1. Su iPhone, vai su Impostazioni e accedi al tuo ID Apple. Fai clic sul tuo ID Apple, quindi su iCloud > Foto e attiva Libreria foto di iCloud o Carica su Il mio streaming foto.
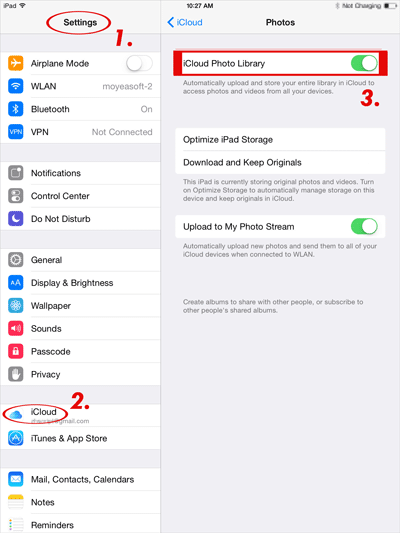
Passaggio 2. Su Mac, avvia l'app Foto e vai su Preferenze > iCloud e seleziona la casella Foto di iCloud.

Nota: Le foto in Streaming foto durano solo 30 giorni o fino a 1000 immagini. Inoltre, assicurati che le tue foto caricate non superino i 5 GB , la dimensione dello spazio di archiviazione iCloud gratuito, altrimenti dovrai pagare un costo aggiuntivo per l'aggiornamento dei piani.
Ecco come caricare foto da iPhone a Mac:
Passaggio 1. Attiva AirDrop su iPhone andando su Impostazioni > Generali > AirDrop > Solo contatti o Tutti.
Passaggio 2. Associa iPhone a Mac nella stessa rete Wi-Fi andando su Finder > Vai > AirDrop sul tuo Mace fai clic sul menu a discesa blu Informazioni Consentimi di essere scoperto da: e seleziona Tutti.
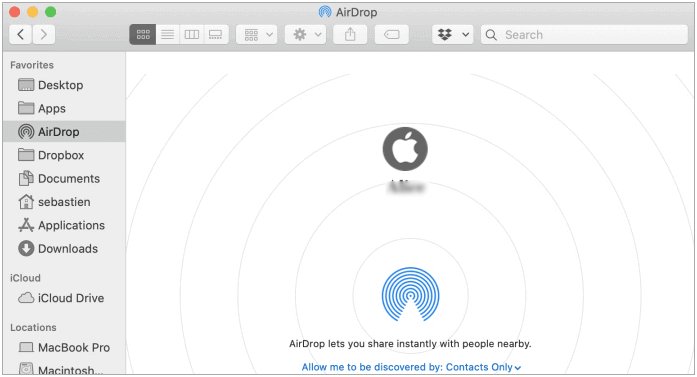
Passaggio 3. Su iPhone, apri l'app Foto e seleziona le foto desiderate; fai clic su Condivisione e tocca il nome del tuo Mac.
Passaggio 4. Accetta foto sul tuo Mac.
Se desideri trasferire solo alcune foto, puoi anche condividere le foto con Mac tramite iMessage o Email. Ecco come accedere alle foto dell'iPhone su Mac via e-mail:
Passaggio 1. Apri l'app Foto sul tuo iPhone, vai a un album, tocca il pulsante Modifica e seleziona le foto desiderate.
Passaggio 2. Premi il pulsante Condividi e seleziona E-mail, quindi inserisci l'indirizzo e-mail e la password per accedere e inviare.

Passaggio 3. Sul tuo Mac, accedi allo stesso indirizzo e-mail e scarica le foto da iPhone a Mac.
Per saperne di più:
Come trasferire musica da iPhone a Mac? (I primi 4 modi)
Come trasferire immagini GIF da iPhone a Mac in modi diversi?
Il passaggio ti ha fornito una comprensione completa dei vari metodi disponibili per trasferire le tue preziose foto dal tuo iPhone al tuo Mac. Seguendo le istruzioni dettagliate e gli approfondimenti condivisi in questa guida, puoi garantire un processo di trasferimento fluido ed efficiente.
Sebbene ogni metodo discusso abbia i suoi meriti, uno strumento che si distingue per la sua interfaccia utente intuitiva e le funzionalità avanzate è Coolmuster iOS Assistant. Questo potente software offre una soluzione affidabile e conveniente per trasferire le tue foto, così come altri dati, tra il tuo iPhone e Mac. Con la sua compatibilità con gli ultimi modelli di iPhone, incluso iPhone 14 Pro/14/13, ecc., Coolmuster iOS Assistant garantisce un'esperienza fluida per tutti gli utenti e consente una gestione e un'organizzazione sicure della tua libreria di foto, salvaguardando i tuoi ricordi e garantendo una facile accessibilità sul tuo Mac. Non esitare a esplorare questo strumento eccezionale.
Articoli Correlati:
[3 modi] Come trasferire iBooks da iPhone a PC
[Risolto] Come trasferire facilmente album fotografici da iPhone 14 a PC?
[Risolto] Come stampare messaggi di testo da iPhone/Android per il tribunale?
[Guida semplice] Come installare app su iPhone senza iTunes?
Come mettere musica su iPod senza iTunes? (4 modi efficaci)
Guida completa su come accedere ai file iPhone su PC senza iTunes





