
I 3 migliori modi veloci per importare contatti da Excel a iPhone

Posso importare contatti da Excel a iPhone? Sebbene gli smartphone offrano vari metodi per creare e gestire i contatti, il processo di importazione di un gran numero di contatti da fonti esterne a volte può essere scoraggiante. Molte persone si affidano ai fogli di calcolo, come Microsoft Excel, per organizzare e archiviare le proprie informazioni di contatto, sfruttando la flessibilità e la convenienza che offre. Tuttavia, trasferire questi contatti su un iPhone può sembrare un compito complesso, soprattutto per coloro che non hanno familiarità con le complessità del dispositivo.
Questa guida ha lo scopo di colmare questa lacuna e fornire un approccio completo passo dopo passo per aiutarti a trasferire senza problemi i tuoi contatti da Excel al tuo iPhone. Che tu sia un utente esperto di iPhone che cerca di semplificare la gestione dei contatti o un nuovo arrivato desideroso di imparare le basi, questa guida ti servirà come risorsa di riferimento.
Tradizionalmente, iTunes è stato il metodo preferito per importare i contatti da Excel a un iPhone. Sebbene iTunes sia noto principalmente per la gestione dei contenuti multimediali, fornisce anche un mezzo per sincronizzare i contatti tra il computer e l'iPhone. Ecco come importare i contatti da Excel a iPhone utilizzando iTunes:
Passaggio 1. Collega il tuo iPhone al computer utilizzando un cavo USB. Avvia iTunes sul tuo computer. Se non hai installato iTunes, puoi scaricarlo dal sito web di Apple.
Passaggio 2. In iTunes, fai clic sull'icona del dispositivo situata nell'angolo in alto a sinistra della finestra. Si aprirà la pagina Riepilogo per il tuo iPhone. Dalla barra laterale sinistra, fai clic sulla scheda Info .
Passaggio 3. Scegli i contatti, l'applicazione o il servizio appropriati in cui hai salvato i tuoi contatti di Excel. Puoi selezionare opzioni come Outlook, Contatti Google o altre applicazioni supportate.
Passaggio 4. Seleziona l'opzione per sincronizzare tutti i contatti o scegli gruppi specifici in base alle tue preferenze.
Passaggio 5. Fai clic sul pulsante Applica situato nell'angolo in basso a destra della finestra di iTunes. Questo avvierà il processo di sincronizzazione dei contatti. Attendi il completamento della sincronizzazione e i tuoi contatti Excel verranno importati sul tuo iPhone.

Ulteriori informazioni:
9 semplici modi per esportare messaggi di testo da iPhone a PDF (passo dopo passo)
Come copiare i contatti da iPhone a SIM (4 modi fattibili)
Sebbene l'utilizzo di iTunes per la sincronizzazione dei contatti sia efficace, sono disponibili metodi alternativi che non richiedono iTunes. In questa parte introdurremo due modi per importare i contatti da Excel a iPhone senza iTunes. Si tratta di iCloud e Contatti Google. Impariamo insieme.
Se preferisci non utilizzare iTunes, iCloud offre un modo conveniente per importare i contatti da Excel a iPhone. Segui questi passaggi per importare i contatti di Excel su iPhone utilizzando iCloud:
Passaggio 1. Apri il file Excel contenente i contatti e salvalo come file CSV (Comma Separated Values). Quindi, converti il file CSV in un formato di file vCard (.vcf). Questa conversione può in genere essere eseguita utilizzando un software per fogli di calcolo o strumenti di conversione online.
Passaggio 2. Per iniziare, avvia un browser Web sul tuo computer e vai a icloud.com. Procedi ad accedere al tuo account iCloud inserendo il tuo ID Apple e la password.
Passaggio 3. Una volta effettuato l'accesso, fai clic sull'icona Contatti per aprire l'interfaccia Contatti di iCloud.
Passaggio 4. Nell'angolo in basso a sinistra della pagina Contatti di iCloud, fai clic sull'icona a forma di ingranaggio e seleziona Importa vCard.
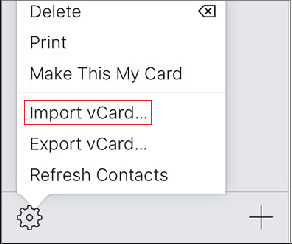
Passaggio 5. Individuare il file vCard (.vcf) esportato da Excel nel computer e selezionarlo per l'importazione. iCloud elaborerà il file vCard e importerà i contatti nel tuo account iCloud.
Passaggio 6. Sul tuo iPhone, vai su Impostazioni> [Il tuo nome] >iCloud e assicurati che l'interruttore Contatti sia abilitato. Questo sincronizzerà i contatti dal tuo account iCloud al tuo iPhone.

Una volta completata la sincronizzazione, avrai trasferito con successo i contatti da Excel al tuo iPhone tramite iCloud. I contatti importati saranno accessibili e gestibili sull'app Contatti nativa del tuo iPhone.
Ulteriori letture:
Guida completa per importare i contatti CSV sul Android telefono
Importa i contatti su Android dispositivo senza sforzo | 6 Metodi convenienti
Un altro metodo per importare i contatti di Excel su un iPhone senza utilizzare iTunes è utilizzare Contatti Google. Questo metodo prevede l'importazione dei tuoi contatti Excel in Contatti Google e quindi la sincronizzazione con il tuo iPhone. Ecco come importare i contatti da Excel a iPhone:
Passaggio 1. Apri il file Excel contenente i contatti e salvalo in formato CSV (valori separati da virgola). Questo formato di file è compatibile con Contatti Google.
Passaggio 2. Per iniziare, apri un browser web sul tuo computer e accedi a Contatti Google a contacts.google.com. Se non hai ancora effettuato l'accesso, accedi al tuo account Google. Una volta effettuato l'accesso, verrai indirizzato all'interfaccia di Contatti Google.
Passaggio 3. Nella barra laterale sinistra di Contatti Google, fai clic sul pulsante Importa . Scegli l'opzione CSV dal menu a discesa.

Passaggio 4. Fai clic su Seleziona file e scegli il documento di Fogli Google che hai creato nel passaggio 1. Fai clic su Importa per importare i contatti nei tuoi Contatti Google.
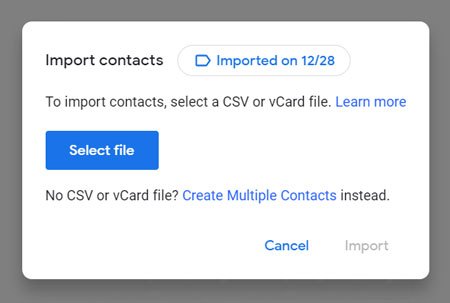
Passaggio 5. Sul tuo iPhone, vai su Impostazioni> Mail, Contatti, Calendario > Aggiungi account. Tocca Google e accedi con lo stesso account Google utilizzato per importare i contatti. Attiva l'opzione Contatti per sincronizzare i tuoi contatti Google con il tuo iPhone.

Dopo aver completato questi passaggi, i contatti del tuo file Excel verranno importati in Contatti Google e sincronizzati con il tuo iPhone. Puoi accedere e gestire questi contatti nell'app Contatti nativa dell'iPhone, poiché saranno collegati al tuo account Google.
Potrebbe piacerti:
11 modi per importare i contatti su iPhone [Guida completa]
Come importare facilmente i contatti da Gmail al Android telefono? (Ultimo aggiornamento)
D1: Posso importare i contatti di Excel direttamente nell'app Contatti nativa dell'iPhone?
Sfortunatamente, l'app Contatti nativa dell'iPhone non fornisce un'opzione di importazione diretta per i contatti di Excel. Dovrai utilizzare metodi alternativi come iTunes, iCloud o Contatti Google per importare i tuoi contatti Excel.
D2: È possibile importare contatti Excel con categorie o gruppi specifici?
Sì, sia iTunes che iCloud ti consentono di scegliere gruppi o categorie specifiche di contatti da importare da Excel. Questo ti dà il controllo su quali contatti vengono sincronizzati con il tuo iPhone.
D3: L'importazione di contatti Excel sul mio iPhone sovrascriverà i contatti esistenti?
Quando utilizzi iTunes o iCloud, i contatti sul tuo iPhone verranno sincronizzati con i contatti di Excel. A seconda delle impostazioni, ciò può comportare l'aggiunta di nuovi contatti, la modifica di quelli esistenti o l'eliminazione di duplicati. Si consiglia di eseguire il backup dei contatti dell'iPhone prima di eseguire qualsiasi operazione di sincronizzazione.
Leggi anche:
Come importare foto da iPhone/iPad a Windows 10? 6 metodi più semplici per te!
Come esportare i contatti da iPhone? 5 modi per te qui
Se hai bisogno di esportare i contatti del tuo iPhone in Excel o creare un backup, puoi utilizzare software di terze parti come Coolmuster iOS Assistant. Coolmuster iOS Assistant consente di trasferire e gestire vari tipi di dati tra l'iPhone e il computer, inclusi i contatti.
Caratteristiche principali:
Ecco come esportare i contatti dell'iPhone in Excel utilizzando Coolmuster iOS Assistant:
01 Scarica e installa Coolmuster iOS Assistant sul tuo computer. Avvia il software e collega il tuo iPhone al computer utilizzando un cavo USB. Tocca Autorizza sul tuo iPhone quando ti viene richiesto il messaggio Fidati di questo computer? .

02Una volta che il tuo iPhone viene rilevato dal software, l'interfaccia verrà visualizzata come mostrato di seguito. I file sul tuo iPhone verranno organizzati e ordinati in base ai loro tipi di file.

03Vai all'opzione Contatti nel pannello di sinistra, dove troverai tutti i contatti del tuo iPhone visualizzati sullo schermo. Scegli i contatti desiderati, quindi fai clic sul pulsante Esporta situato in alto. Tra le opzioni visualizzate, seleziona Esporta in CSV e specifica la posizione desiderata in cui archiviare i file esportati.

Dopo aver salvato il file CSV sul tuo computer, puoi aprirlo utilizzando Microsoft Excel. All'apertura del file, scoprirai che tutte le informazioni di contatto, inclusi numeri di telefono, indirizzi e-mail e indirizzi, sono organizzate ordinatamente all'interno del file.
L'importazione di contatti da Excel a un iPhone può inizialmente sembrare scoraggiante, ma con i metodi giusti e la guida passo dopo passo, diventa un'attività gestibile. Organizzando e trasferendo i tuoi contatti in modo efficace, migliori la tua esperienza con lo smartphone e garantisci una comunicazione senza interruzioni. Sia che tu scelga iCloud, iTunes o Contatti Google, la possibilità di importare i contatti da Excel ti consente di rimanere connesso con facilità. Segui le istruzioni fornite in questa guida e sblocca tutto il potenziale delle funzionalità di gestione dei contatti del tuo iPhone. Inoltre, introduciamo anche Coolmuster iOS Assistant per aiutarti a esportare i contatti iPhone in Excel quando necessario. Scegli il metodo che si adatta alle tue preferenze e goditi la comodità di avere tutti i tuoi contatti prontamente disponibili sul tuo iPhone.
Articoli Correlati:
Come importare i contatti di Google su iPhone con semplici passaggi (4 metodi utili)
Importa facilmente VCF su iPhone 14/13/12/11/XR/XS/X in 4 modi (aggiornato)
I 5 modi migliori per concentrarsi su come trasferire i contatti da Android a computer
Come eseguire il backup dei contatti su iPhone con facilità [Risolto in 5 modi]
[Risolto] Come trasferire facilmente album fotografici da iPhone 14 a PC?
I migliori 8 modi su come trasferire file da PC a iPad (passo dopo passo)





