
Come trasferire foto da iPhone a PC Windows 10/11 in pochi minuti

Ti piace scattare foto con il tuo iPhone? Non lasciare che le limitazioni di archiviazione ti ostacolino! Puoi facilmente liberare spazio sul tuo iPhone e tenere al sicuro i tuoi preziosi ricordi trasferendo le tue amate foto da un iPhone a un PC. Vuoi imparare a trasferire foto da iPhone a PC Windows 10/11? Che si tratti di eseguire il backup di ricordi essenziali o di altri scopi, esistono vari metodi. Ecco alcune semplici soluzioni per spostare le immagini da iPhone a PC Windows 10/11.
Vuoi sapere come trasferire foto da iPhone a PC Windows 11/10? Questa parte introdurrà alcuni modi per iPhone di Windows il trasferimento di foto. Continua a leggere e scopri come farlo.
Il trasferimento di foto e file multimediali da un iPhone al PC può essere un'attività frustrante e dispendiosa in termini di tempo. Ma con Coolmuster iOS Assistant, puoi dire addio alla lotta e goderti un processo veloce e affidabile. Questo software innovativo non solo trasferisce foto, ma anche musica, video, documenti e altro ancora. Trasferisci senza problemi tutti i tuoi file con facilità e tranquillità utilizzando Coolmuster iOS Assistant. Con un'interfaccia user-friendly e funzionalità avanzate, questo software vanta un alto tasso di successo per i trasferimenti di dati senza il rischio di perdere dati o compromettere la sicurezza.
Caratteristiche principali:
Di seguito sono riportati i passaggi da seguire quando si utilizza Coolmuster iOS Assistant per copiare le foto da iPhone a Windows 11/10:
01Inizia il processo di trasferimento delle foto da un iPhone a un computer Windows 11/10 scaricando, installando e avviando Coolmuster iOS Assistant sul tuo computer.
02Collega il tuo iPhone a un computer Windows 11/10 utilizzando un cavo di illuminazione funzionante. In genere, quando si collega il dispositivo, il software lo riconosce e mostra una notifica sullo schermo del computer. Seleziona l'opzione Autorizza sul tuo iPhone e premi il pulsante Continua per procedere.

03Scegli il tipo di dati Foto tra le opzioni disponibili, quindi tocca Esporta per importare le foto da un iPhone al tuo computer Windows 10 selezionando le foto che desideri trasferire.

Ulteriori informazioni:
Come trasferire HEIC da iPhone a PC con facilità? (4 modi testati)
Come trasferire i dati da iPhone a laptop? (6 modi collaudati)
Come faccio a trasferire foto da iPhone a computer Windows 10? Puoi trasferire facilmente le foto da un iPhone al tuo computer utilizzando Explorer. Segui questi passaggi per importare foto da iPhone a Windows 10 senza problemi.
Passaggio 1. Collega l'iPhone al computer utilizzando un cavo Lightning funzionale. Riceverai un messaggio sul tuo dispositivo quando ti connetti per la prima volta. Tocca il pulsante Autorizza . Inoltre, consenti al PC collegato di accedere alle foto e ai video del tuo iPhone.
Passaggio 2. Importa le foto dell'iPhone in Windows 10. Per trovare il tuo iPhone sul tuo dispositivo Windows , apri Esplora risorse e vai alla sezione Questo PC . Cerca l'icona del tuo iPhone in Dispositivi esterni.
Passaggio 3. Copiare le foto da un iPhone a Windows. Per trovare le foto sul tuo iPhone, vai alla memoria interna del tuo iPhone e fai clic sulla cartella DCIM . Seleziona tutte le foto che desideri trasferire, copiale e incollale su un Windows computer.

Leggi anche: Come trasferire i contatti da PC a iPhone con/senza iTunes - 4 modi
Cerchi un modo semplice per caricare immagini da iPhone a Windows 10? Non guardare oltre l'app Foto. Questa popolare applicazione è l'organizzatore di riferimento per tutte le tue attività relative alle foto. Seguendo alcuni semplici passaggi, puoi trasferire facilmente tutte le foto del tuo iPhone sul tuo PC Windows 10 senza intoppi. Segui i semplici passaggi seguenti per ottenere foto da iPhone a Windows 10:
Passaggio 1. Collegare l'iDevice al sistema con un cavo Lightning funzionale. Riceverai un messaggio sul tuo dispositivo quando ti connetti per la prima volta. Tocca il pulsante Autorizza . Ora consenti al tuo computer di accedere alle foto dell'iPhone facendo clic sul pulsante Consenti .
Passaggio 2. Avvia l'applicazione Foto e vai nell'angolo in alto a destra dello schermo. Fare clic su Importa per caricare immagini da un iPhone a Windows 10.

Passaggio 3. Per trasferire i file, verrà visualizzata una finestra di dialogo e dovrai scegliere il dispositivo da cui desideri eseguire il trasferimento. In questo caso, seleziona l'iPhone.
Passaggio 4. Una volta selezionato il dispositivo iPhone, verrà eseguita una breve scansione. Una volta completato, apparirà una finestra pop-up di conferma. Puoi selezionare Continua per importare tutto o scegliere gli elementi che desideri importare prima di premere il pulsante Continua .
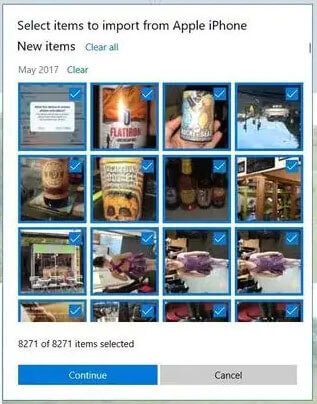
Passo 5 : Seleziona una posizione in cui salvare le foto e premi il pulsante OK per completare il processo di trasferimento. In questo modo è possibile salvare le foto e i file multimediali in una posizione specifica sul PC Windows 10. Ciò ti consentirà di accedervi in qualsiasi momento e fornirà una protezione aggiuntiva per i tuoi file multimediali.
Potrebbe piacerti: I migliori 8 modi su come trasferire file da PC a iPad (passo dopo passo)
Se possiedi un iPhone, conosci la gioia di catturare momenti importanti con la tua fotocamera. Ma sapevi che i tuoi ricordi potrebbero non essere al sicuro? Per fortuna, iCloud offre un modo semplice e sicuro per eseguire il backup delle tue foto, anche su Windows 10 computer. Tuttavia, con un limite di spazio di archiviazione gratuito di soli 5 GB per account, dovresti essere selettivo su ciò che salvi. (Come risolvere il ctorage iCloud insufficiente?)
Segui i passaggi seguenti per scoprire come trasferire foto da iPhone a PC Windows 10 tramite iCloud:
Passaggio 1. Sposta le foto del tuo iPhone su iCloud. Per caricare le foto del tuo iPhone su iCloud, vai prima all'app Impostazioni , quindi seleziona Foto e attiva la funzione Libreria foto di iCloud . Assicurati di avere abbastanza spazio su iCloud prima di procedere.

Passaggio 2. Sposta le foto di iCloud sul Windows computer. Per importare foto da un iPhone a un computer Windows 10, devi prima caricare i tuoi dati su iCloud. Quindi, devi installare e aprire l'app iCloud sul tuo computer Windows 10. Accedi con lo stesso account sincronizzato con il tuo iPhone e attiva la sincronizzazione delle foto.
Passaggio 3. Per abilitare la funzione di sincronizzazione della libreria di foto di iCloud, fai clic sul pulsante Opzioni accanto al pannello Foto. Puoi anche scegliere la posizione sul tuo computer in cui desideri salvare le foto sincronizzate.

Ulteriori letture:
Come trasferire musica da iPod a computer Windows 10 senza perdere dati? (5 modi opzionali)
[3 modi] Come trasferire iBooks da iPhone a PC
Domanda 1. Qual è il modo migliore per trasferire immagini dal mio iPhone al mio computer Windows 10?
Il modo migliore per trasferire file da un iPhone a Windows 10 è utilizzare Coolmuster iOS Assistant. Questo programma ti aiuta a trasferire foto, contatti, messaggi e altri dati da un iPhone a Windows 10 in modo sicuro.
Domanda 2. Quanto tempo ci vuole per trasferire le foto da un iPhone a Windows 10?
Dipende dalla quantità di dati che stai trasferendo. In media, dovrebbero essere necessari alcuni minuti per i trasferimenti di dati più piccoli. Per i trasferimenti più grandi, potrebbe essere necessaria fino a un'ora o più.
Non avere più problemi a trasferire le foto del tuo iPhone sul tuo computer Windows 10! La nostra guida facile da seguire ti mostrerà i metodi più sicuri ed efficienti per importare rapidamente le tue foto. E per la massima facilità, ti consigliamo di utilizzare Coolmuster iOS Assistant. Rende il processo un gioco da ragazzi. Ricordati solo di eseguire regolarmente il backup dei tuoi dati per una maggiore tranquillità.
Articoli Correlati:
Come trasferire musica da iPhone a computer in modo efficace? (4 Consigli)
7 modi rapidi per trasferire foto da PC a iPad (con o senza iTunes)
4 modi per trasferire i contatti da iPhone a computer? [Veloce]
5 modi su come trasferire foto dal computer all'iPhone
Aggiornamento 2023: i 7 migliori file manager per iPhone e iPad su Windows
Come trasferire foto da iPhone a disco rigido esterno in 5 modi efficaci?





