
Come stampare i contatti da iPhone 14/13/12/11/XR/XS/X in 5 modi testati?

"Vorrei essere in grado di stampare una copia completa dell'elenco dei contatti del mio iPhone 6S. Non uso iCloud. Sincronizzo il mio iPhone con iTunes su un computer Windows 10. Anche se ho selezionato la casella per sincronizzare i contatti del mio iPhone con Windows Contatti, non riesco a trovare un file stampabile in Windows."
- Un utente della community Apple
Puoi stampare i contatti da un iPhone? Essendo uno dei dati crittografati sul tuo iPhone, i contatti sono difficili da leggere direttamente ed esportare su un computer per la stampa. Quindi, come stampare i contatti dall'iPhone quando è necessario farlo? È necessario utilizzare altri software. Leggi la guida completa per padroneggiare cinque metodi efficaci per portare a termine la cosa con facilità.
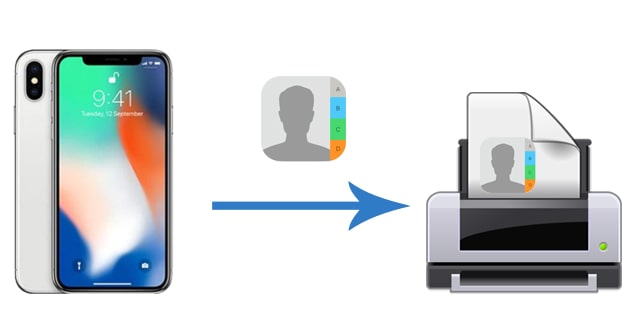
Soluzione 1. Come stampare i contatti da iPhone direttamente tramite Coolmuster iOS Assistant (modo migliore)
Soluzione 2. Come stampare i contatti da iPhone con iCloud
Soluzione 3. Come stampare l'elenco dei contatti da iPhone tramite Contatti Google
Soluzione 4. Come faccio a stampare i miei contatti dal mio iPhone utilizzando iTunes?
Soluzione 5. Come faccio a stampare un elenco dei miei contatti da iPhone tramite screenshot?
Il metodo più semplice per stampare i contatti da iPhone è utilizzare il iOS manager - Coolmuster iOS Assistant. Questo software può esportare i contatti iPhone selezionati su un computer in formato CSV, VCF o XML e quindi stamparli come modulo di contatto completo, contenente il nome del contatto, l'indirizzo, il numero di telefono, la nazionalità, l'occupazione e altre informazioni dettagliate.
Inoltre, puoi anche importare i contatti dal computer al tuo iPhone e gestire altri dati dell'iPhone sul computer.
Cosa puoi fare con Coolmuster iOS Assistant?
* Visualizza in anteprima ed esporta i contatti iPhone su un computer nei formati leggibili e stampabili, come CSV, VCF e XML.
* Importa i contatti di backup dal tuo computer a un nuovo iPhone con un clic.
* Trasferisci direttamente calendari, iBooks, ecc. tra il tuo iPhone e il computer.
* Un clic per gestire o eseguire il backup e il ripristino dei dati del tuo iPhone su un computer.
* Sicuro, semplice e veloce da usare.
* Ampiamente compatibile con tutti gli iPhone/iPad/iPod con iOS 5 a iOS 16 e versioni successive, inclusi iPhone 14/13/12 Pro Max/12 Pro/12/12 mini/SE/11 Pro Max/11 Pro/11/XS Max/XS/XR/X/8/8 Plus/7 Plus/7/6S Plus/6S/6 Plus/6, ecc.
Come stampare i contatti da iPhone senza iCloud o iTunes?
1. Installa Coolmuster iOS Assistant sul tuo computer.
Dopo aver installato e aperto questo software, collega il tuo iPhone al computer tramite un cavo USB.

2. Rendi riconoscibile il tuo iPhone dal programma.
Questo programma rileverà automaticamente il tuo iDevice. Quando sul tuo iPhone viene visualizzata una finestra pop-up Autorizza questo computer , fai clic su Autorizza , quindi premi Continua sul software per andare avanti.

3. Stampa i contatti dal tuo iPhone.
Una volta connesso, fai clic su Contatti dalla seguente interfaccia > controlla i contatti desiderati per la stampa > tocca il pulsante Esporta in alto per esportare i contatti da iPhone al computer.

Quindi, stampa i contatti esportati:
In Windows: Vai al percorso in cui memorizzi i contatti esportati > fai clic con il pulsante destro del mouse sul file del contatto > tocca Apri con ... > scegli Blocco note > File > premi l'opzione Stampa e scegli la stampante che desideri > fai clic su OK per avviare la stampa dei contatti.
Su Mac: Individua il file del contatto esportato utilizzando la ricerca Spotlight > fai clic con il pulsante destro del mouse sul file > aprilo con TextEdit > scegli File nel menu Apple > tocca Stampa... > premi OK dopo aver selezionato una stampante.
Per approfondire:
Come stampare messaggi di testo da iPhone? 4 Metodi collaudati
Come stampare l'elenco dei contatti dal Android telefono in 4 semplici modi
Se hai abilitato la sincronizzazione automatica dei contatti sul tuo iPhone su iCloud, puoi accedere ai contatti in iCloud.com tramite qualsiasi browser del telefono o del computer. Quindi, è abbastanza facile per te stampare i contatti iPhone online.
Come stampare i contatti da iPhone tramite iCloud?
1. Attiva la sincronizzazione dei contatti di iCloud: apri le Impostazioni di iPhone > tocca il tuo nome > scegli iCloud > abilita Contatti.
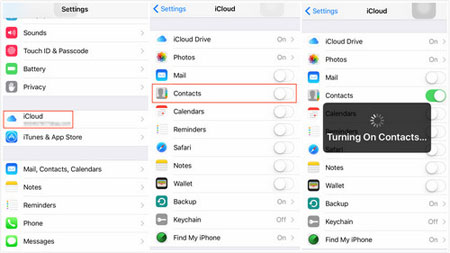
2. Sul computer collegato in precedenza a una stampante, visitare iCloud.com da un browser Web. Successivamente, accedi con lo stesso ID Apple che usi sul tuo iPhone e scegli Contatti dalle opzioni.
3. Nell'interfaccia successiva, selezionare i contatti desiderati o l'opzione Seleziona tutto e fare clic sull'icona a forma di ingranaggio nell'angolo in basso a sinistra > toccare Stampa > regolare le impostazioni di stampa nella finestra pop-up e stampare i contatti.
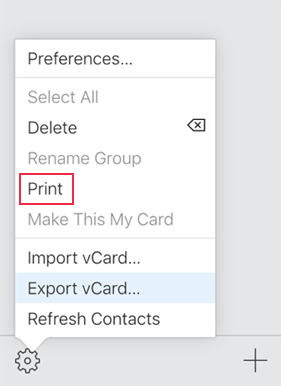
Suggerimenti: In alternativa, nel passaggio 3, puoi anche scegliere Esporta vCard nel menu a forma di ingranaggio per portare i contatti sul computer e stamparli manualmente in un secondo momento.
Potrebbero interessarti:
Come visualizzare i messaggi di testo su iCloud dal tuo iPhone e computer?
iCloud vs. iTunes Backup: qual è la differenza tra loro? (Guida completa)
Google ti offre un'opzione per eseguire il backup dei contatti del tuo iPhone sul tuo account Gmail. Come iCloud, puoi anche stampare l'elenco dei contatti da un iPhone su un computer tramite Contatti Google.
I passaggi sono i seguenti.
1. Sul tuo iPhone, vai su Impostazioni > tocca Password e account > Aggiungi account > Google.
2. Inserisci il tuo account Gmail e la password per accedere e attiva Contatti nella schermata seguente.
3. Vai su contacts.google.com sul tuo computer. Dopo aver effettuato l'accesso con lo stesso account Gmail, controlla i contatti desiderati e fai clic sui tre punti in alto. Quindi, scegli Stampa e stampa i contatti dell'iPhone dopo aver regolato le impostazioni di stampa.
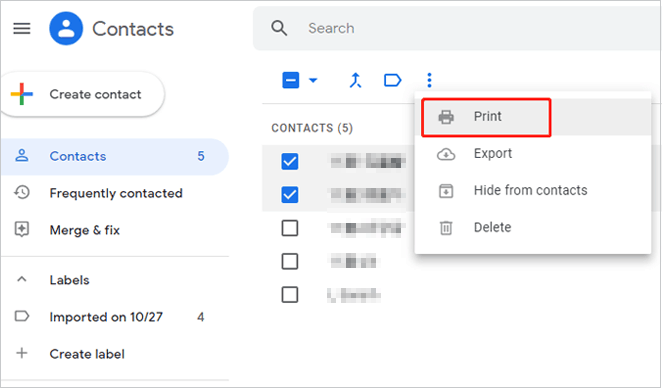
Immagino che tu possa eseguire frequentemente il backup e gestire i tuoi dati iOS con iTunes. Ti aiuta anche a stampare i contatti dell'iPhone su un computer, anche se il processo è un po' complicato. Tuttavia, puoi provare le seguenti istruzioni se sei interessato a questo modo.
1. Installa e apri l'ultima versione di iTunes sul tuo PC Windows .
2. Collega il tuo iPhone al computer. Quando vedi l'icona dell'iPhone nell'angolo in alto a sinistra della finestra di iTunes, fai clic su di essa e scegli la scheda Informazioni dalla finestra di sinistra.
3. Seleziona Sincronizza contatti con, scegli Windows Contatti accanto ad esso e premi il pulsante Sincronizza in basso.

4. Converti i contatti salvati nel formato CSV leggibile. Puoi fare clic sul pulsante Start nell'angolo in basso a sinistra > toccare il tuo nome utente > trovare la cartella Contatti e fare doppio clic su di essa > premere l'opzione Esporta > scegliere CSV (valori separati da virgola) > fare clic su Esporta > assegnare un nome al file CSV.
5. Toccare Sfoglia per definire un percorso di posizione per il file CSV > scegliere Avanti > decidere un campo di contatto iPhone da salvare > premere Fine per esportare il file CSV sul PC.
6. Apri il file CSV sul tuo computer come foglio di calcolo e stampalo successivamente.
Se stampi solo più contatti, puoi prima fare screenshot di ogni dettaglio di contatto e poi stamparli direttamente dal tuo iPhone. In questo modo non sarà necessario installare alcuna app, ma potrebbe consumare diversi fogli di carta.
Ecco come:
1. Vai all'app Contatti sul tuo iPhone e fai clic su un contatto desiderato.
2. Fai uno screenshot del contatto e ripeti il processo per acquisire screenshot di altri contatti.
3. Sul tuo iPhone, apri l'app Foto, scegli lo screenshot e tocca Condividi > Stampa. Assicurati di aver collegato il tuo iPhone a una stampante. Inizierà quindi a stampare i contatti dell'iPhone.
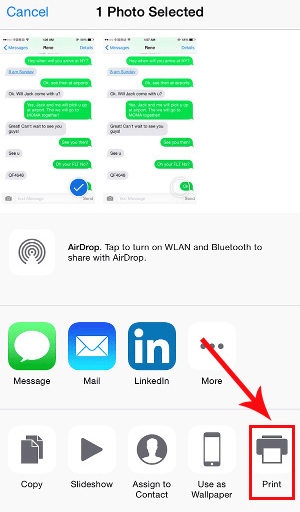
Quando ti chiedi come stampare i contatti da iPhone, puoi fare riferimento ai cinque metodi collaudati sopra. Per stampare direttamente i contatti del tuo iPhone con il minimo dei passaggi, puoi provare Coolmuster iOS Assistant. È facile e sicuro esportare e stampare i contatti desiderati sul computer. Mentre altri modi potrebbero essere troppo complicati da gestire e i contatti stampati non contengono tutte le informazioni. Pertanto, è facile prendere la decisione.
Se riscontri difficoltà specifiche durante l'esportazione o la stampa, lascia un commento qui sotto e descrivi il problema. Ti aiuteremo il prima possibile.
Articoli Correlati:
Come stampare foto da iPhone? [Risolto]
Come stampare messaggi di testo da Android [Cancella passaggi]
Come stampare messaggi di testo da iPhone/Android per il tribunale?
2 modi efficaci su come stampare messaggi di testo da Samsung
Come trasferire i dati della scheda SIM al computer senza sforzo nel 2023?





