
Backup iCloud e backup iTunes: qual è la differenza tra loro?

"Ieri ho appena ricevuto il mio iPhone 15 e non ho mai effettuato l'aggiornamento da iPhone a iPhone. Detto questo, desidero che i miei appunti, messaggi, contatti, ecc. vengano trasferiti dal mio 5s al mio 7 in modo sicuro e senza problemi. Durante il backup , scelgo tra farlo tramite iCloud, che attualmente impiega 2 ore, e iTunes, che tra l'altro è stato completato in pochi minuti. La domanda è: non conosco la differenza tra i due..."
- Estratto da Reddit
Molte persone non riescono a capire le differenze tra il backup di iCloud e il backup di iTunes quando eseguono il backup dei propri iPhone . In realtà, ci sono molte differenze tra loro. Questo post li confronta in 5 aspetti. Avrai una chiara comprensione di entrambi i metodi e deciderai quale scegliere dopo aver letto le seguenti informazioni.

Prima di discutere la differenza tra il backup di iCloud e quello di iTunes, capiamo cos'è un backup di iTunes e cos'è innanzitutto un backup di iCloud.
Il backup iCloud è stato introdotto per la prima volta in iOS 5. Quando attivi la funzione Backup iCloud sul tuo iPhone, iPad o iPod touch, verrà eseguito automaticamente il backup di tutto sul tuo account iCloud tramite una rete Wi-Fi, non importa se è bloccato , acceso o collegato a una fonte di alimentazione. È supportata un'ampia gamma di file per il backup sul tuo account iCloud , come dati delle app, impostazioni del dispositivo, schermata iniziale, organizzazione delle app, iMessage, ecc.
Dopo un backup riuscito, puoi accedere e scaricare facilmente i backup dal tuo account iCloud . Poiché il backup iCloud si basa sulla rete Wi-Fi, il processo di backup potrebbe richiedere molto tempo.
![]()
A differenza del backup di iCloud, il backup di iTunes copia i file e le impostazioni dal tuo iPhone, iPad o iPod touch su un computer e ripristina i backup dal tuo computer su un nuovo dispositivo tramite un cavo USB. È un modo diretto per eseguire il backup e ripristinare il dispositivo in caso di smarrimento, danneggiamento o modifica.
Utilizzando iTunes, musica, film, foto, libri, file, ecc. sono generalmente ben supportati. Poiché memorizza i backup sul tuo computer tramite un cavo USB, è relativamente veloce.

Essendo le app di backup ufficiali, iCloud e iTunes hanno delle distinzioni. Questa tabella riassume brevemente le differenze tra i backup di iCloud e iTunes. Continueremo a mostrare le differenze tra i backup di iCloud e iTunes nei seguenti cinque aspetti dettagliati.
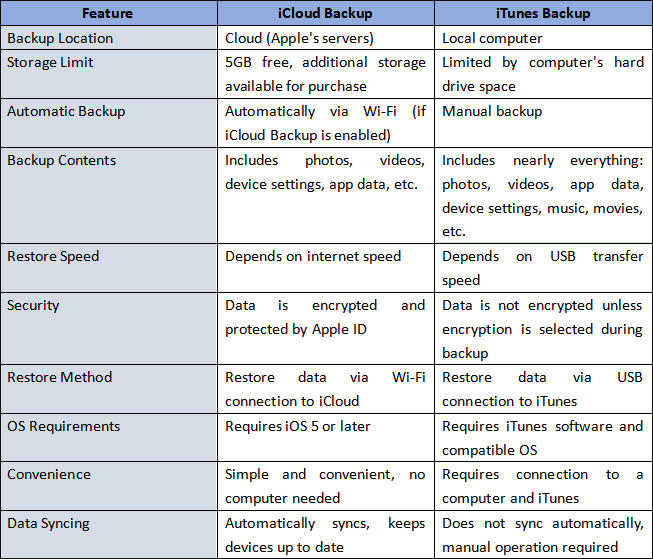
I file salvati nel backup di iCloud o iTunes sono leggermente diversi. Di seguito sono riportati gli elenchi dei file di cui è possibile eseguire il backup con iTunes o iCloud.
Cosa include il backup di iTunes?
Cosa salva il backup di iCloud?
Se desideri saperne di più sui file di cui puoi eseguire il backup con iTunes o iCloud, puoi leggere i due articoli seguenti:
Inoltre, iCloud o iTunes non eseguono il backup di alcuni tipi di file. Controlla il contenuto di seguito per scoprire cosa non è incluso nel backup di iCloud o iTunes.
Cosa non è incluso nel backup di iTunes?
Cosa non è incluso nel backup iCloud?
Per impostazione predefinita, iCloud ti offre automaticamente 5 GB di spazio di archiviazione gratuito per archiviare foto, video, impostazioni, ecc., quando configuri un account iCloud. Se esegui regolarmente il backup del tuo iDevice, lo spazio di archiviazione gratuito potrebbe diventare insufficiente col passare del tempo. Se hai bisogno di più spazio di archiviazione, puoi aggiornarlo in qualsiasi momento. Esistono alcuni tipi di piani di archiviazione tra cui puoi scegliere: $ 0,99 al mese per 50 GB, $ 2,99 al mese per 200 GB e $ 9,99 al mese per 2 TB, ecc. Sebbene i pagamenti mensili non siano costosi, sono comunque relativamente più alti rispetto alla maggior parte dei cloud online. servizi di stoccaggio. ( Lo spazio di archiviazione di iCloud non è sufficiente ?)
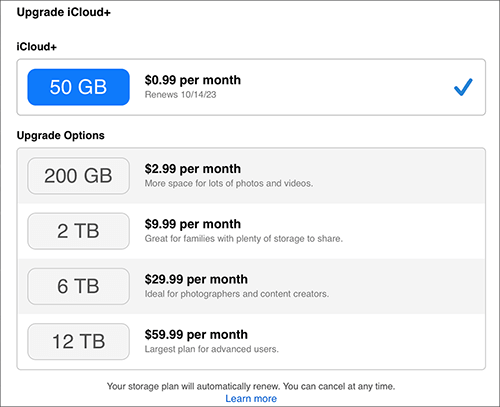
Comparativamente, iTunes non limita lo spazio di archiviazione della libreria iTunes. Finché lo spazio di archiviazione del computer è sufficiente, è possibile archiviare il maggior numero possibile di file di backup. Tuttavia, l'interfaccia di iTunes potrebbe rallentare quando la libreria di iTunes diventa grande. ( iPhone non può eseguire il backup perché non c'è abbastanza spazio sul computer ?)
Sia i backup di iCloud che di iTunes crittografano i tuoi dati per proteggere la tua privacy dalla divulgazione. L'unica differenza è che iCloud crittografa automaticamente i file abilitati per impostazione predefinita, mentre iTunes ti consente di codificare manualmente i dati. I dati crittografati per il backup iCloud o iTunes vengono visualizzati di seguito.
I file crittografati nel backup di iTunes o del Finder includono:
I file crittografati nel backup iCloud includono:
Creati da Apple, sia i backup di iCloud che quelli di iTunes sono ritenuti da molte persone affidabili e sicuri da usare. Oltre a questo, hanno anche altri meriti e demeriti. Abbiamo concluso tutti i vantaggi e gli svantaggi del backup iCloud o iTunes come di seguito.
Pro e contro del backup iCloud:
Professionisti:
Contro:
Pro e contro del backup di iTunes:
Professionisti:
Contro:
Segui i passaggi seguenti per eseguire il backup del tuo iDevice su iTunes o iCloud.
Come utilizzare il backup iCloud?
Passaggio 1. Apri "Impostazioni" sul tuo iPhone o iPad > tocca il tuo nome > "iCloud" > attiva "Backup iCloud". Se utilizzi iOS 10.2 o versione precedente, vai su "Impostazioni" > "iCloud" > "Backup".
Passaggio 2. Collega il tuo iDevice a una fonte di alimentazione e connettilo a una rete Wi-Fi. Assicurati che lo schermo del tuo dispositivo sia bloccato.
Passaggio 3. iCloud inizierà a eseguire il backup del tuo iPhone ogni volta che colleghi il dispositivo a una rete Wi-Fi e a una fonte di alimentazione.
Passaggio 4. Puoi anche toccare "Esegui il backup adesso" per eseguire manualmente il backup del tuo iPhone o iPad su iCloud. ( iPhone non esegue il backup su iCloud ?)

Come utilizzare il backup di iTunes?
Passaggio 1. Installa l'ultima versione di iTunes sul tuo computer e collega il tuo iPhone o iPad al computer utilizzando un cavo USB.
Passaggio 2. Avvia iTunes se non si apre automaticamente. Quindi tocca "Autorizza" sul tuo iPhone o iPad se un messaggio ti chiede di autorizzare questo computer.
Passo 3. Tocca l'icona del dispositivo nell'angolo in alto a sinistra della finestra di iTunes, fai clic su "Riepilogo" e premi il pulsante "Esegui backup adesso" nella sezione "Backup". Se lo desideri, scegli "Crittografa backup iPhone" in "Questo computer" e premi "Applica" di seguito.

Se desideri un modo per eseguire il backup del tuo iPhone senza iTunes o iCloud, puoi provare Coolmuster iOS Assistant . È un'app professionale per eseguire il backup di un iPhone su un computer e ripristinare i backup dal computer al tuo iPhone. Con esso, puoi eseguire il backup di contatti , messaggi, note e altri file con un clic dal tuo iPhone al computer senza limite di dati.
Cosa include il backup dell'Assistente iOS Coolmuster ?
Cosa non è incluso nel backup di Coolmuster ?
Spazio di archiviazione di backup Coolmuster :
Puoi eseguire il backup del tuo iPhone su un computer con Coolmuster iOS Assistant in innumerevoli tempi senza limiti di dati. Finché lo spazio di archiviazione del tuo computer è sufficiente, puoi eseguire il backup di qualsiasi cosa dal tuo iPhone, iPad o iPod touch al computer ad alta velocità.
Professionisti del backup Coolmuster :
Contro del backup Coolmuster :
Non supporta il backup di alcuni dati, come i messaggi WhatsApp, Viber, Kik, Line e WeChat.
Segui i passaggi seguenti per eseguire il backup del tuo iPhone o iPad sul computer senza iTunes o iCloud utilizzando l'Assistente iOS :
01 Dopo aver scaricato la versione appropriata, installare e aprire il software. Collega il tuo dispositivo iOS al PC utilizzando un cavo USB funzionante. Il programma rileverà automaticamente il tuo dispositivo. Sul tuo telefono, seleziona l'opzione "Affidabile" e tocca "Continua" per procedere.

02 Una volta connesso con successo, vedrai l'interfaccia del programma.

03 Per eseguire il backup di tutti i dati del tuo iPhone, vai alla sezione "Super Toolkit" > fai clic sulla scheda "Backup e ripristino iTunes", > tocca "Backup" e scegli il tuo dispositivo dal menu a discesa. Seleziona la posizione in cui salvare i nuovi file di backup e fai clic su "OK" per avviare il backup dei dati iOS .

Per eseguire il backup selettivo dei dati del tuo iPhone, nel pannello di sinistra, trova i file che desideri esportare, seleziona i file specifici, quindi fai clic sull'opzione "Esporta".

Esercitazione video:
Dopo aver letto le informazioni di cui sopra, puoi facilmente concludere che sia il backup di iCloud che quello di iTunes hanno i loro vantaggi e svantaggi e sono modi significativi per eseguire il backup del tuo iPhone. È difficile capire quale sia meglio usare. Puoi scegliere il backup iCloud o iTunes in base alle tue esigenze.
Inoltre, puoi anche utilizzare Coolmuster iOS Assistant per eseguire il backup del tuo iPhone, il che è facile, sicuro e veloce da usare. Ancora più importante, consente di visualizzare in anteprima ed eseguire il backup selettivo dei file acquistati e non acquistati. Secondo me, Coolmuster iOS Assistant è un'opzione di backup più adatta.
Se hai domande relative al backup iCloud rispetto al backup iTunes o al nostro prodotto, comunicacelo nell'area commenti.
Articoli Correlati:
I migliori 8 software di backup per iPhone per Windows / Mac nel 2024 [gratuiti e a pagamento]
[RISOLTO] Il backup di iCloud richiede un'eternità? 7 semplici modi per risolverlo
Come visualizzare il backup di iPhone su PC o Mac ? 4 modi in cui puoi provare





