
Guida completa per trasferire file su iPad Pro/Air/4/mini/2 [10 modi]

Ci sono situazioni in cui memorizzi i tuoi dati cruciali sul tuo PC o Mac, ma non sempre li porti a destinazione. In tali scenari, è necessario trasferire i dati nell'iPad poiché è portatile. Quando si trasferiscono file tra il computer e l'iPad, iTunes è il programma più comunemente utilizzato. Tuttavia, diversi problemi devono affrontare gli utenti che trasferiscono file dal proprio PC all'iPad. Ora, come trasferisci i file sul tuo iPad? Bene, in questo articolo troverai modi efficaci per trasferire file su iPad.
Contenuto:
Parte 1: Trasferisci file da PC/Mac a iPad con iPad File Transfer
Parte 2: Trasferisci i dati da un altro telefono all'iPad con Mobile Transfer
Parte 3: Trasmetti dati da PC/Mac a iPad utilizzando iTunes
Parte 4: Copia i file da PC/Mac a iPad utilizzando iCloud Drive
Parte 5: Trasferisci i dati da PC/Mac all'iPad tramite Microsoft OneDrive
Parte 6: Trasferisci file da PC a iPad utilizzando Google Drive
Parte 7: Condividi file da Mac a iPad tramite Airdrop
Parte 8: Sposta i file dal PC all'iPad utilizzando Dropbox
Parte 9: Copia i dati dal PC all'iPad con l'e-mail
Parte 10: Salva i file dal PC all'iPad aprendo i file su iPad
In questa parte, imparerai a conoscere le eccezionali funzionalità di iPad File Transfer - Coolmuster iOS Assistant e come puoi usarlo per trasferire file da PC a iPad.
Ecco le caratteristiche principali di questo software unico:
* Può scansionare automaticamente i file sul tuo dispositivo e quindi visualizzarli nella pagina principale.
* Esporta file da iPad, iPhone o iPod a iTunes o PC in modo rapido e semplice.
* Supporta diversi file come foto, messaggi, contatti, musica, video, libri, segnalibri, applicazioni, calendari e molto altro.
* Può importare calendari, libri, segnalibri, contatti e backup di iTunes dal tuo PC a iDevice.
* Il software è compatibile con tutti i tipi di iPad, iPhone e iPod, inclusi iPad Pro, il nuovo iPad, iPad Air, iPad 4/3/2/1, iPad mini, iPad con display Retina e altro ancora.
Ecco come puoi utilizzare Coolmuster iOS Assistant per trasferire file dal tuo PC all'iPad.Il primo passo prevede il download e l'installazione del programma sul tuo Mac o computer.

Nota: nella versione corrente, è possibile trasferire solo calendari, libri, segnalibri, contatti e backup di iTunes dal PC/Mac all'iPad. Tuttavia, sarà possibile trasferire file e documenti aggiuntivi nella prossima versione. Inoltre, assicurati di installare l'ultima versione di iTunes sul tuo computer per una connessione corretta.
Per trasferire file su iPad, segui i seguenti passaggi:
> Collega l'iPad al computer con un cavo USB;
> Entra nella scheda del file che desideri trasferire;
> Fai clic sull'opzione "Importa" e vai ai file che desideri spostare sull'iDevice;
> Fare clic sull'opzione OK per avviare il processo.
Non sei riuscito a connettere il tuo iPad? Controlla qui >>

Esercitazione video:
Se vuoi trasferire facilmente file tra due telefoni ,Coolmuster Mobile Transfer è il vero affare. Con questo programma, puoi trasferire rapidamente e selettivamente quasi tutti i file essenziali come messaggi di testo, contatti, video, foto, registri delle chiamate, musica, applicazioni, documenti e molto altro da un telefono all'altro.
Le caratteristiche eccezionali del programma sono:
* È possibile trasferire file tra due telefoni con un solo clic e il programma supporta sia iOS che Android sistema operativo.
* Supporta il trasferimento di SMS, contatti, musica, registri delle chiamate, foto, video ed eBook da un telefono Android a un altro dispositivo Android .
* Supporta il trasferimento di calendari, contatti, eBook, segnalibri, da un dispositivo iOS all'altro, ma le note non sono supportate in iOS 11.
* Supporta il trasferimento di contatti ed eBook da Android dispositivo a iOS dispositivo.
* Consente il trasferimento di SMS, contatti, video, musica, eBook e foto da iOS dispositivo a Android dispositivo.
* È compatibile con vari tipi di iDevice e Android smartphone.
Ecco i passaggi per utilizzare il software per trasferire file su iOS:
> Assicurati che il programma riconosca i tuoi telefoni dopo averlo avviato.
- Per Android telefono, puoi farlo collegando il telefono al PC tramite un cavo USB funzionante e assicurati che la modalità di debug USB sia abilitata.
- Per iOS dispositivo, installa l'ultima versione di iTunes sul tuo computer, collega iDevice al computer con un cavo USB e autorizza questo computer.
Nota: qui si prende come esempio il trasferimento di file da iPhone/iPad/iPod touch a iPad.

> Dopo aver collegato correttamente l'iPad e un altro dispositivo iOS , controlla i file che desideri trasferire.
> Premi il pulsante "Avvia copia" per iniziare a trasferire istantaneamente i dati dal tuo telefono Android al iOS dispositivo.

Presto riceverai il messaggio "Trasferimento completato con successo" al termine dell'intero processo.
Note:
1. Assicurarsi che i dispositivi di origine e di destinazione siano collegati in modo appropriato prima di avviare il processo.
2. Non scollegare alcun gadget prima che l'intero processo sia completato.
Da non perdere:
Come trasferire foto da iPad a Mac in modi diversi?
Puoi eseguire il mirroring di iPhone su PC senza software? Risposta [7 Strumenti]
Segui i passaggi descritti di seguito per trasferire i dati dal tuo computer all'iPad tramite iTunes:
* Primo passo: collega il tuo iPad al PC tramite un cavo USB funzionante per iniziare il processo. Seleziona l'icona dell'iPad nel menu.
![]()
* Secondo passaggio: dal tuo computer, aggiungi musica alla libreria di iTunes. Troverai tutti i file disponibili per lo spostamento sul lato sinistro. Dopo aver fatto clic sulla musica, seleziona i file che desideri trasferire.
* Terzo passaggio: cerca "Sincronizza musica" in quanto consente a iTunes di sincronizzare la musica su iPad. Da qui, puoi scegliere la categoria che desideri spostare. Vai alla categoria in cui si trovano i tuoi file e selezionali per il trasferimento.
* Quarto passaggio: al termine del processo, fai clic su "Sincronizza o applica" per completare il processo e scegliere i file che desideri spostare.
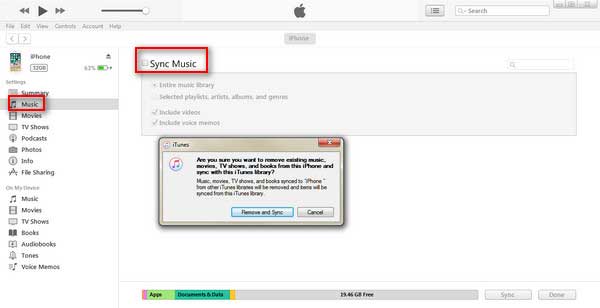
Potrebbe piacerti: Estrattore di backup di iTunes: come estrarre selettivamente il backup di iTunes per iOS dispositivo?
Se desideri copiare i file tramite iCloud Drive, ecco i passaggi da seguire:
* Primo passo: il primo passo prevede di avere un account iCloud. Quindi, assicurati che il tuo PC Windows funzioni Windows 7 o versione successiva, quindi scarica iCloud dal sito Web ufficiale. Installa l'applicazione e accedi utilizzando il tuo account Apple.
* Avvia iCloud accedendo all'applicazione iCloud.
* I file devono essere trascinati nella cartella iCloud Drive se desideri copiarli sul tuo iPad. In genere, agli account gratuiti viene assegnato uno spazio di archiviazione limitato di 5 GB.
* Dopo aver copiato i file, accedi ai file tramite le app utilizzate per aprirli.

Leggi anche:
Come recuperare i file dell'iPad senza il backup di iCloud
Come risolvere la schermata nera della morte dell'iPad in pochi minuti? (9 modi fai-da-te)
* Vai a OneDrive sul tuo PC navigando nel sito Web ufficiale (https://onedrive.com). Verrai indirizzato al sito Web di Microsoft dove ti verrà richiesto di accedere o accedere inserendo le credenziali corrette.
* Nella parte superiore dell'interfaccia principale, fai clic sul pulsante "Carica". Se il file verrà salvato nella cartella giusta, sarà necessario fare clic prima sulla cartella in cui verrà salvato il file.
* Dal menu a discesa, fare clic sul pulsante "File". Questa azione apre un file explorer su Windows o una finestra del Finder su Mac PC. Se stai caricando una cartella, fai clic sul pulsante "Cartella".
* Selezionare i file che si desidera trasferire. D'altra parte, seleziona una cartella se desideri caricare una cartella.
* Fare clic sul pulsante Apri che si trova nell'angolo in basso a destra della pagina. Questa azione avvia il trasferimento dei file.
* Attendi il completamento del trasferimento. Il tempo impiegato varia dalle dimensioni dei file.
* Nel tuo iPad, avvia OneDrive facendo clic sull'icona dell'applicazione. Dovresti essere in grado di accedere al tuo account se hai effettuato l'accesso. Altrimenti, inserisci il tuo indirizzo e-mail e il codice di sicurezza, se necessario.
* Scegli i file che desideri scaricare sul tuo iPad toccandoli e tenendoli premuti per selezionarli.
* Fare clic sul pulsante "Condividi".
* Fare clic sul pulsante "Salva su file". Questa icona si trova nella parte inferiore dello schermo.
* Selezionare la cartella in cui si desidera salvare i file di OneDrive.
* Fare clic sul pulsante "Aggiungi" che si trova nell'angolo in alto a destra dell'interfaccia. Da qui, puoi accedere ai file se sei connesso a Internet.

Google Drive viene utilizzato da molti utenti per trasferire file da PC a iPad perché dispongono già di account Google. Ecco i passaggi da seguire:
* Accedi al tuo account Google dal tuo computer.
* Trascina o copia i documenti che desideri spostare sul tuo iPad da Google Drive. I file verranno caricati all'istante.
* Vai su App Store dal tuo iPad, quindi scarica e installa Google Drive.
* Dopo l'installazione, accedi al tuo account e seleziona i file che hai caricato in precedenza.

Airdrop è in genere un'app preinstallata sui gadget e iOS Mac per offrire agli utenti un metodo wireless per sincronizzare i dati tra i due dispositivi. Si possono facilmente trasferire file da iPad a Mace viceversa. Segui i seguenti passaggi per far riuscire i file Airdrop:
* Il primo passo: avvia Airdrop e avvia la connettività Wi-Fi e Bluetooth sia su iPad che su Mac.
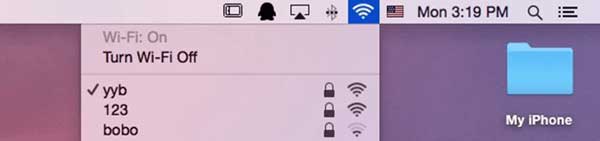
* Secondo passaggio: se un dispositivo non è elencato nei tuoi contatti, abilitalo facendo clic su "Consentimi di essere scoperto".
* Terzo passaggio: sposta i file nella finestra Airdrop trascinandoli.
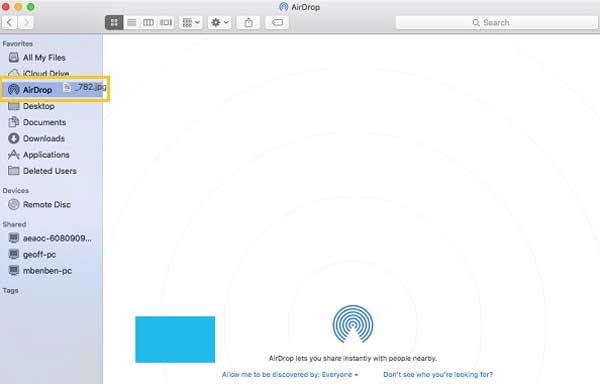
Altrimenti, puoi utilizzare la funzionalità "Condividi".
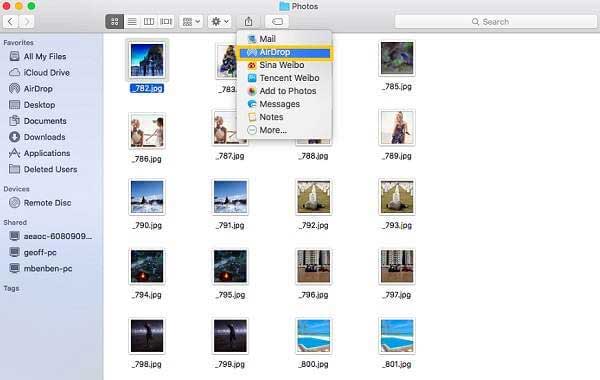
Se sei un fanatico di Dropbox, ci sono diversi modi in cui puoi trasferire file dal tuo account Dropbox al tuo iPad. Dropbox offre agli utenti 2 GB di spazio di archiviazione limitato. Ecco i passaggi da seguire.
* Primo passo: scarica e installa Dropbox sul tuo computer.
* Secondo passo: i file vengono semplicemente archiviati in Dropbox trascinandoli nel programma.
* Il passaggio successivo consiste nell'installare Dropbox sul tuo iPad. Accedi al tuo account dopo averlo scaricato.
* Aprire i documenti che si desidera utilizzare.

Questo processo è semplice e veloce perché stai inviando un'e-mail a te stesso. In questa sezione imparerai come inviare file tramite e-mail da un account di posta elettronica a un altro.
* Primo passo: diversi account di posta elettronica possiedono interfacce diverse, ma la maggior parte di essi ha il pulsante "Allega" integrato. Cerca questo pulsante e fai clic su di esso per selezionare i file che desideri spostare.
* Secondo passo: dopo aver selezionato i file, inviali a te stesso.
* Terzo passo: dal tuo iPad, accedi al tuo account e-mail e scaricali per visualizzarli.

Segui i seguenti passaggi per spostare i file dal PC all'iPad tramite l'apertura dei file su iPad:
* Avvia l'applicazione dei file.
* Nell'angolo in basso a destra dell'interfaccia principale, fai clic sulla scheda "Sfoglia". Da qui, troverai un elenco delle posizioni di archiviazione "File" del tuo iDevice.
* Al centro dello schermo, fai clic sul pulsante "Sul mio iPad". Dovresti trovare un elenco di cartelle sul tuo iDevice dopo aver fatto clic su questo pulsante.
* Aprilo facendo clic sulla cartella dell'applicazione selezionata.
* Selezionare il file caricato per visualizzare il file caricato. Puoi eseguire questa attività sul tuo iPad indipendentemente dal fatto che tu sia connesso a Internet o meno.
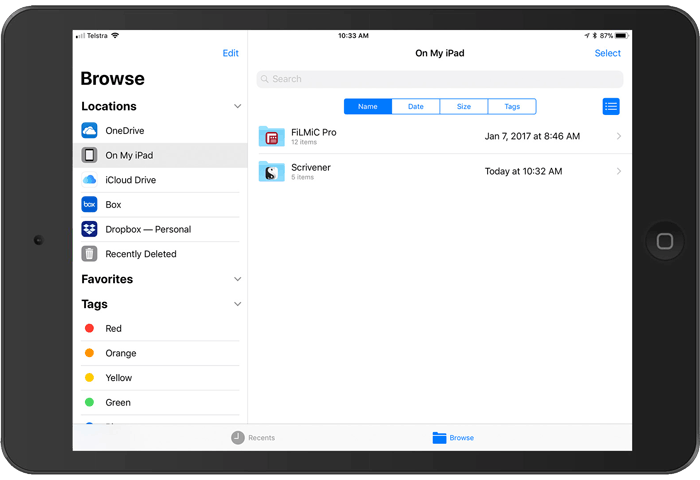
Articoli Correlati:
Come trasferire i contatti da iPhone a iPad
Come trasferire musica dal computer all'iPad (nuovi suggerimenti nel 2023)
4 diversi metodi per comprimere facilmente le foto su iPhone/iPad
Guida per trasferire video da computer a iPad senza iTunes





