
5 semplici modi su come trasferire video su iPad senza iTunes

L'iPad è molto comodo e portatile rispetto a un laptop e ha uno schermo più grande del tuo telefono cellulare, quindi è un ottimo dispositivo per guardare video in movimento. Potresti voler trasferire sul tuo iPad dal PC e goderteli utilizzando l'eccezionale display dell'iPad. Parlando di trasferire film su iPad da PC, molti utenti si stanno stancando di usare iTunes perché ha molte limitazioni e di tanto in tanto verranno visualizzati alcuni messaggi di errore. Se ti stai chiedendo come trasferire video su iPad senza iTunes, segui questo post e conoscerai 5 semplici modi per trasferire video su iPad senza la necessità di utilizzare iTunes.
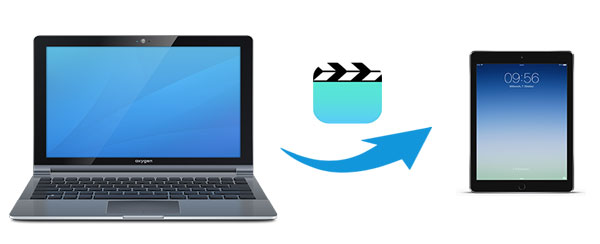
Parte 1: Come trasferire video su iPad senza iTunes
Parte 2: Come trasferire film su iPad utilizzando iCloud
Parte 3: Come trasferire video da PC a iPad con Dropbox
Parte 4: Come trasferire video dal computer all'iPad con Google Drive
Parte 5: Come copiare video su iPad dal PC tramite e-mail
Come trasferire video da PC a iPad senza iTunes? Il modo più semplice e conveniente è utilizzare un trasferimento video per iPad. Ti consente di trasferire facilmente i video tra il tuo iPad e il computer. Questo utile strumento non solo supporta il trasferimento di video, ma anche altri tipi di file tra cui foto, musica, contatti, memo vocali, programmi TV, podcast, suonerie, audiolibri, playlist, libri e altro ancora. È sicuro da usare e non perde dati durante il trasferimento.
Caratteristiche principali di iPad Video Transfer:
* Trasferisci facilmente i video dal computer all'iPad senza iTunes.
* Trasferisci fino a 18 diversi file di dati tra cui foto, musica, video, contatti, SMS, memo vocali, libri, ecc. dal computer all'iPhone / iPad / iPod e viceversa.
* Sincronizza facilmente i dati da iPhone/iPad/iPod a iTunes o importa i dati di iTunes su iPhone.
* Un clic per eseguire il backup dell'intero iPad sul computer.
* Gestisci/modifica/esegui il backup/aggiungi comodamente i tuoi contatti da iPhone.
* Supporta tutti i modelli di iPad/iPhone/iPod.
Scarica la versione di prova gratuita di iPad Video Transfer sul tuo PC o Mac e scopri come trasferire video su iPad senza iTunes.
Segui la guida qui sotto per trasferire video su iPad:
- Passo 1: Scarica e avvia iPad Video Transfer sul tuo PC e collega il tuo iPad al PC con un cavo USB adatto. Il tuo iPad verrà rilevato immediatamente e vedrai l'interfaccia principale come di seguito:

- Passo 2: Seleziona "Video" nel menu a sinistra, qui puoi visualizzare in anteprima i video sul tuo iPad. Fai clic sul pulsante "Aggiungi" nella parte superiore dell'interfaccia e trasferisci il video su iPad dal PC.

Come puoi vedere, l'interfaccia è intuitiva e il programma è facile da usare rispetto a iTunes. Con questo iPad Video Transfer, puoi trasferire facilmente e direttamente video da PC a iPad senza iTunes.
Potrebbero interessarti anche:
Come trasferire iBooks da iPad a computer con o senza iTunes
5 semplici modi per trasferire video da iPad a PC [Da non perdere]
iCloud ti consente di accedere ai tuoi iOS su diversi dispositivi. Per trasferire filmati su iPad dal PC, puoi scaricare iCloud per Windows sul tuo PC e quindi caricare i video che desideri su Foto di iCloud. In questo modo, puoi accedere ai video dal PC sul tuo iPad. L'utilizzo di iCloud è molto comodo poiché non richiede un cavo USB, ma offre solo 5 GB di spazio di archiviazione gratuito e presto si esaurirà lo spazio se carichi molti video su di esso.
Ecco i passaggi dettagliati su come trasferire video da PC a iPad utilizzando iCloud:
- Passo 1: Sul tuo iPad, abilita iCloud andando su: app "Impostazioni" > [Il tuo nome] > "iCloud" > "Foto" e abilita "Foto di iCloud".
- Passaggio 2: apri iCloud da Windows sul tuo PC e accedi con il tuo ID Apple.
- Passaggio 3: sul tuo PC, apri Esplora file e fai clic su "Foto di iCloud".
- Passo 4: Scegli il video dal tuo PC e caricalo su Foto di iCloud.

Leggi anche:
7 modi per trasferire foto da PC a iPad
Come trasferire video da iPhone a iPad
Oltre a iCloud, ci sono altri ottimi servizi cloud che puoi utilizzare per trasferire video da PC a iPad. Offrono spazio di archiviazione gratuito per eseguire il backup dei file e puoi accedervi tramite il tuo account cloud. Dropbox è ampiamente utilizzato per scopi personali e aziendali, ma puoi caricare gratuitamente solo file di dimensioni limitate su Dropbox poiché fornisce solo 2 GB di spazio di archiviazione gratuito.
Ecco come utilizzare Dropbox per caricare video su iPad.
- Passaggio 1: sul tuo PC, vai su Dropbox.com e crea il tuo account Dropbox.
- Passo 2: Fai clic su "Carica file" a destra e seleziona i video su PC che desideri trasferire sul tuo iPad.
- Passaggio 3: sull'iPad, scarica e apri l'app Dropbox, quindi accedi con il tuo account Dropbox.
- Passo 4: Trova il video che è stato trasferito dal tuo PC e scaricalo sul tuo iPad.

Vedi anche: Come trasferire video dal computer all'iPhone senza iTunes
Google Drive è un altro popolare servizio cloud che ti consente di caricare i tuoi file, inclusi i video, e visualizzarli con diversi dispositivi. Offre 15 GB di spazio di archiviazione gratuito e puoi usarlo per copiare video su iPad dal PC.
- Passaggio 1: visita il sito Web di Google Drive sul tuo PC e accedi con il tuo account Google.
- Passo 2: A sinistra dell'interfaccia principale di Google Drive, fai clic sull'icona "Aggiungi" e seleziona "Caricamento file", quindi seleziona i video che desideri trasferire su iPad dal PC.
- Passaggio 3: sul tuo iPad, scarica l'app Google Drive e accedi con il tuo account Google.
- Passo 4: Individua i video caricati su Google Drive e aggiungi i video all'iPad dal PC selezionando "Scarica".

L'e-mail può essere un modo semplice quando si tratta di trasferire video su iPad. Ma è praticabile solo per il trasferimento di alcuni video di piccole dimensioni perché ha una limitazione sulle dimensioni dell'allegato e ci vuole troppo tempo per caricare i file nell'e-mail.
- Passaggio 1: sul PC, accedi a un'e-mail che usi comunemente.
- Passo 2: Seleziona il video dal tuo PC e invialo come allegato nell'e-mail a te stesso.
- Passo 3: Accedi allo stesso account e-mail sul tuo iPad e apri il file video.

Il trasferimento di video su iPad dovrebbe essere un compito facile con i metodi di cui abbiamo discusso sopra. I servizi cloud tra cui iCloud, Google Drive e Dropbox sono buone opzioni per trasferire video su iPad, tuttavia, hanno la limitazione dello spazio di archiviazione libero e il processo di trasferimento sarà lento se non si dispone di una buona condizione Wi-Fi. L'e-mail è facile da usare, ma è adatta solo per i file video di piccole dimensioni. Per riassumere, l'utilizzo di iPad Video Transfer è lo strumento più consigliato per trasferire video su iPad senza iTunes perché il processo di trasferimento è fluido e facile. Benvenuto per scaricarlo e provarlo.
Articoli Correlati:
Come importare foto da iPhone/iPad a Windows 10/11? 6 metodi più semplici per te!
Come trasferire video da Mac a iPhone con 5 metodi
Come trasferire video da iPhone a Android in modo efficace [Risolto]
5 modi su come trasferire foto dal computer all'iPhone
[Risolto] Come trasferire facilmente album fotografici da iPhone a PC?
4 modi per trasferire foto/video da Samsung a PC in modo efficiente





