
Come trasferire HEIC da iPhone a PC con facilità? (4 modi testati)

"Devo trasferire le foto live dell'iPhone, salvate in HEIC, sul mio Windows PC. Quando provo a copiare le foto in explorer, vengono automaticamente transcodificate in JPEG, cosa che non voglio (doppia compressione lossy). Come faccio ad accedere alle foto originali? Ho provato Dropbox, che offre le foto HEIC ma non i video in diretta. Ho anche provato Google Foto, che a volte offre HEIC e a volte JPEG. Esiste un modo semplice non cloud?"
- Snow ha chiesto in Stack Exchange
Hai bisogno di trasferire HEIC da iPhone a PC per liberare più spazio di archiviazione sull'iPhone o per altri scopi? Con l'aiuto di questo tutorial passo-passo, lo troverai facile da eseguire senza alcuna difficoltà.

Parte 1. Che cos'è HEIC e quali dispositivi supportano HEIC?
Parte 2. Come trasferire le foto HEIC sul PC in modo selettivo utilizzando Coolmuster iOS Assistant
Parte 3. Come esportare HEIC da iPhone a PC tramite iCloud
Parte 4. Come ottenere foto HEIC da iPhone a PC con AirDroid
Parte 5. Come trasferire HEIC in JPG su PC tramite cavo USB
Prima di passare a qualsiasi passaggio successivo, cerchiamo di ottenere una breve comprensione dei file HEIC.
1. Che cos'è l'HEIC?
HEIC è un formato di immagine proprietario lanciato da Apple nel 2017, la cui forma completa è High-Efficiency Image Format. Perché Apple introduce il formato HEIC? Poiché HEIC occupa solo la metà delle dimensioni di un file JPEG ma mantiene la stessa qualità dell'immagine, iOS utenti avranno meno probabilità di ricevere il messaggio "Impossibile scattare foto. Non c'è abbastanza spazio disponibile per scattare una foto".
2. Quali dispositivi supportano HEIC?
Al momento, solo i dispositivi Apple supportano il formato HEIC, ma non tutti. Come accennato in precedenza, solo i dispositivi Apple sono usciti dal 2017, ad esempio, iOS i dispositivi che eseguono iOS 11 o versioni successive e Mac con macOS High Sierra o versioni successive, supportano le foto HEIC.
Nota: Se vuoi saperne di più su un file HEIC, controlla qui per saperne di più.
Supponiamo di voler esportare HEIC da iPhone a PC in modo selettivo. In tal caso, l'opzione migliore non ricade su nessun'altra se non Coolmuster iOS Assistant. Con questo software, sarai in grado di visualizzare in anteprima tutte le foto HEIC e altri formati e trasferirli sul tuo computer con un clic.
I punti salienti di Coolmuster iOS Assistant:
* Esporta selettivamente foto e altri file da un iPhone/iPad/iPod touch a un computer o alla posizione di backup predefinita di iTunes.
* Supporta diversi formati di immagine, come HEIC, JPEG, JPG, BMP, GIF, PNG, PEG, ecc.
* Importa contatti, calendari e altri file dal computer al tuo iPhone.
* Esegui il backup e ripristina il dispositivo iOS con un clic.
* Ampiamente compatibile con tutti i modelli di iPhone (iOS 16 supportati), come iPhone 14/13 Pro Max/13 Pro/13/13 mini/12 Pro Max/12 Pro/12/12 mini/SE/11 Pro Max/11 Pro/11/XS Max/XS/XR/X/8/8 Plus/7 Plus/7/6S Plus/6S/6 Plus/6/5S/5C/5/4S/4, ecc.
Come faccio a trasferire HEIC dal mio iPhone al tuo PC in modo selettivo?
Nota: Assicurati che iTunes o Musica siano in grado di rilevare il tuo iPhone, altrimenti il programma potrebbe non riuscire a rilevarlo.
1. Installa ed esegui il software sul tuo PC.
2. Collega il tuo iPhone al computer utilizzando un cavo USB e premi l'opzione Trust sul tuo iPhone se richiesto. Una volta rilevato dal programma, visualizzerà la seguente interfaccia.

3. Fare clic su Foto nel pannello di sinistra e trovare le foto HEIC controllando la colonna del formato. Successivamente, seleziona le foto HEIC che desideri trasferire e premi il pulsante Esporta nel menu in alto per trasferire HEIC da iPhone a PC.

Per approfondire:
Come trasferire musica da iPhone a computer in modo efficace? (4 Consigli)
[Risolto] Come trasferire facilmente album fotografici da iPhone a PC?
Supponiamo di utilizzare la libreria foto di iCloud per archiviare le immagini del tuo iPhone. In tal caso, puoi scaricare le foto HEIC sul tuo PC dal sito Web di iCloud.
Come trasferisci HEIC sul tuo PC utilizzando iCloud?
1. Vai alle Impostazioni dell'iPhone > Formati > fotocamera > seleziona Automatico nella sezione Trasferisci su Mac o PC. Una volta terminato, il tuo iPhone convertirà HEIC in JPG durante il trasferimento su PC.
2. Collega il tuo iPhone a una rete Wi-Fi stabile. Ora apri Impostazioni > Foto > iCloud > attiva la libreria foto di iCloud e Il mio streaming foto. Quindi sincronizzerà tutte le foto del tuo iPhone su iCloud.
3. Visita icloud.com dal browser di un PC e accedi con lo stesso ID Apple e la stessa password che usi sul tuo iPhone. Successivamente, scegli la scheda Foto e seleziona e scarica le immagini HEIC desiderate sul tuo PC.

Vedi anche: Vieni qui per ottenere 6 modi senza problemi per trasferire file da Mac a un iPad. Diamo un'occhiata.
Puoi anche utilizzare AirDroid per trasferire HEIC da iPhone a PC senza compressione. Poiché non limita il formato di file e i modelli di computer, è possibile effettuare il passaggio senza problemi.
Ecco come:
1. Installa AirDroid dall'App Store sul tuo iPhone e accedi con il tuo account e la tua password. Successivamente, avvialo e toccaMi in basso. Quindi abilita la conversione automatica dei file HEIC in JPG quando il ricevitore non supporta l'opzione HEIC .
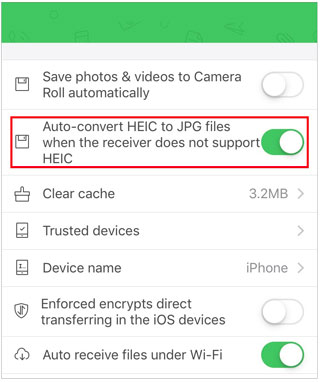
2. Apri il web.airdroid.com da un browser sul tuo computer e accedi al tuo account AirDroid inserendo lo stesso indirizzo e-mail e password o scansionando il codice QR.
3. Una volta terminato, tocca la sezione I miei dispositivi sull'app client AirDroid per iPhone, scegli il tuo PC dall'elenco e tocca l'icona dell'allegato accanto al campo di immissione.
4. Scegli l'opzione File mobili , seleziona le foto HEIC che desideri trasferire e tocca il pulsante Invia .
5. Attendi il completamento del processo di trasferimento.

Che tu ci creda o no, puoi anche trasferire HEIC da iPhone a PC tramite un cavo USB, purché le immagini siano prive di DRM.
Vediamo come funziona:
1. Collega il tuo iPhone al PC utilizzando un cavo USB e sblocca il tuo iPhone.
2. Apri una finestra Esplora file, tocca Questo PC > fai doppio clic sul nome del tuo iPhone sotto l'opzione Dispositivi e unità > seleziona Memoria interna > DCIM.
3. Dopo aver scelto le immagini HEIC che desideri trasferire, copiale e incollale sul desktop del tuo PC.

Come puoi vedere, è facile trasferire HEIC da iPhone a PC. Ma se preferisci un metodo sicuro, semplice e affidabile, Coolmuster iOS Assistant sarà la scelta migliore. Come introdotto sopra, ti consente di visualizzare in anteprima tutte le immagini dell'iPhone e selezionare le foto HEIC desiderate da trasferire. Inoltre, è il più semplice da gestire: basta un clic! Non ci proverai?
Articoli Correlati:
Come convertire HEIC in JPG su Windows PC 11/10/8/7?
Una guida completa sulla recensione di iMazing HEIC Converter e le sue 7 alternative
5 modi per convertire in batch HEIC in JPG nel 2023
Come convertire HEIC in PNG online o offline nel 2023? (6 semplici metodi)
Recensione di CopyTrans HEIC: CopyTrans HEIC è sicuro, gratuito e migliore da usare?
HEIC V.S. JPEG: Qual è la differenza tra HEIC e JPG? (Guida completa)





