
[Più recente] Come trasferire foto da iPhone a PC senza iTunes?

Quando viaggiavamo con la famiglia, la magnificenza della natura e le caratteristiche culturali urbane non ci accontentavano di registrare ciò che accadeva con i nostri occhi. Per noi, la migliore fotocamera risiede spesso nella comodità dei nostri iPhone. Tuttavia, lo spazio di archiviazione degli iPhone sarà pieno un giorno e per salvaguardare queste preziose foto, trasferirle su un computer diventa imperativo.
Quindi, come Windows utenti, sorge la domanda: come trasferire foto da iPhone a PC senza iTunes? Per fortuna, ti forniamo i migliori 7 modi alternativi per risolvere il tuo problema senza utilizzare iTunes con facilità. Credo che questo articolo ti piacerà.

Puoi spostare le foto da iPhone a PC senza iCloud o iTunes? Quando si tratta di affrontare questo problema, il primo strumento che mi viene in mente è Coolmuster iOS Assistant. È il modo migliore per spostare le immagini da iPhone a PC.
È progettato per semplificare la gestione di dispositivi iOS , come iPhone e iPad. Questo strumento intuitivo ti consente di trasferire, eseguire il backup e gestire vari tipi di dati, tra cui foto, contatti, messaggi e altro, tra il tuo dispositivo iOS e il tuo computer. Con Coolmuster iOS Assistant, puoi gestire in modo efficiente i tuoi dati iOS senza la necessità di iTunes, fornendo una soluzione comoda e affidabile per gli utenti che desiderano gestire i contenuti del proprio iPhone o iPad senza sforzo.
Caratteristiche principali:
Questo software supporta sia la versione Windows che quella Mac . Fai clic sul pulsante di download qui sotto per scaricare la versione appropriata sul tuo computer.
Ecco come utilizzare iOS Assistant per trasferire foto da iPhone a PC senza iTunes:
01Avviare il programma. In genere, il software identificherà autonomamente il dispositivo connesso, attivando una finestra pop-up sul computer. Seleziona l'opzione "Fidati" sul tuo dispositivo e, successivamente, fai clic sull'opzione "Continua" per procedere.

02Puoi vedere l'interfaccia in questo modo quando il tuo iPhone si connette correttamente al tuo PC tramite il programma.

03Seleziona l'icona "Foto" nel pannello di sinistra; È possibile visualizzare informazioni più dettagliate sull'interfaccia. Scegli le immagini che desideri trasferire, tocca il pulsante "Esporta" e il programma inizierà a esportare automaticamente queste foto sul tuo computer.

Esercitazione video:
Potrebbe piacerti:
Come trasferire foto da PC a iPhone senza iTunes [6 opzioni]
Come trasferire file da iPhone a PC senza iTunes? [6 Metodi]
Se sei un utente Windows 10/11, Windows fornisce una soluzione integrata tramite l'app Foto, progettata principalmente per la gestione di foto e video sul tuo computer. Questa app ti consente di importare immagini da dispositivi esterni, incluso il tuo iPhone. Ecco come trasferire foto da iPhone a PC su Windows 10 senza iTunes utilizzando l'app Foto:
Passaggio 1. Collega il tuo iPhone al PC con un cavo USB. Assicurati che il telefono sia acceso e sbloccato, poiché il PC non rileverà il dispositivo se è bloccato.
Passaggio 2. Sul tuo PC, fai clic sul pulsante "Start", quindi apri l'app "Foto".

Passaggio 3. Scegli "Importa" > "Da un dispositivo USB" e segui le istruzioni fornite. Selezionare gli elementi specifici che si desidera importare e designare la destinazione per il salvataggio. Attendere un breve momento per il rilevamento e il trasferimento.

Per gli utenti di Windows 7 PC, l'app Foto non è preinstallata sul computer per il trasferimento di immagini da iPhone a PC senza iTunes. Tuttavia, un'ottima alternativa è quella di utilizzare AutoPlay. Segui i passaggi seguenti per utilizzare AutoPlay per scaricare le foto dell'iPhone su PC senza iTunes:
Passaggio 1. Collega il tuo iPhone al PC con un cavo USB e ricordati di premere l'opzione "Fidati" sul tuo iPhone.
Passaggio 2. Dopo aver collegato l'iPhone al PC con un cavo USB, verrà visualizzata la finestra AutoPlay. Fai clic su "Importa foto e video" con l'icona di una fotocamera.

Passaggio 3. Fai clic sul link "Impostazioni di importazione" e puoi scegliere l'opzione "Sfoglia" per modificare la cartella in cui verranno salvate le tue foto. Successivamente, seleziona "OK" per completare la selezione e puoi andare alla cartella che hai selezionato per visualizzare le tue foto dal tuo iPhone.
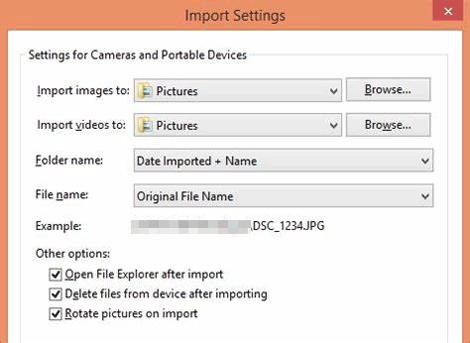
Ulteriori letture:
Come trasferire foto da iPad a PC senza iTunes? 8 semplici modi per te
Come trasferire PDF su iPhone senza iTunes in 7 modi inaspettati?
Esplora file fornisce un metodo alternativo per trasferire foto da iPhone a PC senza la necessità di iTunes o di alcun software aggiuntivo. Finché il tuo dispositivo iOS è riconoscibile dal PC, puoi usarlo per trasferire foto da iPhone a PC. Segui i passaggi seguenti per trasferire le foto da iPhone a computer senza iTunes utilizzando Filer Explorer:
Passaggio 1. Collega il tuo iPhone al PC tramite USB.
Passaggio 2. Sblocca il tuo iPhone e scegli "Fidati" al prompt.
Passaggio 3. Apri Esplora file e individua il tuo iPhone in "Questo PC".
Passaggio 4. Fai doppio clic sul tuo iPhone, quindi vai su "Memoria interna" > "DCIM".
Passaggio 5. Seleziona le foto che desideri trasferire e copiale e incollale nella cartella desiderata sul tuo PC.

In genere, gli utenti di iPhone eseguono il backup dei dati del proprio dispositivo su iCloud. Se rientri in questa categoria, hai la possibilità di trasferire immagini da iPhone a PC senza iTunes utilizzando iCloud. In alternativa, è possibile scaricare i file accedendo a iCloud.com tramite il browser del PC.
Passaggio 1. Vai su "Impostazioni", tocca il tuo ID Apple nella parte superiore dello schermo e seleziona "iCloud". Quindi, attiva l'interruttore accanto a "Foto" per abilitare "Foto di iCloud".

Passaggio 2. Apri il browser web del tuo PC e vai su icloud.com. Accedi utilizzando le stesse credenziali dell'account del tuo iPhone.
Passaggio 3. Una volta effettuato l'accesso, fai clic sull'icona "Foto" nel menu iCloud.

Passaggio 4. Scegli le foto che desideri, quindi fai clic sull'icona "Download", rappresentata da una freccia verso il basso all'interno del menu delle opzioni in alto a destra.

Passaggio 1. Visita il sito Web ufficiale di Apple per scaricare iCloud for Windows sul tuo computer Windows.
Passaggio 2. Apri l'applicazione iCloud per Windows . Accedi con il tuo ID Apple.
Passaggio 3. Seleziona "Opzioni" accanto a "Foto" e attiva "Libreria foto di iCloud".
Passaggio 4. Verifica che l'opzione "Scarica nuove foto e video sul mio PC" sia abilitata. Per modificare la posizione di archiviazione per le foto caricate, fai clic su "Cambia" sotto questa opzione e designa un percorso alternativo per le foto del tuo iPhone.
Passaggio 5. Successivamente, scegli "Fine" e "Applica". Quindi, il tuo PC mostrerà le foto dal tuo iPhone.

Ulteriori informazioni:
Vuoi scaricare le tue foto di iCloud sul tuo computer? Questo articolo contiene tutte le informazioni che vuoi sapere.
Se sei un utente Mac, come trasferire file dal tuo iPhone al tuo computer Mac senza iTunes? Ecco la risposta.
I servizi cloud offrono un modo pratico per trasferire le foto in modalità wireless. Oltre a iCloud, Google Foto, Google Drive, OneDrive e Dropbox sono opzioni popolari. I metodi sono simili: basta caricare le tue foto dal tuo iPhone al servizio cloud di tua scelta, quindi accedere al servizio cloud sul tuo PC tramite un browser utilizzando lo stesso account e infine scaricare le foto sul tuo computer. Qui, prendiamo Google Foto come esempio. Ecco come utilizzare Google Foto per ottenere immagini da iPhone senza iTunes:
Passaggio 1. Apri l'app Google Foto e accedi con il tuo account Google.
Passaggio 2. Tocca le tre linee orizzontali nell'angolo in alto a sinistra per aprire il menu. Quindi, seleziona "Impostazioni" e tocca "Backup e sincronizzazione".
Passaggio 3. Attiva o disattiva l'interruttore per abilitare "Backup e sincronizzazione". Questo caricherà le tue foto sul tuo account Google.

Passaggio 4. Apri un browser web sul tuo PC e vai al sito Web di Google Foto. Accedi con lo stesso account Google utilizzato sul tuo iPhone. Vai alla sezione "Foto" per visualizzare e scaricare le immagini di backup.
Un altro metodo conveniente per trasferire le foto dal tuo iPhone al tuo PC senza utilizzare iTunes è tramite e-mail, soprattutto quando si tratta di un numero limitato di immagini. Tuttavia, ci sono alcuni inconvenienti associati all'utilizzo dell'e-mail per il trasferimento di foto.
In primo luogo, il trasferimento di un gran numero di foto può essere problematico poiché la maggior parte dei servizi di posta elettronica impone limiti di dimensione agli allegati. Il superamento di questo limite può richiedere l'invio di più e-mail, con conseguente processo che richiede molto tempo. Inoltre, la qualità delle foto potrebbe essere compromessa a causa della compressione durante il processo di invio delle e-mail. Se non ti dispiace, segui i passaggi seguenti per trasferire le foto dell'iPhone su PC senza iTunes:
Passaggio 1. Sul tuo iPhone, vai all'app "Foto" e seleziona le immagini che desideri trasferire.
Passaggio 2. Tocca l'icona "Condividi", solitamente rappresentata da un quadrato con una freccia rivolta verso l'alto.
Passaggio 3. Dalle opzioni presentate, seleziona l'icona "Posta". Si aprirà una nuova finestra di composizione dell'e-mail.
Passaggio 4. Inserisci il tuo indirizzo e-mail nel campo "A". Cerca un'opzione per allegare file o foto nella finestra di composizione dell'e-mail. Allega le foto selezionate all'e-mail.
Passaggio 5. Tocca il pulsante "Invia" per inviare l'e-mail con le foto allegate.
Passaggio 6. Vai al tuo PC e apri l'e-mail che hai appena inviato a te stesso. Scarica le foto allegate dall'e-mail in una posizione sul tuo PC.

Leggi anche:
Come trasferire file da PC a iPad senza iTunes [I 5 modi migliori]
Come trasferire musica da iPhone a computer senza iTunes
Ad essere onesti, è molto necessario per gli utenti di iPhone che hanno la versione Windows del proprio computer sapere come trasferire foto da iPhone a PC senza iTunes. Dalla mia esperienza, tutti questi metodi che ti insegno, ti consiglio vivamente il primo modo per utilizzare il miglior strumento di trasferimento per iPhone: Coolmuster iOS Assistant trasferire foto da iPhone a PC. Rispetto ad altri metodi, Coolmuster iOS Assistant integra molte funzioni, come l'esportazione, l'importazione, il backup, il ripristino e così via, in una sola. Se ottieni questo programma, non ti preoccuperai più di altri problemi tra il tuo iPhone e il computer. Anche se la scelta è tua, non voglio che te la perdi.
Se i 7 modi di cui sopra ti sono utili (spero che lo siano), ti sarei grato se condividessi questa pagina con i tuoi amici che ne hanno bisogno dal profondo del mio cuore.
Articoli Correlati:
Come trasferire file da PC a iPhone senza iTunes - 6 modi
Guida completa su come accedere ai file iPhone su PC senza iTunes
Come eseguire il backup di iPhone senza iTunes? I 3 modi migliori sono qui
Come trasferire video dal computer all'iPhone senza iTunes? (5 approcci comprovati)
Come trasferire foto da iPod a computer (PC e Mac)?
[Risolto] Come trasferire facilmente album fotografici da iPhone 15 a PC?





