
[RISOLTO] Il backup di iCloud richiede un'eternità? 7 semplici modi per risolverlo

"A partire dalla versione 17.2 DB2, i backup iCloud impiegano sempre più tempo dopo ogni backup. Normalmente verrebbero completati in un paio di minuti. Dopo la versione 17.2 DB2, impiegherebbero da 30 minuti a 3 ore. Ora, non vengono completati affatto . Il tempo continua ad aumentare indefinitamente, ho notato che il tempo più lungo rimane 1 giorno."
- da Reddit
Di recente, molti utenti iOS si sono lamentati del fatto che il backup di iCloud impiegava un'eternità durante il backup dei dati del proprio iPhone prima dell'aggiornamento a iOS 17. Perché il backup di iCloud impiega così tanto tempo? Se riscontri difficoltà durante il backup con iCloud e vuoi sapere come velocizzare il backup su iCloud, sei nel posto giusto. Questo articolo esplorerà i motivi per cui i backup di iCloud richiedono troppo tempo e fornirà alcune soluzioni. Continua a leggere per risolvere questo problema.
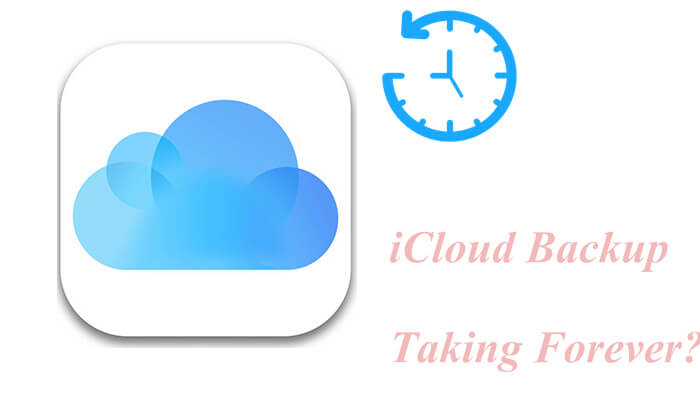
Prima di intraprendere azioni per risolvere i problemi relativi al backup di iPhone che richiedono un'eternità, potresti dubitare molto: di cosa può eseguire il backup iCloud? Quanto tempo occorre normalmente per eseguire il backup da iCloud? Perché il backup del mio telefono impiega così tanto tempo? Bene, puoi trovare le risposte qui sotto.
iCloud è progettato da Apple per eseguire il backup di tutti i seguenti dati sul tuo iPhone, iPad e iPod in modo che tu possa passare a un nuovo dispositivo senza perdere dati ripristinando i dati dal backup iCloud in un secondo momento:
Bonus: se vuoi saperne di più su cosa esegue il backup di iCloud , puoi fare clic qui per leggere questo articolo.
Molte persone riferiscono che il backup di iCloud impiega ore o addirittura giorni per essere completato, lasciandoli ad aspettare all'infinito. Bene, quanto tempo impiega normalmente il backup iCloud sulla terra? In realtà, il tempo impiegato da un backup iCloud può variare in base alla dimensione dei dati e alla connessione di rete. Ad esempio, se disponi di una connessione Internet da 1 Mbps e 1,5 GB di dati su un iPhone, potrebbero essere necessarie 3 ore per completare il backup dei seguenti dati:
Inoltre, se lo spazio di archiviazione su iCloud o sulla memoria interna dell'iPhone è insufficiente , è difficile prevedere quanto tempo impiegherà il backup di iCloud. Pertanto, se scopri che il backup di iCloud richiede giorni, puoi considerare questi fattori e agire di conseguenza.
Come accennato in precedenza, una scarsa connessione Internet, file di grandi dimensioni e una memoria insufficiente su iCloud o sulla memoria interna del telefono possono far sì che il backup di iCloud richieda troppo tempo. Inoltre, altri fattori possono dare origine a questo risultato, tra cui:
Perché il backup di iCloud impiega così tanto tempo? Hai già conosciuto la cruda verità. Per risolvere questo problema di conseguenza, puoi continuare a leggere le soluzioni di seguito.
Il backup regolare dei dati dell'iPhone è di grande importanza. Se il backup di iCloud impiega un'eternità, come rendere il backup di iCloud più veloce ? Puoi provare questi suggerimenti e trucchi.
Poiché una connessione di rete scadente può rallentare il backup di iCloud, puoi verificare se la connessione Internet è in cattive condizioni aprendo un risultato di ricerca di Safari. Se la pagina si apre lentamente, puoi connetterti a una rete Wi-Fi più veloce o riavviare il router.
Troppi file non necessari occupano lo spazio di archiviazione e rallentano il processo di lettura e scansione dei file. Se il backup di iCloud diventa lento, puoi cancellare i cookie del browser Safari, i file temporanei, le cache delle app e altri file inutili dalla memoria interna del tuo iPhone per liberare più spazio di archiviazione dell'iPhone . Inoltre, l'eliminazione permanente di foto , video e musica di centinaia di megabyte aumenterà lo spazio disponibile.

Se il backup di iCloud impiega ancora troppo tempo, forse lo spazio di archiviazione di iCloud non è sufficiente. Per risolvere questo problema, puoi rimuovere i vecchi backup iCloud per liberare più spazio di archiviazione e velocizzare il backup. In questo modo disattiverai le app pertinenti ed eliminerai completamente i backup da iCloud .
Come velocizzare il backup di iCloud?
Per iOS 10.2 e versioni precedenti: sul tuo iPhone, vai su "Impostazioni" > "Generali" > "Utilizzo di archiviazione e iCloud" > Scegli l'opzione "Gestisci spazio di archiviazione" nella sezione "iCloud" > Tocca il dispositivo che desideri gestire in l'opzione "Backup" > Seleziona "Mostra tutte le app" nella sezione "Scegli i dati di cui eseguire il backup" > Disattiva le app desiderate > Conferma l'operazione nella finestra pop-up.
Per iOS 10.3 e versioni successive: Apri "Impostazioni" sul tuo iPhone > Tocca il tuo "ID Apple" > "iCloud" > "Archiviazione" > "Gestisci archiviazione" > Scegli il tuo dispositivo nella sezione "Backup", se utilizzi lo stesso ID Apple su più dispositivi iOS > Seleziona "Mostra tutte le app" > Disattiva le app desiderate > Fai clic sull'opzione "Disattiva ed elimina" dal popup.

Quando molte app vengono eseguite in background, anche il backup di iCloud verrà rallentato. Se non desideri eliminare tali app, puoi disabilitare le app che ti impediscono di eseguire il backup del tuo iPhone da Impostazioni:
Vai su "Impostazioni" sul tuo iPhone > Tocca il tuo "ID Apple" > "iCloud" > Disattiva l'opzione di backup dell'app.

Se esegui il backup del tuo iPhone per la prima volta o non esegui il backup del tuo iPhone da molto tempo, ci vorrà molto tempo per eseguire il backup dei file. Pertanto, puoi eseguire il backup del tuo iPhone più frequentemente per rendere fluidi i backup futuri.
L'iPhone che impiega un'eternità per il backup potrebbe anche essere dovuto al vecchio sistema operativo del tuo iPhone. Puoi quindi aggiornare il tuo iPhone all'ultima versione iOS e provare a eseguire nuovamente il backup dei file. Ecco come farlo:
Passaggio 1. Individua e tocca l'app "Impostazioni" sul tuo iPhone o iPad.
Passaggio 2. All'interno di "Impostazioni", trova e tocca l'opzione "Generale", quindi scorri verso il basso per trovare e toccare "Aggiornamento software".
Passaggio 3. Il sistema controllerà automaticamente la versione più recente di iOS e visualizzerà le informazioni sull'aggiornamento. Tocca il pulsante "Scarica e installa" e attendi che il sistema scarichi e installi la versione più recente. ( L'aggiornamento del software iPhone non è riuscito ?)

In questo modo aggiorna il sistema per correggere moltissimi bug. Anche se sembra una soluzione universale a molti problemi di iPhone, Android e computer, risolve il problema del backup di iCloud che nella maggior parte dei casi richiede giorni.

Tuttavia, i suggerimenti di cui sopra non sempre funzionano. Per eseguire il backup dei tuoi dati iOS in modo efficiente, puoi provare la migliore app alternativa al backup iCloud: Coolmuster iOS Assistant per eseguire il backup di tutto su iPhone in pochi minuti. Questo strumento vanta una velocità di backup che supera iCloud di molte volte, garantendo un mezzo rapido ed efficiente per salvaguardare i dati del tuo iPhone.
Caratteristiche principali dell'Assistente iOS Coolmuster :
Segui i passaggi seguenti per eseguire il backup del tuo iPhone sul computer utilizzando l'Assistente iOS :
01 Installa questo strumento sul tuo computer. Avvia questo programma e collega il tuo iPhone al computer tramite un cavo USB. Il programma rileverà automaticamente il tuo dispositivo. Seleziona l'opzione "Affidabile" se viene visualizzata una finestra sul tuo iPhone. Successivamente, fai clic sull'opzione "Continua" su questo programma per andare avanti.

02 Una volta che il programma riconosce il tuo dispositivo, tutti i dati dell'iPhone verranno elencati su questo programma.

03 Per eseguire il backup di tutto sul tuo iPhone con un clic, puoi fare clic su "Super Toolkit" in alto > Premi "Backup e ripristino iTunes" > Seleziona l'opzione "Backup" > Scegli il tuo dispositivo dal menu a discesa e decidi una posizione sul tuo computer in cui salvare i file > Tocca l'opzione "OK" per iniziare a eseguire il backup di tutti i dati dell'iPhone.

Per eseguire il backup selettivo dei dati del tuo iPhone, vai alla sezione "I miei dispositivi", fai clic su un tipo di file nel pannello di sinistra, visualizza l'anteprima e scegli l'elemento di cui desideri eseguire il backup, quindi fai clic sul pulsante "Esporta".

Esercitazione video:
È problematico quando il backup di iCloud dura per sempre. Per risolvere con successo questo problema, in questo articolo vengono forniti 7 semplici modi. Se questi trucchi non riescono a risolvere il problema, puoi rivolgerti a Coolmuster iOS Assistant , che esegue il backup in modo rapido e sicuro di tutto sul tuo iPhone con un clic. Puoi fare una prova.
Se trovi utile questo articolo, puoi condividerlo per farlo vedere a più persone e, se hai domande, lascia un commento qui sotto.
Articoli Correlati:
Perché il backup di iCloud è bloccato? Come risolvere il backup di iCloud che non funziona?
Ripristina dalla stima del tempo rimanente su iCloud bloccata? Sistemalo ora!
7 soluzioni comuni per risolvere facilmente il problema di caricamento bloccato di iCloud
[Suggerimenti essenziali] Quanto tempo ci vuole per ripristinare da iCloud?

 Trasferimento iOS
Trasferimento iOS
 [RISOLTO] Il backup di iCloud richiede un'eternità? 7 semplici modi per risolverlo
[RISOLTO] Il backup di iCloud richiede un'eternità? 7 semplici modi per risolverlo





