
Posizione di backup di iTunes: dove archiviano i backup di iTunes e come modificare la posizione di backup?

"Quando sincronizzo il mio iPhone 8 con il mio iTunes, quest'ultimo inizia a fare un backup prima di eseguire la sincronizzazione effettiva. Questo backup spesso richiede molto tempo per essere eseguito, il che è molto fastidioso. Ciò che è ancora peggio è che il backup è archiviato sulla mia partizione C. Considero un backup come dati e desidero archiviare i dati in una posizione diversa da quella utilizzata per il mio sistema operativo. Qualcuno in questo forum potrebbe consigliarmi su come raggiungere questo obiettivo?"
- Estratto della domanda attiva in StackExchange.com
Se vuoi cambiare la posizione di backup di iTunes come lui, non puoi perderti la guida completa in questo post, che ti insegna dove trovare la posizione del file di backup di iTunes, come cambiare la posizione di backup di iTunes e come eseguire rapidamente il backup del tuo iPhone/iPad/iPod su un PC Windows o Mac computer.
Se siete pronti, ci siamo!
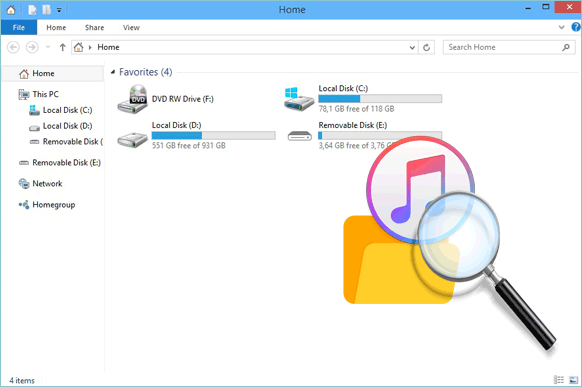
Parte 1. Dove iTunes archivia i backup su Windows e Mac?
Parte 2. Come visualizzare i backup su iTunes?
Parte 3. Come modificare la posizione di backup di iTunes sul tuo computer?
Suggerimenti bonus: usa la migliore alternativa a iTunes per eseguire facilmente il backup del tuo iPhone/iPad/iPod
Quando utilizzi iTunes per eseguire il backup dei dati del dispositivo iOS , i dati vengono salvati in una cartella del computer denominata MobileSync per impostazione predefinita su Windows e macOS. Tuttavia, il percorso di archiviazione varia a seconda dei diversi sistemi operativi. Di seguito sono riportati i percorsi per i diversi dispositivi:
In Windows 10/8/7/Vista, il percorso è simile a C:\Utenti\Nome utente\AppData\Roaming\Apple Computer\MobileSync\Backup\ o C:\Utenti\Nome utente\Apple\MobileSync\Backup\
In Windows XP, il percorso è simile a C:\Documents and Settings\Your username\Application Data\Apple Computer\MobileSync\Backup\
La versione di iTunes di Microsoft Store archivia i dati in un percorso come C:\Utenti\Il tuo nome utente\Apple\MobileSync\Backup\
In macOS X e Sierra, il percorso si trova in ~/Utenti/Il tuo nome utente/Libreria/Supporto applicazioni/MobileSync/Backup/
Nota: in macOS 10.15, iTunes non esegue più il backup dell'iDevice. Invece, il Finder fa questo lavoro. Tuttavia, è possibile controllare i file di backup nella stessa posizione.
Ora che sai dove si trova la posizione di backup di iTunes sul tuo computer, puoi trovare manualmente i file di backup con il percorso sopra. Oppure, usa i modi intelligenti per accedere facilmente ai backup di iTunes su Windows e Mac .
Un modo è aprire il percorso C:\Utenti\Il tuo nome utente\AppData\Roaming\Apple Computer\MobileSync\Backup\ per andare alla posizione dei backup di iTunes Windows passo dopo passo. Bene, un altro modo è utilizzare le finestre di comando per individuare rapidamente i backup di iTunes.
Alla finestra 10/8/7:
1. Trova la barra di ricerca in Windows 10/8/7:
In Windows 10, fai clic sulla barra di ricerca accanto al pulsante Start nell'angolo in basso a sinistra dello schermo.
In Windows 8, premi la lente d'ingrandimento nell'angolo in alto a destra dello schermo.
In Windows 7, tocca Start nell'angolo in basso a sinistra e trova la barra di ricerca nel menu.
2. Immettere la seguente stringa nella barra di ricerca:
%appdata% o
%USERFROFILE% (se hai scaricato la versione di iTunes di Microsoft Store sul tuo computer)
3. Premi il tasto Invio .
4. Fare doppio clic sulle cartelle a turno: Apple o Apple Computer > MobileSync > Backup.
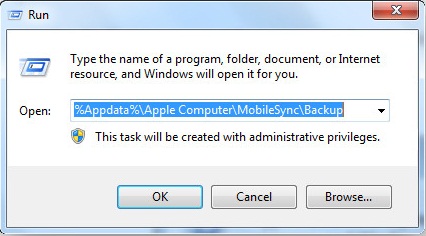
Su Mac:
1. Fare clic sull'icona della lente d'ingrandimento nella barra dei menu, solitamente situata nell'angolo in alto a destra dello schermo.
2. Copia e incolla ~/Libreria/Application Support/MobileSync/Backup/, quindi fai clic sul tasto Invio per trovare i backup.

Per trovare un file di backup specifico sul tuo Mac, i seguenti passaggi mostrano come:
1. Su macOS Catalina 10.15 o versioni successive, apri il Finder. E su macOS Mojave 10.14 o versioni precedenti e Windows PC, esegui iTunes.
2. Fare clic sul nome del dispositivo.
3. Trova il file di backup desiderato nel Finder o iTunes.
Nel Finder, fai clic su Gestisci backup in Generali, quindi fai clic con il pulsante destro del mouse sul file di backup desiderato e seleziona Mostra nel Finder.
In iTunes, fai clic su Preferenze e seleziona Dispositivi. Successivamente, puoi fare clic con il pulsante destro del mouse sul backup desiderato e toccare Mostra nel Finder.
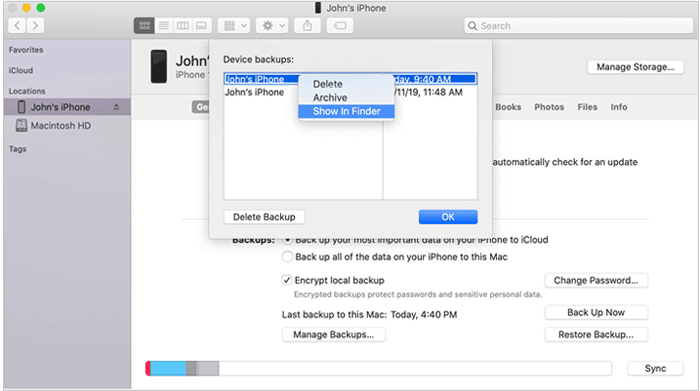
Se ritieni che i metodi di cui sopra siano un po' complicati per visualizzare i backup su iDevices, puoi utilizzare Coolmuster iPhone Backup Extractor. Come suggerisce il nome, questa semplice app ti aiuta a estrarre i dati dai file di backup di iTunes sul tuo computer Windows o Mac senza collegare il tuo iPhone, iPad o iPod al computer. In particolare, supporta il ripristino di foto, contatti, cronologia chiamate, messaggi e relativi allegati, dati di Safari, calendari e altri file dal backup di iTunes. E funziona bene con Windows 11/10/8/7 e macOS X 10.7 o versioni successive.
Ancora più importante, l'operazione è semplice: devi solo fare clic con il mouse. Quindi, questa app intuitiva e facile da usare inizia a rilevare automaticamente i file di backup di iTunes sul tuo computer ed elencarli sullo schermo per visualizzare in anteprima e ripristinare i dati desiderati. In effetti, vale la pena provare.
Vediamo come trovare i backup su iTunes senza collegare il tuo iDevice ed eseguire iTunes.
1. Esegui Coolmuster iPhone Backup Extractor sul nostro computer.
Avvia questo estrattore di backup di iTunes sul tuo computer dopo l'installazione. Successivamente, rileverà automaticamente il computer e visualizzerà i record di backup di tutti i tuoi dispositivi che hai sincronizzato con iTunes su questo computer. Quindi, evidenzia quello giusto dall'elenco e fai clic sul pulsante Avvia scansione per estrarre i file dai backup di iTunes.

2. Eseguire la scansione e l'anteprima dei dati.
Una volta terminata la scansione, vedrai tutti i backup di iTunes in diverse categorie su questo programma. È possibile fare clic su un tipo di dati nel pannello di sinistra e visualizzare in anteprima le informazioni dettagliate. Se lo desideri, puoi fare clic sul pulsante Recupera in basso per ripristinare i backup selezionati sul tuo iPhone/iPad/iPod.
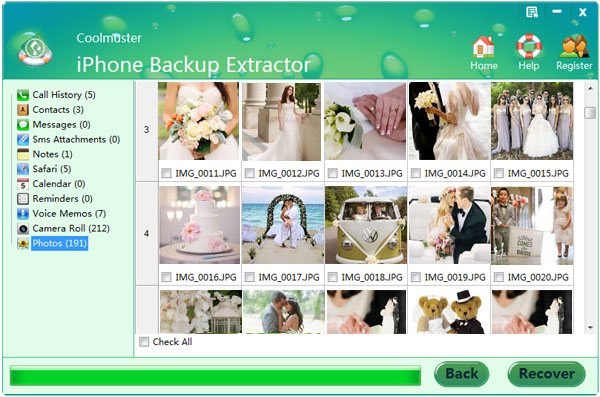
In genere, non è possibile modificare direttamente la posizione del backup di iTunes su altre unità. Tuttavia, è possibile e facile cambiare la posizione di backup di iTunes. Non ci credete? Segui le istruzioni seguenti per farlo sul tuo PC o Mac.
1. Crea una copia della posizione di backup predefinita di iTunes : C:\Utenti\Il tuo nome utente\AppData\Roaming\Apple Computer\MobileSync\Backup\.
2. Creare una nuova posizione di backup e utilizzare il comando cd per immettere la nuova posizione correlata.
3. Vai alla posizione di backup predefinita di iTunes - C:\Utenti\Il tuo nome utente\AppData\Roaming\Apple Computer\MobileSync\Backup\ e rimuovi la directory di backup e tutti i file.
4. Tornare al prompt dei comandi, immettere il comando (virgolette incluse) per creare un collegamento simbolico: cmd/c mklink\J "%APPDATA%\Apple Computer\MobileSync\Backup" "D:\backup" e premere il tasto Invio . Questo collega virtualmente le due posizioni e cambia la posizione di backup di iTunes.
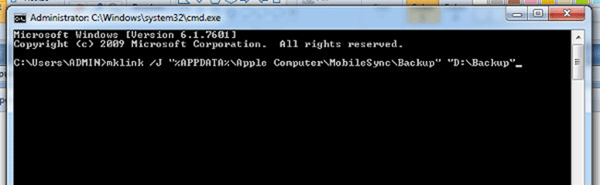
1. Fai in modo che i tuoi backup vengano visualizzati nel Finder.
Apri il Finder > fai clic sul nome del tuo dispositivo nella finestra a sinistra > scegli Gestisci backup > seleziona il dispositivo desiderato dall'elenco e premi il tasto Ctrl sul dispositivo selezionato > tocca l'opzione Mostra nel Finder .
2. Spostare i backup su un disco rigido esterno.
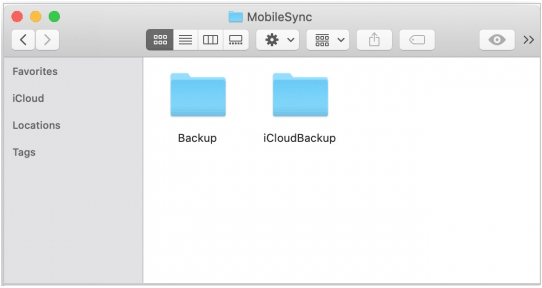
3. Crea un collegamento simbolico per impostare una nuova posizione di backup di iTunes.
4. Verificare se torna nella nuova posizione.
Apri il Finder > tocca il nome del tuo dispositivo dalla finestra di sinistra > tocca Esegui backup ora nella scheda Generale > apri la cartella ios_backup nel disco rigido esterno > controlla se ci sono i dati e l'ora aggiornati dopo aver effettuato il backup proprio ora.
Se funziona, puoi eliminare la cartella old_backup dal tuo Mac.
Per modificare la posizione di backup di iTunes ed eseguire il backup del dispositivo iOS in modo semplice e sicuro, Coolmuster iOS Assistant un altro modo fantastico che puoi provare. Ti consente di personalizzare la posizione di backup dell'iPhone sul tuo computer ed esegue il backup e ripristina il tuo iPhone 14/13/12 Pro Max/12 Pro/12/12 mini/11 Pro Max/11 Pro/XS/X sul tuo computer o iTunes senza iCloud o iTunes, inclusi contatti, messaggi, foto, video, note, musica, libri, segnalibri, app utente, calendari, ecc. Oltre a questo, ti consente anche di gestire i dati iOS sul computer: modificare, aggiungere, eliminare contatti, aggiungere nuove note (non supportato in iOS 10 e versioni successive), aggiungere, modificare, eliminare segnalibri, disinstallare app e così via.
Come eseguire il backup e il ripristino di iPhone utilizzando Coolmuster iOS Assistant? Puoi seguire questa guida.
Nota: per modificare la posizione di backup di iTunes, puoi toccare Sfoglia per personalizzare una posizione di backup diversa sul tuo computer quando raggiungi questa interfaccia. Dopo aver eseguito il backup, troverai i backup nella tua posizione personalizzata.
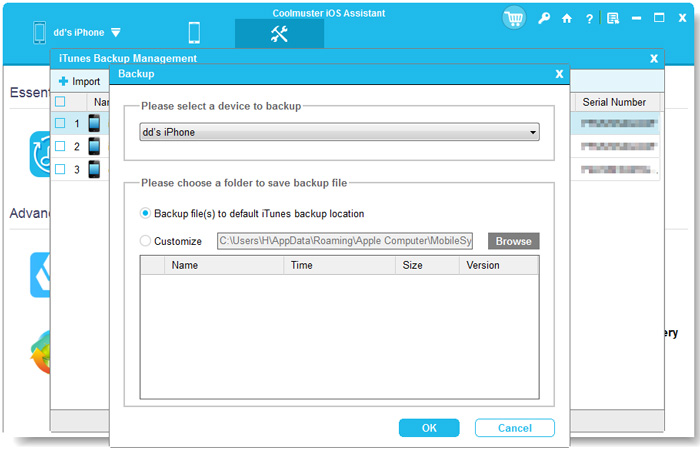
Se desideri modificare la posizione di backup di iTunes, puoi prima trovare la posizione di backup predefinita di iTunes sul tuo computer, quindi seguire le istruzioni sopra per personalizzare la posizione di backup iOS. Come puoi vedere, il modo di comando è troppo complesso per le persone senza conoscenze di programmazione e solo il Coolmuster iPhone Backup Extractor e il Coolmuster iOS Assistant sono i modi più semplici per visualizzare i backup di iTunes e modificare la posizione del backup di iTunes sul computer. Quindi, ti consiglio vivamente di provare questi due strumenti.
Se riscontri difficoltà durante l'utilizzo, faccelo sapere nel commento.
Articoli Correlati:
Come eseguire il backup di iPhone senza passcode [Guida semplice]
Come eseguire facilmente il backup dell'iPad su Mac ? [I 4 modi migliori]
Come eseguire il backup di iPhone bloccato o disabilitato (nel modo migliore nel 2023)
Come eseguire il backup dell'iPad sul computer? [Da non perdere]
[Risolto] Come estrarre le foto dal backup di iPhone?
8 migliori software di backup per iPhone nel 2023 che dovresti conoscere

 Altre soluzioni
Altre soluzioni
 Posizione di backup di iTunes: dove archiviano i backup di iTunes e come modificare la posizione di backup?
Posizione di backup di iTunes: dove archiviano i backup di iTunes e come modificare la posizione di backup?