
Lost in Sync: correzione delle note che non si sincronizzano tra iPhone e Mac

I dispositivi Apple sono molto popolari grazie alle loro capacità ineguagliabili. Hanno un'interfaccia utente eccezionale, sono robusti e consentono agli utenti di sincronizzare i propri dati tra l'ecosistema Apple. Puoi accedere a tutti i dati del tuo iPhone, come note, contatti, foto, ecc., dal tuo computer Mac e viceversa.
Tuttavia, gli utenti Apple si sono lamentati della mancata sincronizzazione delle note tra iPhone e computer Mac . Cosa farai se desideri accedere a un'idea che avevi annotato sul tuo iPhone da un altro dispositivo Apple ma riscontri note che non si sincronizzano tra iPhone e Macproblemi con il computer del libro? Astenersi dalle preoccupazioni. Spiegheremo come correggere questo errore in questo articolo. Entriamo nel merito.
Diverse cose possono impedire la sincronizzazione delle tue note tra i dispositivi Apple. Tra questi include:
Usa account iCloud diversi : la causa principale di questo problema è il mancato utilizzo dello stesso account iCloud su tutti i tuoi dispositivi iOS .
Memorizza le note localmente : le note archiviate nella memoria locale del tuo iPhone o Macnon possono essere sincronizzate.
Servizi iCloud disabilitati : le note non verranno sincronizzate se non è stata abilitata la funzione iCloud per l'applicazione Note.
Connessione Internet scadente : la sincronizzazione richiede una connessione Internet stabile.
Utilizzo di una VPN : alcune funzionalità di iCloud potrebbero non funzionare come previsto se stai navigando utilizzando una rete privata virtuale.
Puoi utilizzare varie tecniche di risoluzione dei problemi per risolvere il problema delle note che non si sincronizzano tra i dispositivi Apple. Di seguito sono riportati alcuni suggerimenti per la risoluzione dei problemi:
Devi abilitare la funzionalità di Note di iCloud su tutti i tuoi iDevice per assicurarti che gli aggiornamenti effettuati sull'app Note da un iDevice si riflettano in tutti gli altri gadget su cui hai effettuato l'accesso a un account iCloud simile. Di seguito è riportato come abilitare la funzione Note di iCloud:
Su iPhone:
Passaggio 1. Avvia l'applicazione "Impostazioni" del dispositivo, tocca il pulsante "il tuo nome" e premi il pulsante "iCloud".
Passaggio 2. Seleziona l'opzione "Mostra tutto", vai al pulsante "Note" e attiva il pulsante "Sincronizza questo iPhone" in modalità "On".
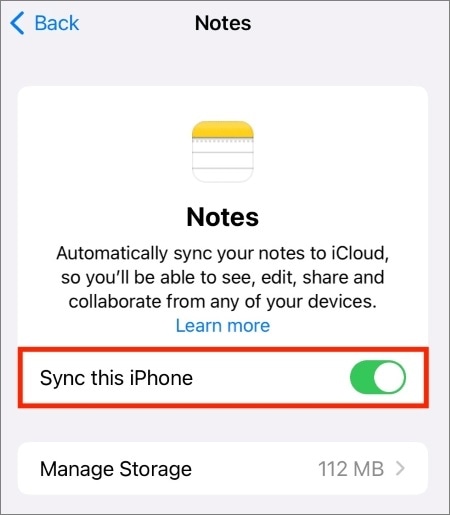
Su Mac:
Passaggio 1. Premi l'icona "Apple" e fai clic sul pulsante "Preferenze di Sistema".
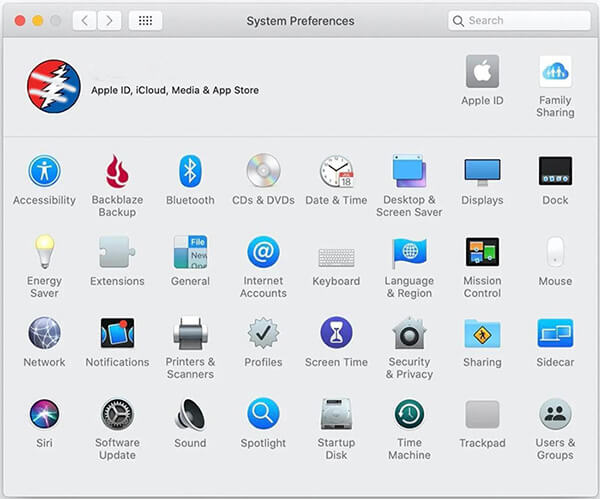
Passaggio 2. Tocca "ID Apple", scorri verso il basso lo schermo e attiva il pulsante accanto a "Note" in modalità "On".
Prova a vedere se il problema è stato risolto. In caso contrario, passa al suggerimento successivo per la risoluzione dei problemi.
Per saperne di più:
[Guida semplice] Come sincronizzare facilmente le note da Mac a iPhone
Come trasferire note da iPhone a iPhone [5 semplici modi]
Il processo di sincronizzazione delle note viene eseguito tramite un account iCloud. Pertanto, devi accedere allo stesso account iCloud su entrambi i dispositivi per sincronizzare le note tra i dispositivi. Segui i passaggi seguenti per verificare se i due iDevice utilizzano lo stesso ID Apple:
Su iPhone:
Passaggio 1. Avvia l'applicazione "Impostazioni" del tuo iPhone.
Passaggio 2. Tocca il tuo "Nome profilo" nella parte superiore dello schermo dell'iDevice.
Passaggio 3. Vedrai il tuo ID Apple sotto il tuo nome. Contrassegnalo e spostalo sull'altro dispositivo per verificare se sono simili.
Su Mac:
Passaggio 1. Premi l'icona "Apple" nell'angolo in alto a sinistra del tuo iDevice.
Passaggio 2. Passa il mouse sopra il menu a discesa e scegli l'opzione "Preferenze di sistema".
Passaggio 3. Premi il pulsante "ID Apple".
Passaggio 4. Il tuo ID Apple iDevices apparirà sotto il nome del tuo profilo. Controlla se i due dispositivi utilizzano lo stesso ID Apple. In caso contrario, assicurati che stiano utilizzando lo stesso ID Apple. Passa alla correzione successiva se il problema persiste dopo aver utilizzato lo stesso ID Apple.
Potrebbe piacere:
Come trasferire facilmente le note da iPhone al computer? (I primi 4 modi)
Come recuperare le note cancellate in modo permanente su iPhone? [Efficacemente]
L'archiviazione delle note in locale su iDevice ne impedisce la sincronizzazione. Di seguito è riportato come interrompere l'archiviazione delle note su iDevice localmente:
Su iPhone:
Passaggio 1. Avvia l'applicazione "Impostazioni" sul tuo iPhone.
Passaggio 2. Seleziona l'opzione "Note".
Passaggio 3. Sposta lo schermo verso il basso e sposta il pulsante "Sul mio iPhone" in modalità "Off".
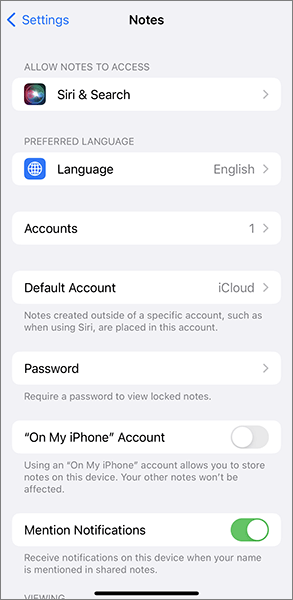
Su Mac:
Passaggio 1. Avvia l'applicazione "Note" sul computer Mac .
Passaggio 2. Premi il menu "Note" nell'angolo in alto a sinistra e scegli la voce "Preferenze".
Passaggio 3. Deseleziona la casella di controllo "'Abilita sul mio account Mac ".
Ora dovresti essere in grado di sincronizzare le note tra il tuo iPhone e il tuo computer Mac . In caso contrario, passa al suggerimento successivo per la risoluzione dei problemi.
Da non perdere:
Come eseguire il backup delle note su iPhone? [5 modi offerti]
Modo semplice per recuperare le note da iCloud - Il modo migliore 2023
Un'altra possibile soluzione potrebbe essere quella di disconnettersi dal proprio account iCloud su entrambi i dispositivi e di accedere nuovamente. Inizia con il dispositivo che sospetti possa causare il problema e controlla se il problema è stato risolto. In caso contrario, fai lo stesso con l'altro dispositivo. Di seguito è riportato come uscire dal tuo account iCloud su iPhone e Mac:
Su iPhone:
Passaggio 1. Avvia l'applicazione "Impostazioni" del tuo iPhone.
Passaggio 2. Tocca il tuo nome, scorri verso il basso e tocca il pulsante "Esci".

Passaggio 3. Attendi 30 secondi e accedi di nuovo.
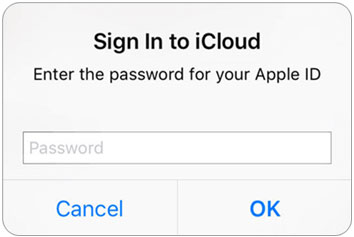
Su Mac:
Passaggio 1. Vai all'opzione "Preferenze di Sistema" del tuo Mac.
Passaggio 2. Tocca il pulsante "iCloud".
Passaggio 3. Scorri verso il basso e premi il pulsante "Esci". Attendi 30 secondi e accedi di nuovo.
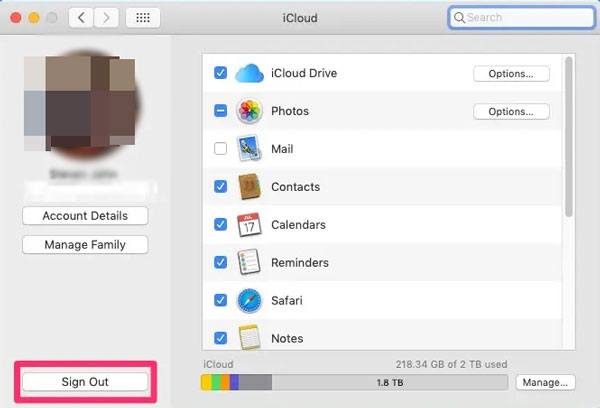
Prova ad accedere di nuovo alle note sincronizzate. Il problema dovrebbe finire. In caso contrario, passa al suggerimento successivo per la risoluzione dei problemi.
Vedere anche:
Come trasferire note da iPhone a Android [4 metodi]
[Risolto] Come recuperare le note cancellate su iPhone senza backup iCloud?
Puoi anche correggere le note sui problemi di Mac non sincronizzati con iPhone riavviando l'applicazione Note su entrambi i dispositivi. La chiusura e il riavvio dell'applicazione Note avvieranno l'app Note e risolveranno il problema. Di seguito è riportato come forzare l'uscita e il riavvio dell'app Note su Mac e iPhone:
Su iPhone:
Passaggio 1. Scorri dal basso verso l'alto dalla schermata iniziale del dispositivo e tieni premuto in modo che vengano visualizzate tutte le applicazioni in background dei dispositivi.
Passaggio 2. Seleziona la finestra dell'applicazione Note e interrompi l'esecuzione in background scorrendo verso l'alto.
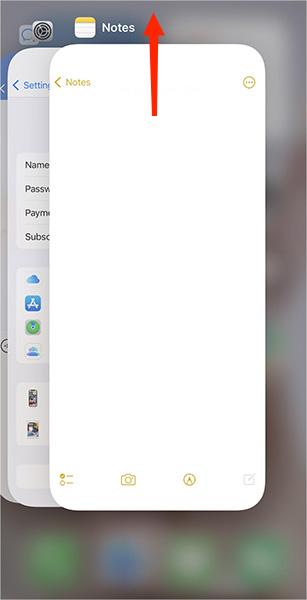
Passaggio 3. Avvia nuovamente l'applicazione "Note".
Su Mac:
Passaggio 1. Premi l'icona "Apple" e scegli il pulsante "Uscita forzata".
Passaggio 2. Scegli l'opzione "Note" tra le scelte disponibili e premi l'opzione "Uscita forzata".
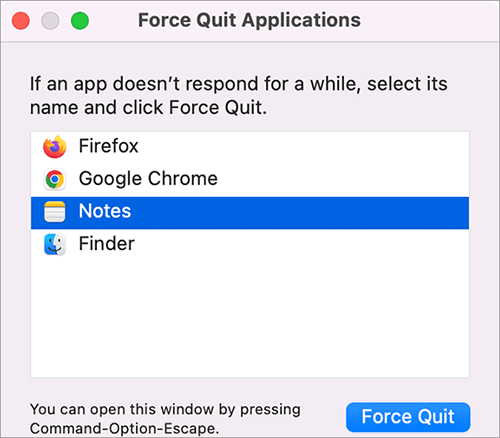
Passaggio 3. Avvia nuovamente l'applicazione "Note". Prova a sincronizzare nuovamente le tue note tra i dispositivi e il problema dovrebbe scomparire.
Ti stai ancora chiedendo: "Perché le mie note non si sincronizzano tra Mac e iPhone"? Non preoccuparti. Coolmuster iOS Assistant può aiutarti a risolvere facilmente questo problema. Prova Coolmuster iOS Assistant sincronizzare le note tra Mac e iPhone in modo sicuro ed efficiente. Fai clic sul pulsante qui sotto per scaricare una versione di prova gratuita di Coolmuster iOS Assistant.
La capacità dei dispositivi Apple di sincronizzare i dati è molto utile. Tuttavia, iOS utenti di dispositivi si sono lamentati del problema delle note che non si sincronizzano tra iPhone e Mac dispositivi. Se riscontri un problema simile, prova i suggerimenti per la risoluzione dei problemi discussi sopra. Puoi anche trasferire le tue note tra i tuoi dispositivi iOS utilizzando strumenti professionali come Coolmuster iOS Assistant.
Articoli Correlati:
Come sincronizzare facilmente i contatti da iPhone a Mac nel 2023? (5 modi intelligenti)
Ti stai chiedendo come sincronizzare iPhone con Mac? Un passaggio per rispondere alla tua domanda!
Guida completa: come sincronizzare i messaggi da iPhone a Mac
Le note dell'iPhone sono scomparse? 6 metodi per recuperare le note perse su iPhone
Guida completa su come recuperare le note cancellate su iPhone





