
5 modi per sincronizzare le note da iPhone a Mac nel 2023

Scrivi rapidamente i tuoi pensieri passeggeri o il piano quotidiano per ricordarti prendendo appunti è probabilmente ciò che fai ogni giorno. Quindi, è necessario che tu sappia come sincronizzare le note da iPhone a Mac, il che è essenziale per evitare di perdere accidentalmente le note dell'iPhone.
- "Come faccio a trasferire le mie note dal mio iPhone al mio Mac?"
- "Perché le note del mio iPhone non si sincronizzano con il mio Mac? Cosa devo fare se voglio trasferire le note del mio iPhone su Mac in modo rapido e sicuro?"
-"Sono pazzo di cercare i modi per copiare le mie note da iPhone a Mac, come sincronizzo le note da iPhone a Mac senza iCloud? Qual è il modo più semplice? Ne ho bisogno!"
...
Forse i problemi di cui sopra sono quelli che incontri in questo momento. Non preoccuparti, in questo articolo ti presenterò 5 metodi di sincronizzazione e sarai improvvisamente illuminato dopo aver letto. Non vedi l'ora di vedere, vero? Cominciamo.
Cosa dobbiamo fare prima di iniziare...
Metodo 1: come sincronizzare le note da iPhone a Mac con Coolmuster iOS Assistant
Metodo 2: come importare note da iPhone a Mac tramite iCloud
Metodo 3: come trasferire note da iPhone a Mac tramite posta elettronica e account e-mail
>> 3.1 Sincronizza le note da iPhone a Mac utilizzando Mail
>> 3.2 Importa note da iPhone a Mac utilizzando un account e-mail di terze parti
Metodo 4: come trasferire le note dell'iPhone su Mac tramite AirDrop
Alla fine, verifica se le tue note si stanno sincronizzando

In questo caso, dovremmo sapere dove sono archiviate le nostre note, quale account sta archiviando o sincronizzando queste note e cosa dobbiamo notare prima di operare.
Dovresti sapere che le tue note sono sempre archiviate sul tuo iPhone, iCloud o altri account e-mail che sono sincronizzati dal tuo iPhone. Naturalmente, non solo gli account di posta elettronica possono sincronizzare le note, ma anche i contatti, i messaggi e i registri delle chiamate, ecc.
Attiva l'app - Note sul tuo iPhone e fai clic sull'icona "<" con la freccia posteriore gialla nell'angolo in alto a sinistra dello schermo. Quindi entrerai in una pagina denominata "Cartelle", sotto le cartelle, puoi vedere un elenco di tutti gli account che memorizzano le tue note. Inoltre, puoi inserire l'opzione "Note" appartenere all'account per vedere maggiori dettagli.
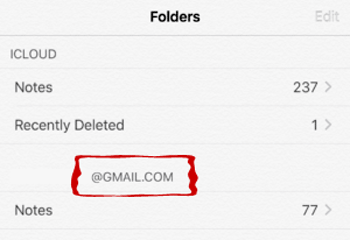
Se non hai mai sincronizzato le note con nessun altro account prima, vedrai che tutte le note appartengono a "Sul mio iPhone" sotto "Cartelle" nell'app Note. Ora puoi abilitare iCloud o altri account per sincronizzare le note o utilizzare un modo semplice ed efficiente per sincronizzare le note con Mac senza sincronizzarle direttamente con l'account. Ve lo mostrerò più tardi.
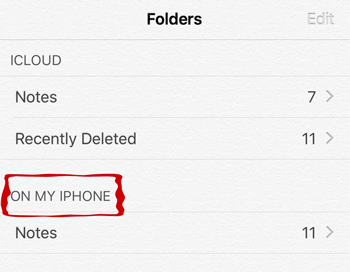
In questa situazione, se vuoi assicurarti che tutte le tue note siano sincronizzate con iCloud, vai su "Impostazioni", tocca l'icona "Note" e disattiva l'opzione accanto a "Sul mio account iPhone".
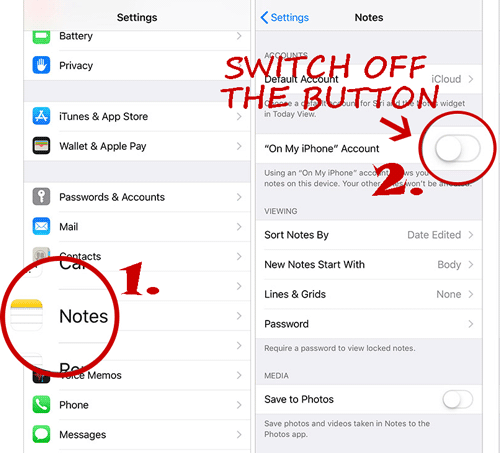
Una volta che conosci l'account che sta sincronizzando le tue note, puoi utilizzare questo account per importare le note da iPhone a Mac.
I passaggi per la sincronizzazione tramite account iCloud ti mostreranno nel Metodo 2. Se utilizzi altri account di posta elettronica, puoi controllare il metodo 3. Naturalmente, se non desideri utilizzare l'account, il Metodo 4 ti offrirà ciò di cui hai bisogno.
Successivamente, ti mostrerò il più semplice per sincronizzare tutte le note da iPhone a Mac una volta sola senza sincronizzare con nessun altro account prima.
Immagino che tu abbia bisogno di: 13 soluzioni per correggere le foto di iCloud che non si sincronizzano su iPhone / iPad /Mac
Coolmuster iOS Assistant è la scelta migliore per sincronizzare le note da iPhone a Mac se dimentichi di sincronizzare le note con altri account. Puoi usarlo per trasferire tutte le note da iPhone una volta o selettivamente con 1 clic e senza alcuna perdita.
Coolmuster iOS Assistant per Mac non solo può sincronizzare le note dell'iPhone tra iPhone e Mac, ma anche trasferire contatti, messaggi, video, musica, foto, ecc. Inoltre, è una funzione che ti consente di gestire il backup / ripristino / importazione / eliminazione dei file di backup di iTunes. Con questo programma, puoi individuare i file di destinazione nel più breve tempo possibile senza più perdere tempo.
Inoltre, Coolmuster iOS Assistant for Mac supporta tutte le generazioni di iPad, iPhone e iPod, come iPhone 14/13/12/11/XS Max/XS/XR/X/8/8 Plus/7 Plus/7/6/6 Plus/5S/5C/5, iPad Pro, iPod touch 8/7/6/5/4/3/2, ecc. Il sistema Mac può essere Mac OS X v10.7 o versioni più recenti.
Vieni a provare, fai clic sul pulsante di download, segui i passaggi e inizia a sincronizzare le note da iPhone a Mac.
Scopri come sincronizzare le note da iPhone a Mac con Coolmuster iOS Assistant per Mac:
Installa l'ultima versione di iTunes prima di avviare il Coolmuster iOS Assistant per Mac, assicurati che il programma rilevi correttamente il tuo iPhone quando colleghi l'iPhone.
Passo 1: Avvia il programma e usa una USB per collegare l'iPhone al PC.
Qui dovresti prima sbloccare il tuo iPhone con le tue password e ricordarti di premere il pulsante "Fidati" quando la finestra pop-up ti chiede se fidarti di questo computer. Successivamente, tocca l'opzione "Continua" per continuare. Puoi vedere l'interfaccia in questo modo quando il tuo iPhone si connette correttamente al tuo PC tramite il programma.

Passo 2 : Sincronizza le note da iPhone a Mac con solo 1 clic.
Premi l'opzione "Note" sul pannello di sinistra e i dettagli delle note verranno visualizzati sul lato destro. Seleziona le note che desideri sincronizzare, premi il pulsante "Esporta", scegli il tipo di file dell'output e avvia il processo.

Fatto! Semplici passi con un programma semplice! Apprezzerai la funzione che Coolmuster iOS Assistant for Mac ha. Stai anche vagando come sincronizzare le note da Mac a iPhone? Clicca qui per saperne di più.
Come utente Apple, iCloud ci è molto familiare. Sincronizza sempre automaticamente i nostri dati come note, messaggi, foto e così via per evitare che non riusciamo a trovare i file vitali. Ecco i dettagli su come importare le note da iPhone a Mac.
Passo 1: Sincronizza le note dell'iPhone su iCloud.
Apri l'app "Impostazioni" e fai clic sull'icona "iCloud", attiva il pulsante accanto all'icona "Note". Ora, tutti gli account verranno sincronizzati con il tuo account iCloud.
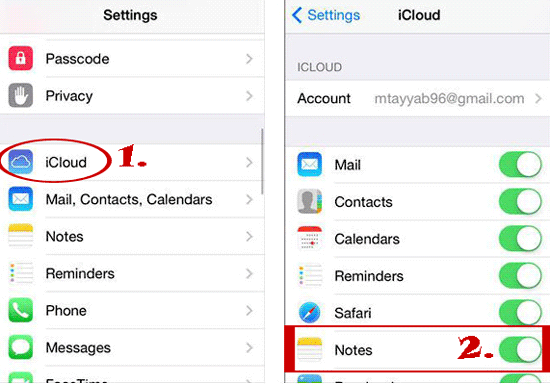
Passaggio 2: importa le note da iCloud a Mac.
Accedi allo stesso account iCloud da spunta "Preferenze di Sistema" sul tuo Mac. Quindi seleziona l'opzione "Usa iCloud per posta, contatti, calendari, promemoria, note e Safari", premi il pulsante "Avanti" e le tue note da iPhone verranno importate sul tuo Mac ora.
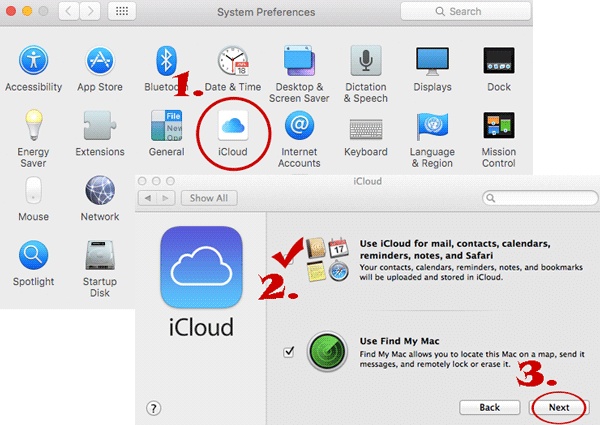
Mancia:
Puoi visitare il sito Web ufficiale di iCloud per controllare le note di cui hai eseguito il backup dall'iPhone.
Inoltre, questo post può aiutarti a recuperare le note sul tuo iPhone senza problemi.
Come si può vedere dall'articolo sopra, che tipo di account sincronizzavano le tue note prima. Qui utilizzeremo questi account di terze parti per trasferire note da iPhone a Mac. Inoltre, introdurrò anche un altro modo per trasferire tramite posta.
Di seguito sono riportati i passaggi dettagliati per sincronizzare le note da iPhone a Mac utilizzando l'app Mail.
Passo 1: Seleziona una delle note che desideri trasferire.
Vai all'app Note e tocca una delle note, scegli l'icona di condivisione nell'angolo in alto a destra.
Passaggio 2: condividi la nota nella tua e-mail.
Tocca l'icona "Posta", annota l'indirizzo e-mail che hai e puoi accedere al tuo account e-mail sul tuo Mac per scaricare le note sul desktop.
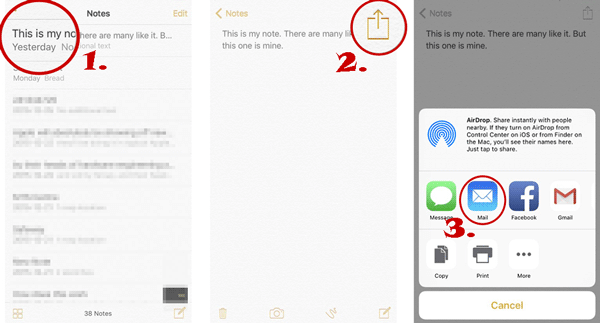
Controllalo se necessario: Il backup di iCloud non si muove sul tuo iPhone? Niente panico. Puoi risolverlo con queste correzioni.
Sappiamo quali account hanno già copie delle nostre note, quindi possiamo importarle direttamente da iPhone a Mac . Ecco i passaggi per sincronizzare le note da iPhone a Mac.
Passaggio 1: accedi all'account sincronizzato con le tue note.
Attiva le impostazioni di "Posta, contatti e calendari" su Mac, seleziona l'account in cui sono archiviate le tue note e accedi con le tue credenziali corrette.
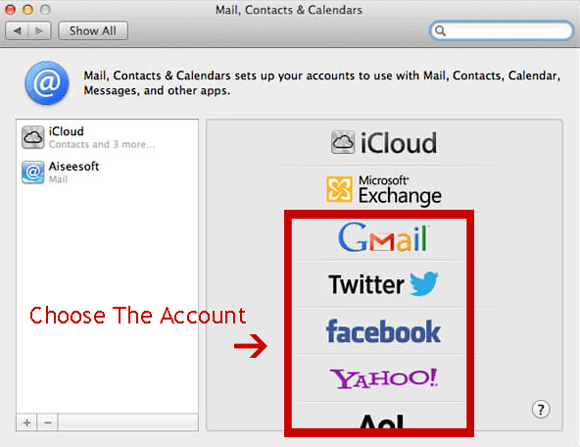
Passo 2: Importa le note di iPhone in Mac.
Dopo aver effettuato l'accesso all'account, ti verrà chiesto: "Seleziona le app che desideri utilizzare con l'account" da Preferenze di Sistema. Controlla se abilita "Note", spunta l'icona di "Note" se non è selezionata. Premi il pulsante "Fine" per importare le note di iPhone su Mac.
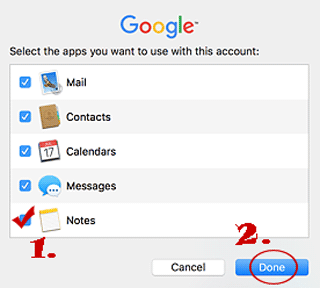
Vuoi sincronizzare le note dell'iPhone con Gmail? Dai un'occhiata qui per scoprire il modo più semplice per trasferire le note da iPhone a Gmail.
AirDrop, una funzione di trasferimento del prodotto Apple, è caratterizzata dal supporto per la condivisione di file tra due dispositivi. Quindi, possiamo ottenere le note che vogliamo dal nostro iPhone per Mac utilizzando AirDrop. Come fare? Segui i passaggi dettagliati per trasferire le note da iPhone a Mac di seguito, lo saprai.
Passo 1: Apri AirDrop su iPhone e Mac sul Centro di Controllo.
Apri il tuo "Centro di controllo", trova "AirDrop" e accendilo sul tuo iPhone e Mac. Non dimenticare di impostare l'opzione "Tutti" nella pagina "Consentimi di essere scoperto da" per assicurarti che i tuoi dispositivi possano essere rilevati l'uno dall'altro.
Su iPhone:

In Mac:

Passo 2: Trasferisci direttamente le note dell'iPhone su Mac.
Attiva l'app Note e seleziona una delle note che desideri trasferire. Fai clic sull'icona di condivisione nell'angolo in alto a destra, tocca l'icona "AirDrop" e scegli il Mac di destinazione a cui inviare le note. Ora vai su Mac, attendi qualche istante e seleziona l'opzione "Accetta" per ricevere le note da iPhone.
Su iPhone:
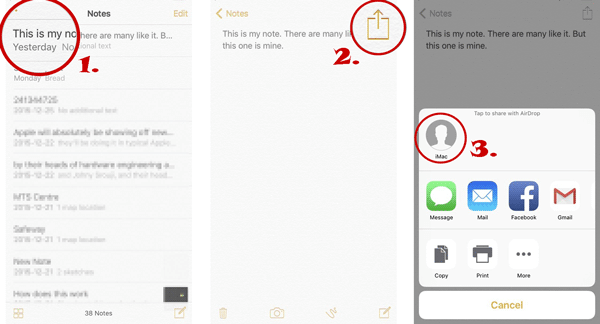
Suggerimenti: Apri l'app Note sul tuo Mac, puoi controllare le note sincronizzate da iPhone.
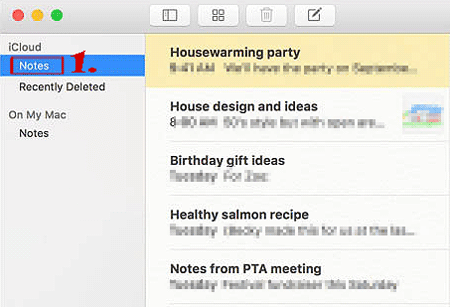
È facile per te vedere se le tue note si stanno sincronizzando.
Attiva l'app di "Note" sul tuo Mac, vedrai tutte le note sul lato sinistro. E queste sono le note che si sono sincronizzate dal tuo iPhone. Puoi creare una nuova nota sul tuo iPhone/Mac, controlla queste note se si sincronizzerà con il tuo Mac/iPhone. In tal caso, e le tue note si stanno sincronizzando.
La conclusione:
All'improvviso, questo articolo giungerà al termine. In questa pagina hai imparato come sincronizzare le note da iPhone a Mac in 5 modi e spero che tu possa trovare un modo pratico che possa aiutarti in questa pagina.
Per riassumere, Coolmuster iOS Assistant funzioni sono più di qualsiasi altro metodo menzionato sopra nell'aspetto di gestire tra iPhone e Mac. Se stai cercando uno strumento completo e professionale sotto l'aspetto della gestione di due iDevice, Coolmuster iOS Assistant sarà la scelta migliore.
Agire è il modo migliore per rilevare se questo software è adatto a te. Vai avanti e provalo da solo.
Articolo correlato:
Come stampare note da iPhone o iPad Pro/Air/4/mini?
Come recuperare le note da iPhone rotto?
Sincronizza le foto di WeChat da iPhone a computer (2 soluzioni)
Come sincronizzare le foto da Mac a iPhone 14/13/12/11/XS Max/XS/XR/X/8/7/6
Guida completa per risolvere l'iPhone che non si sincronizza con iTunes dopo l'aggiornamento iOS 16





