
[100% di successo] Come risolvere facilmente il problema del software dell'iPad che non si aggiorna?

"Ho un iPad Pro 12.9 di seconda generazione. Quando si tenta di installare l'aggiornamento software di iPadOS 14.2, è possibile scaricare l'aggiornamento, ma non riesce mai quando si arriva all'installazione. Dice che non è possibile installare l'aggiornamento e si è verificato un errore durante l'installazione di iPadOS 14.2 e ho la possibilità di riprovare o ricordarmelo in un secondo momento. Nessuno dei due ha funzionato e ho provato a riavviare il mio iPad, disconnettermi e accedere nuovamente al mio iCloud. Ho anche il Wi-Fi e una notevole quantità di carica. Qualcuno sa come posso superare tutto questo, per favore?"
- Forum per sviluppatori Apple
Stai cercando di aggiornare un iPad all'ultimo iPadOS 15/14 ma non è riuscito all'inizio o si è bloccato a metà? Questa guida spiega perché non riesco ad aggiornare le mie app sull'iPad e come correggere l'errore dell'iPad che non si aggiorna in quindici semplici modi.

Parte 1. Perché il mio iPad non si aggiorna?
Parte 2. Cosa fare quando il tuo iPad non ti consente di aggiornare?
Bonus: come faccio ad aggiornare app o browser su iPad?
Esploriamo come risolvere il problema dell'iPad che non si aggiorna a iOS 16/15.
La prima cosa da provare è riavviare l'iPad. È una scelta precedente per molti problemi di sistema iOS , come l'iPad che non scarica l'aggiornamento, la schermata nera / blu / bianca / rossa della morte, l'errore di aggiornamento del software, ecc.

Vedi anche: Come puoi trovare velocemente quei messaggi nascosti o eliminati su un iPhone? Segui questa guida per imparare approcci utili.
A volte, l'installazione potrebbe scadere per qualche motivo. Se iPad non installa un aggiornamento, puoi fare clic sull'app nell'elenco di attesa per il download per scaricarla di nuovo.
Puoi anche eliminare l'app che non riesce ad aggiornarsi e scaricarla nuovamente dall'App Store. Tuttavia, se si tratta di un'app per prendere appunti o dipingere che salva le tue preziose informazioni o opere, pensaci due volte prima di eliminarla dal tuo dispositivo. Altrimenti perderai dati preziosi. Puoi sincronizzare i tuoi file su iCloud prima di rimuovere e scaricare nuovamente l'app.
Se l'aggiornamento iOS scade durante la fase di autenticazione, non può eseguire nuovamente l'autenticazione con l'App Store e blocca tutti i download. Il modo più semplice per risolvere il problema "iPad non aggiornerà le app" è installare un'app simile e forzarla ad autenticare nuovamente il tuo account.
Cosa succede se non riesci a superare il processo di autenticazione? Prova a disconnetterti dal tuo ID Apple e accedi di nuovo. Puoi aprire le Impostazioni dell'iPad > toccare il tuo nome > fare clic su Esci. Qualche minuto dopo, tocca Impostazioni > Accedi per accedere al tuo ID Apple e scaricare l'aggiornamento.

Se il problema è causato dalla scarsa connessione a Internet, è possibile spegnere il router per un po' prima di riaccenderlo. Quando tutte le spie del router si accendono, collega il tuo iPad alla rete Wi-Fi e continua l'aggiornamento del software.
Puoi anche provare a ripristinare tutte le impostazioni sul tuo iPad quando l'iPad mini non si aggiorna. Rimuove solo le impostazioni di rete, il layout della schermata iniziale, il dizionario della tastiera, le impostazioni sulla privacy, le impostazioni di localizzazione e le carte Apple Pay e non rimuoverà app, musica o altri dati. Per questo
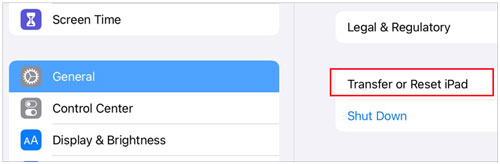
Per saperne di più: Perché lo schermo di un iPhone continua a diventare nero? Trova il motivo e risolvilo con questi trucchi.
Non cambia nulla dopo aver ripristinato tutte le impostazioni sull'iPad? Puoi ripristinare le impostazioni di fabbrica dell'iPad alle impostazioni predefinite per rimuovere eventuali problemi di sistema.
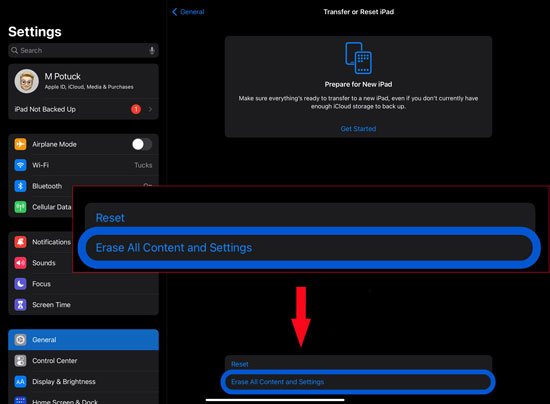
Come accennato in precedenza, l'errore di comunicazione tra il tuo iPad e i server Apple potrebbe anche causare il problema "iPad non si aggiorna a iOS 15". Il modo più semplice per verificare se i server Apple funzionano bene è cercare lo stato del server Apple da Google Chrome. Quindi il sito Web di Apple verrà visualizzato e capirà se ci sono problemi da parte loro. Puoi anche eseguire una rapida ricerca sui social media per vedere se esistono problemi.
Se il vecchio iPad non aggiorna le app, potrebbe essere necessario verificare che l'iPad sia supportato. In genere, alcune app o iOS aggiornamento non supportano i modelli di iPad meno recenti, come iPad 4/3/2/1 e iPad mini 3/2/1. Se non sei idoneo, è il momento di aggiornare il tuo modello di iPad.
È inoltre necessario assicurarsi che lo spazio di archiviazione dell'iPad sia disponibile prima di installare un aggiornamento iOS . Se lo spazio di archiviazione non è sufficiente, incontrerai inevitabilmente il problema "iPad non si aggiorna a iOS 15/14". È possibile rimuovere alcuni file non necessari per fare spazio all'aggiornamento iOS .
Il tuo iPad deve avere almeno il 50% di batteria per completare l'aggiornamento iOS . Se il tuo iPad si sta quasi esaurendo o ha meno del 50% di carica residua, collega l'iPad a una fonte di alimentazione vicina per caricarlo completamente. Successivamente, è possibile avviare nuovamente l'installazione dell'aggiornamento.
Supponiamo che tu non riesca a completare l'aggiornamento del tuo iPad da Impostazioni. Puoi aggiornarlo utilizzando il tuo computer.
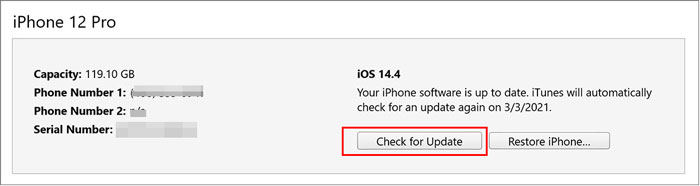
Se il problema persiste, puoi avviare il tuo iPad in modalità DFU e ripristinarlo con iTunes per rimuovere l'errore. Puoi seguire questa guida per mettere il tuo iPad in modalità DFU e seguire le istruzioni sullo schermo per ripristinare il tuo iPad con iTunes.
La soluzione definitiva per riparare l'iPad che non si aggiorna al problema di iOS 15 è utilizzare iOS Repair. Ripara vari problemi di sistema iOS senza perdita di dati e aggiorna/esegue il downgrade della versione iOS a una supportata.
Caratteristiche principali di iOS Repair:
Come aggiornare un vecchio iPad a iOS 15?
Suggerimento caldo: Il processo di aggiornamento può causare la perdita di dati. Quindi, faresti meglio a eseguire il backup del tuo iPad prima dell'aggiornamento iOS per evitare la perdita di dati.
1. Installa e apri il software sul tuo computer. Quindi, scegli iOS Ripristino del sistema nella schermata iniziale.

2. Collega il tuo iPad al computer con un cavo USB. Se richiesto, tocca Autorizza sul tuo iPad per autorizzare il computer.
Successivamente, fai clic su Avvia sul programma per procedere e seleziona la modalità standard prima di toccare il pulsante Ottimizza . Il programma corrisponderà alle informazioni dell'iPad. Se necessario, selezionare le informazioni corrette dal menu a discesa.

3. Il programma visualizzerà tutti gli iPadOS supportati sul tuo iPad. Scegli la versione iOS che desideri aggiornare e premi Avanti per avviare il download del firmware e aggiornare il tuo iPad.

Potrebbero interessarti:
L'iPad non si ripristina o non si aggiorna? 7 soluzioni per risolverlo
I migliori strumenti di downgrade iOS : 8 opzioni per eseguire il downgrade di iOS con facilità
Per aggiornare le app:
Per aggiornare i browser:
Puoi dare un'occhiata alle soluzioni di cui sopra e trovare il modo più adatto per risolvere il problema dell'iPad che non si aggiorna. iOS Repair è il modo più semplice e veloce per aggiornare o eseguire il downgrade della versione di iPadOS. Puoi andare direttamente all'ultimo metodo e seguire le nostre istruzioni per aggiornare il tuo iPad al iOS 15/16.
Se pensi che questo post sia utile, condividilo con gli altri.
Articoli Correlati:
L'iPhone non scorre per sbloccarsi? Ecco le correzioni
Come riparare l'iPad bloccato sul logo Apple senza/con il computer? (iPadOS 16 supportato)
Come risolvere la schermata nera della morte dell'iPad in pochi minuti? (9 modi fai-da-te)
Risolvi i problemi dell'iPad bloccato in modalità di ripristino con cinque modi efficaci
Aggiornamento software iPhone non riuscito: come eseguire l'aggiornamento a iOS 15 senza problemi?

 Recupero iPhone
Recupero iPhone
 [100% di successo] Come risolvere facilmente il problema del software dell'iPad che non si aggiorna?
[100% di successo] Come risolvere facilmente il problema del software dell'iPad che non si aggiorna?