
Come trasferire video da Mac a iPad? (Tutorial passo-passo)

Con il rilascio di macOS Catalina, iTunes dice addio a tutti gli utenti iOS . Le persone che utilizzano un Mac con macOS Catalina e versioni successive non possono più trasferire video da Mac a iPad tramite iTunes. Quindi, come mettere i video sull'iPad da Mac in questo momento per guardare i video più comodamente? Hai qualche buona idea?
Bene, è ora di aggiornare il tuo modo di trasferire video da Mac a iPad. Dai un'occhiata a questo tutorial per scoprire come trasferire o meno i filmati da Mac a iPad utilizzando iTunes.
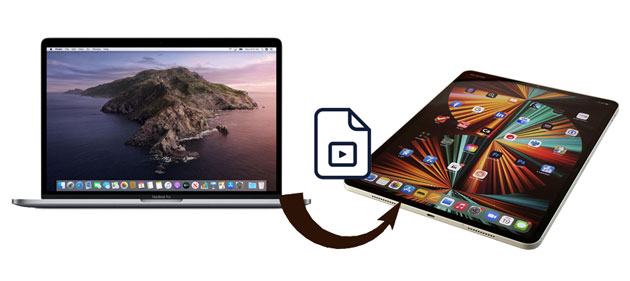
Modo 1. Come trasferire film da Mac a iPad tramite iPad Video Transfer
Modo 2. Come mettere video su iPad da Mac con il Finder
Modo 3. Come trasferire film da Mac a iPad utilizzando iTunes
Modo 4. Come spostare un film su iPad da Mac tramite AirDrop
Modo 5. Come aggiungere video all'iPad da Mac con iMessage (solo macOS X 10.8)
Suggerimento bonus: come riprodurre i video trasferiti sul tuo iPad?
Ti chiedi come importare in batch video da Mac a iPad in modo selettivo? Non puoi perderti iPad Video Transfer. Con questo potente software, puoi sincronizzare e gestire video, foto, musica e altri file da Mac a iPad o da iPad a Mac, inclusi i film acquistati da iTunes Store, scaricati da YouTube e i video registrati della fotocamera. Inoltre, puoi anche trasferire video e altri dati tra iOS dispositivi e iTunes o computer.
Le caratteristiche principali di iPad Video Transfer:
* La migliore app per trasferire video da Mac a iPad o da iPad a Mac.
* Visualizza l'anteprima dei video in miniature e scegli gli elementi desiderati da trasferire.
* Non si verifica alcuna perdita di dati durante il trasferimento video.
* Visualizza direttamente i file video nell'app Foto dell'iPad dopo il trasferimento.
* Movimento con un clic.
* Ampiamente compatibile con iPadOS 6.0 e versioni successive (iPadOS 16 incluso) e macOS X 10.7 e versioni successive, come iPad Pro, il nuovo iPad mini/iPad 2021, iPad 4/3/2/1, iPad Air e iPad mini, ecc.
Per scaricare film da Mac su iPad con un clic:
Consigli caldi:
1. Installa iPad Video Transfer sul tuo Mac.
Dopo aver scaricato il software sul tuo Mac, installalo e collega il tuo iPad ad esso tramite un cavo USB. Successivamente, il programma rileverà automaticamente il tuo iPad ed eseguirà la scansione dei file sul tuo iPad.

2. Trasferisci selettivamente i video da Mac a iPad.
Fai clic su Video nel pannello di sinistra dell'interfaccia principale e attendi che tutti i film vengano caricati correttamente. Quindi seleziona una cartella video che desideri trasferire, premi l'icona Aggiungi in alto e scegli i video desiderati sullo schermo. Infine, fai clic sul pulsante Apri per importarli sul tuo iPad.

Per approfondire:
5 modi per insegnarti come trasferire facilmente video da iPad a Mac
I migliori 8 modi per trasferire file da PC a iPad (passo dopo passo)
Se utilizzi un Mac con macOS Catalina e versioni successive, puoi trasferire video da Mac a iPad tramite il Finder. I passaggi seguenti illustrano come:
1. Collega il tuo iPad al tuo Mac tramite un cavo USB. Se è la prima volta che colleghi l'iPad al Mac, tocca Autorizza nella finestra del Finder per autorizzare il tuo iPad.
2. Seleziona il tuo iPad nella barra laterale del Finder > fai clic su File sulla barra dei pulsanti > trascina un video dalla finestra del Finder sul nome dell'app video nell'elenco. In questo modo trasferirai immediatamente il video sul tuo iPad e sarà disponibile tramite l'app.
3. Tocca l'icona della freccia accanto al nome dell'app per vedere i video già sincronizzati con il tuo iPad.

Ti potrebbe interessare:
Fai clic su questa guida per vedere come ripararlo se non è possibile ripristinare un iPad.
Ti chiedi come riparare un iPad disabilitato senza iTunes? Puoi seguire questa guida.
Invece, se utilizzi versioni precedenti di macOS, puoi comunque importare video da Mac a iPad utilizzando iTunes. Ma il processo di sincronizzazione potrebbe cancellare i file multimediali esistenti sul tuo iPad. Pertanto, non ti consiglio questo modo a meno che tu non possa usare altri metodi.
Come faccio a trasferire un video di grandi dimensioni dal mio computer al mio iPad?
1. Collega il tuo iPad al Mac tramite un cavo USB e avvia iTunes se non si apre automaticamente.
2. Fare clic su File > Aggiungi alla libreria, individuare i video che si desidera trasferire e toccare Apri per importarli nella libreria di iTunes.
3. Fare clic sull'icona dell'iPad nella finestra di iTunes e selezionare Film in Riepilogo.
4. Seleziona l'opzione Sincronizza filmati , scegli i video che desideri trasferire e premi il pulsante Applica .

Ulteriori informazioni:
Ti chiedi come recuperare i video cancellati in modo permanente dal tuo iPhone? Non preoccuparti. È possibile utilizzare queste soluzioni.
Perché iCloud non riesce a eseguire il backup dei dati su un iPhone e come puoi risolverlo? Per risolvere questo problema, puoi seguire questo tutorial.
AirDrop è un modo wireless per connettere e sincronizzare i dati tra il Mac e l'iPad e funziona anche quando i due dispositivi non sono connessi alla stessa rete Wi-Fi. Pertanto, se preferisci un modo wireless per trasferire video da Mac a iPad, puoi posizionarli nelle vicinanze e iniziare con le istruzioni riportate di seguito.
Puoi AirDrop video da Mac a iPad?
1. Apri il Finder sul tuo Mac e scegli AirDrop dalla finestra di sinistra. Dopodiché, rendilo rilevabile da tutti.
2. Abilita AirDrop, Bluetooth e Wi-Fi dal Centro di controllo sul tuo iPad e rendilo visibile a tutti.
3. Sul Mac, trascina i video che desideri trasferire nell'immagine del destinatario nel Finder e tocca Invia. In alternativa, fai clic sull'icona Condividi all'interno di un'app > seleziona AirDrop > scegli il destinatario > premi Fine per inviare video dal tuo Mac al tuo iPad.

Ulteriori informazioni:
Puoi sincronizzare due iPhone senza sforzo, purché navighi in questo post.
Se i tuoi dati non vengono trasferiti sul tuo nuovo iPhone, puoi utilizzare questi trucchi per risolverlo.
Gli utenti Apple che utilizzano un Mac con macOS X Mountain Lion possono anche inviare meno video dal Mac all'iPad tramite iMessage. Basta trascinare e rilasciare il video clip in iMessage e riceverlo sul tuo iPad. Tuttavia, tieni presente che potrebbe non trasferire video troppo grandi.
Ecco come:
1. Apri iMessage sul tuo Mac e trascina un clip video nella casella di input.
2. Premere il tasto Invio per inviare il video.
3. Accedi con lo stesso ID Apple sul tuo iPad, sblocca il tuo iPad e ricevi il video.
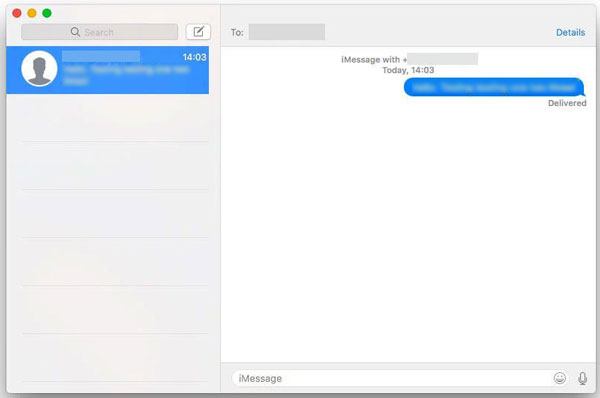
Suggerimento: alcune persone potrebbero anche chiedersi come trasferire video da iPhoto a iPad. Sfortunatamente, puoi esportare foto o video solo da iPhone/iPad a Mac tramite iPhoto, ma non il contrario.
Leggi anche: Come faccio a ripristinare le impostazioni di fabbrica del mio iPad senza passcode? Questa guida mi ha salvato!
Dopo aver trasferito i video da Mac al tuo iPad, puoi godertelo subito!
Ora che hai imparato cinque modi per trasferire video da Mac a iPad, potresti chiederti quale sia la scelta migliore. È difficile capire quale sia la strada migliore da scegliere, poiché tutte hanno vantaggi distinti. Ma se stai cercando un modo più semplice per trasferire selettivamente i video senza limitazioni di dimensioni e perdita di dati dopo l'anteprima, ti consiglio di provare iPad Video Transfer. È molto più semplice di altri metodi e non consumerà la rete durante il trasferimento.
Inoltre, riceverai assistenza tecnica immediata ogni volta che ti imbatti in un problema.
Articoli Correlati:
5 semplici modi su come trasferire video su iPad senza iTunes
Come trasferire file da Mac a iPad? 6 modi per te
Come trasferire video da Mac a iPhone con 5 metodi?
5 semplici modi per trasferire video da iPad a PC (da non perdere)
7 modi semplici e veloci per trasferire foto da PC a iPad (con o senza iTunes)
Come trasferire video dal computer all'iPhone senza iTunes? (5 approcci comprovati)





