
Come risolvere l'iPhone non si sincronizza con iTunes dopo l'aggiornamento a iOS 16?

D: iPhone non si sincronizza con iTunes dopo l'aggiornamento iOS 16
"Ho aggiornato il mio iPhone 11 Plus con il software più recente iOS 16. Quando collego il mio telefono al mio macbook, dice "iTunes non è riuscito a connettersi all'iPhone "L'iPhone di Katie" perché è stata ricevuta una risposta non valida dal dispositivo. C'è qualcun altro che ha questo problema?" -- Dal forum di Apple
Dopo iOS aggiornamento 16, se il tuo iPhone non si sincronizza con iTunes o iTunes non si sincronizza con iPhone, iPad o iPod, puoi ottenere alcuni suggerimenti per correggere questo errore di iTunes o errore di iPhone in questo articolo.
Parte 1. Perché l'iPhone non si sincronizza con iTunes?
Parte 3. Modo alternativo per sincronizzare iPhone con iTunes dopo l'aggiornamento a iOS 16
Dopo l'aggiornamento a iOS 16, se iPhone 14/13/12/11/X/8/8 Plus/7 Plus/7/6s Plus/6s/5s/SE non è in grado di sincronizzarsi con iTunes, puoi controllare i motivi principali per causare questo problema come segue:
- La versione di iTunes è obsoleta.
- Il cavo USB è difettoso.
- Ci sono alcuni problemi sulla connessione di rete.
- Le impostazioni di sincronizzazione della musica su iPhone o iTunes non sono corrette.
Vedi anche: Come eseguire il backup dei dati dell'iPhone con o senza iTunes
Suggerimento 1. Prova un altro cavo USB.
Se il cavo USB che stai utilizzando è difettoso, iTunes non rileverà il tuo iPhone e non sincronizzerà i dati del tuo iPhone. Controlla e prova un altro cavo USB originale per collegare il tuo iPhone al computer per sincronizzarlo nuovamente con iTunes.
Suggerimento 2. Aggiorna iTunes all'ultima versione.
Se stai utilizzando una vecchia versione di iTunes, aggiorna iTunes alla versione più recente. Per fare ciò, puoi scaricare l'ultima versione di iTunes dal sito Web ufficiale di Apple o andare direttamente alla finestra Aiuto > Verifica aggiornamenti su iTunes per ottenere l'ultima versione di iTunes.

La funzione di sincronizzazione di iTunes di solito funziona quando il tuo iPhone è connesso alla rete Wi-Fi e a iTunes, quindi assicurati che il tuo iPhone sia connesso a una rete Wi-Fi/WLAN disponibile. Per fare ciò, puoi andare su "Impostazioni" sul tuo iPhone per attivare la funzione "WLAN" o Wi-Fi e selezionare una rete a cui accedere.
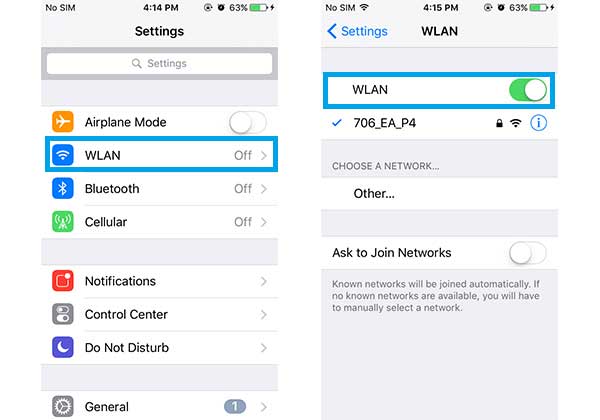
Suggerimento 4. Ripristina le impostazioni di rete su iPhone.
È possibile ripristinare le impostazioni di rete per risolvere il problema. Per fare ciò, vai su "Impostazioni" > "Generali" > "Ripristina" > "Ripristina impostazioni di rete" sul tuo iPhone. Quindi tocca l'opzione "Ripristina" nella finestra pop-up per confermare la tua azione.

Vedi anche: Modo semplice per ripristinare iPhone senza iTunes
Suggerimento 5. Disabilita la libreria musicale di iCloud e iTunes Match su iPhone.
Se la funzione della libreria musicale di iCloud è attivata mentre la funzione di sincronizzazione di iTunes è abilitata, iTunes potrebbe non essere in grado di sincronizzare iPhone. Quindi, per favore, spegnilo sul tuo iPhone. Per fare ciò, vai su "Impostazioni" > "Musica" sul tuo iPhone e disattiva la funzione "Musica".
Suggerimento 6. Disabilita la funzione "Mostra Apple Music" su iPhone.
Per fare ciò, sblocca il tuo iPhone e vai su "Impostazioni" > "Musica" > "Mostra Apple Music" per spegnerlo.
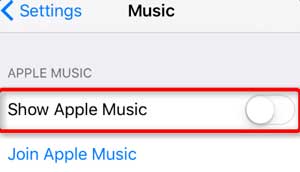
Suggerimento 7. Disabilita la funzione "Mostra Apple Music" su iTunes/Computer.
Per fare ciò, avvia iTunes e fai clic su "Modifica" > "Preferenze" > "Generali" > disattiva la funzione "Mostra Apple Music" > "OK".
Suggerimento 8. Abilita la funzione "Sincronizza musica" in iTunes.
Se desideri sincronizzare la musica da iPhone a iTunes, assicurati di aver attivato la funzione "Sincronizza musica" in iTunes e seleziona l'opzione di sincronizzazione "Intera libreria musicale" in iTunes.

Leggi anche: Cose da sapere su iTunes Wifi Sync
C'è un altro modo per sincronizzare i dati dell'iPhone con la libreria di iTunes senza avviare l'app iTunes con l'aiuto del software di trasferimento dati da iPhone a iTunes .
Con esso, puoi trasferire musica, video, programmi TV, video musicali, suonerie e così via da iPhone alla libreria di iTunes con facilità. E tutte le generazioni di iOS dispositivo sono supportate con questo programma, inclusi iPhone 14/13/12/11/Xs Plus/Xs/X Plus/X/8 Plus/8/7 Plus/7/6s Plus/6s/6 Plus/6/5S/SE, iPad Pro, il nuovo iPad, iPad Air, iPad 2, iPad mini, iPod touch e così via.
Ora, scarica gratuitamente il software in Mac o Windows versione sul tuo computer per esportare i file iPhone nella libreria di iTunes.
Ecco come:
Passaggio 1. Collega l'iPhone al PC
Avvia il software installato sul tuo computer e collega il tuo iPhone al PC. Quindi il programma rileverà le informazioni del tuo iPhone e mostrerà anche i file dell'iPhone in diverse categorie.

Passaggio 2. Seleziona i file da trasferire da iPhone a iTunes
Quindi visita la sezione Media per visualizzare in anteprima e selezionare gli elementi desiderati e fai clic su "Esporta in" > pulsante "Esporta nella libreria di iTunes" per sincronizzare immediatamente i dati dell'iPhone con la libreria di iTunes.
Ad esempio, fai clic su "Media" > scheda "Musica" per visualizzare in anteprima tutti i file musicali, quindi seleziona uno o più brani desiderati e premi "Esporta in" > pulsante "Esporta nella libreria di iTunes" in alto per avviare immediatamente il trasferimento dei file musicali selezionati nella libreria di iTunes da iPhone.
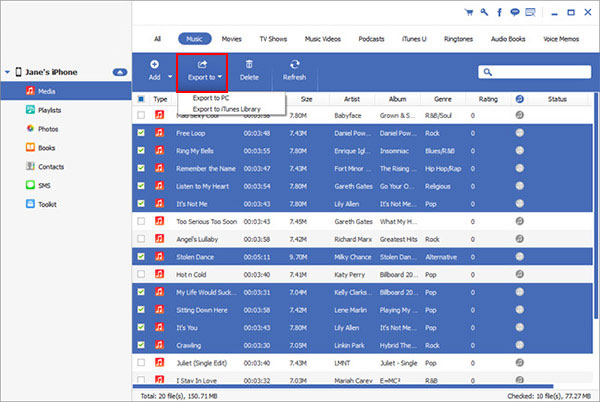
L'aggiornamento della versione iOS non sarà sempre agevole. Se il tuo iPhone non si sincronizza con iTunes dopo l'aggiornamento a iOS 16, qui puoi scoprire come risolvere iTunes non si sincronizza con iPhone, iPad o iPod dopo un aggiornamento software. Hai trovato utile questo articolo? Ditecelo nella sezione commenti.
Articoli Correlati:
Come aggiungere facilmente video alla libreria di iTunes
Come risolvere l'iPhone non riesce a connettersi all'App Store?
Come risolvere iTunes non si sincronizza con iPhone
Come trasferire musica da iPhone a computer in modo efficace? (4 Consigli)
[Risolto] Come trasferire facilmente musica da CD a iPhone 14/13/12/11/X/8/7?

 Trasferimento iOS
Trasferimento iOS
 Come risolvere l'iPhone non si sincronizza con iTunes dopo l'aggiornamento a iOS 16?
Come risolvere l'iPhone non si sincronizza con iTunes dopo l'aggiornamento a iOS 16?





