
Come eseguire il backup di iPhone sul computer in pochi minuti? [6 Metodi]

Nell'era digitale frenetica, la salvaguardia dei tuoi dati preziosi è fondamentale. Il tuo iPhone, con il suo tesoro di foto, contatti, messaggi e app, contiene una grande quantità di informazioni che non vorresti perdere. È qui che entrano in gioco i backup regolari. Sebbene iCloud offra una comoda soluzione di backup, alcuni utenti preferiscono eseguire il backup di iPhone su PC.
Tuttavia, come eseguire il backup di iPhone sul computer? In questa guida, ti guideremo attraverso sei modi per eseguire il backup di iPhone su PC. Che tu stia utilizzando un PC Windows o un Mac, il processo è intuitivo e ne troverai sicuramente uno adatto.
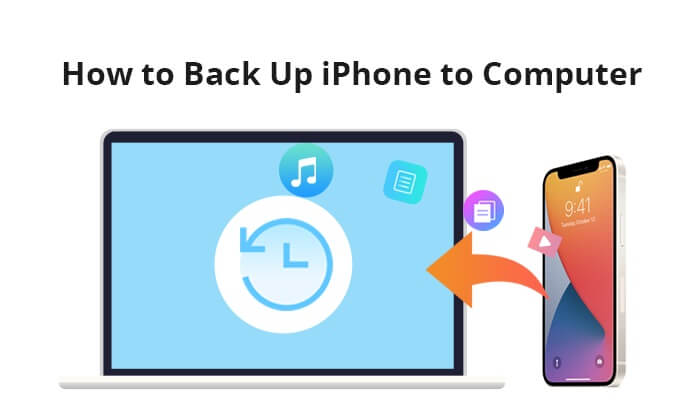
Come faccio a eseguire il backup del mio iPhone sul mio computer? La prima e migliore soluzione che mi viene in mente è Coolmuster iOS Assistant. Funge da ponte tra il tuo dispositivo iOS e il tuo computer, offrendo una gamma di funzionalità per rendere la gestione, il trasferimento e il backup dei dati un gioco da ragazzi.
Con Coolmuster iOS Assistant, gli utenti possono trasferire facilmente vari tipi di dati tra i loro dispositivi iOS e computer, inclusi contatti, messaggi, foto, musica, video e altro ancora. Il software fornisce anche un modo sicuro ed efficiente per eseguire il backup e il ripristino del dispositivo iOS, garantendo che i dati importanti rimangano protetti. Inoltre, con questo strumento, puoi eseguire il backup selettivo di tutti i file che desideri, oppure puoi anche eseguire direttamente il backup di tutti i file con un clic sull'iPhone.
Caratteristiche principali:
Fai clic sul pulsante di download per scaricare la versione corretta di Coolmuster iOS Assistant sul tuo computer e segui i passaggi seguenti per eseguire il backup del tuo iPhone sul PC.
01Avvia Coolmuster iOS Assistant sul tuo computer. Collega il tuo iPhone al computer tramite un cavo USB, premi l'opzione "Fidati" quando viene visualizzata la finestra "Fidati di questo computer?" sul tuo iPhone e fai clic su "Continua" come richiesto.

02Dopo una connessione riuscita, vedrai le informazioni principali dell'iPhone sul tuo computer.

03Seleziona la cartella di file desiderata dal pannello di sinistra dell'interfaccia principale e premi "Esporta" nel pannello di destra per eseguire il backup di iPhone su PC in modo selettivo.

01Vai alla sezione "Super Toolkit" una volta che il tuo dispositivo è stato riconosciuto dal software.
02Accedi alla scheda "iTunes Backup & Restore" sull'interfaccia. Quindi, fai clic sulla scheda "Backup" e scegli il tuo dispositivo per il backup dal menu a discesa.
03Scegli la posizione in cui salvare i nuovi file di backup, sia che si tratti della posizione di backup predefinita di iTunes o di qualsiasi posizione preferita sul tuo computer. Fare clic sull'opzione "Sfoglia", quindi selezionare "OK" per avviare il processo di backup dei dati iOS .

Potrebbe piacerti:
4 modi per trasferire i contatti da iPhone a computer? [Veloce]
Per Windows utenti, iTunes rimane un'opzione affidabile per il backup dei propri iPhone. Durante il backup della maggior parte dei dati da iPhone a PC, non ti dà molto accesso o controllo sul backup di iTunes. Inoltre, i file di backup sono nascosti nella libreria di iTunes, che non è facile da trovare; Anche quando li trovi, non sei in grado di visualizzarne il contenuto. Ecco come eseguire il backup di iPhone su laptop su Windows tramite iTunes:
Passaggio 1. Collega il tuo dispositivo al computer utilizzando un cavo USB.
Passaggio 2. Apri iTunes sul tuo Windows PC.
Passaggio 3. Fai clic sull'icona del dispositivo nell'angolo in alto a sinistra della finestra di iTunes.
Passaggio 4. Nella scheda "Riepilogo", individua la sezione "Backup".
Passaggio 5. Scegli "Questo computer" e fai clic su "Esegui backup ora" per avviare il processo di backup.

Passaggio 6. Attendi il completamento del backup e assicurati di disporre di un backup recente controllando la data e l'ora nelle informazioni "Ultimo backup".
Per gli utenti Mac , se è in esecuzione MacOS Catalina 10.15 o versione successiva, è possibile eseguire il backup dell'iPhone sul computer Mac direttamente utilizzando il Finder. Ecco come eseguire il backup dell'iPhone sul computer con il Finder:
Passaggio 1. Collega il tuo iPhone al Mac utilizzando un cavo USB. Apri il Finder sul tuo Mac.
Passaggio 2. Nella barra laterale del Finder, dovresti vedere il tuo iPhone elencato in "Posizioni". Fai clic sul tuo iPhone per selezionarlo.
Passaggio 3. Nella finestra dell'iPhone, vedrai varie schede. Fai clic sulla scheda "Generale" e troverai l'opzione "Esegui il backup di tutti i dati sul tuo iPhone su questo Mac". Fare clic su "Esegui backup ora" per avviare il processo di backup.

Passaggio 4. Il processo di backup potrebbe richiedere del tempo, a seconda della quantità di dati sul tuo iPhone. Assicurati che il tuo iPhone rimanga connesso fino al termine del backup.
Ulteriori letture:
5 metodi per eseguire il backup di un iPhone senza/con un computer (passo dopo passo)
Come eseguire il backup di iPhone senza passcode [Guida semplice]
iCloud, un'offerta di Apple, funge da servizio di archiviazione cloud. Ciò fornisce una strada alternativa per eseguire il backup del tuo iPhone su un PC, eliminando la necessità di iTunes. Al momento dell'attivazione del servizio iCloud, i file vengono sincronizzati su iPhone, iPad e dispositivi Mac . Ecco come eseguire il backup di iPhone su PC tramite iCloud:
Passaggio 1. Assicurati che il tuo iPhone sia connesso a una rete Wi-Fi e che lo spazio di archiviazione iCloud sia sufficiente per il backup. Se lo spazio di archiviazione di iCloud non è sufficiente, fai clic qui per trovare la soluzione.
Passaggio 2. Vai su "Impostazioni" sul tuo iPhone, scegli "[Il tuo nome]", quindi vai su "iCloud" seguito da "Backup iCloud".
Passaggio 3. Una volta abilitato il backup di iCloud, tocca "Esegui backup ora" per avviare il processo di backup.

Passaggio 4. Una volta terminata la procedura di backup, avvia il browser Web del tuo computer e visita www.icloud.com. Accedi con il tuo ID Apple e seleziona i dati specifici di cui desideri eseguire il backup.

Passaggio 5. Scegli i file di cui intendi eseguire il backup e fai clic sul pulsante "Download" situato nella parte superiore del sito Web.
Alcuni cloud storage online possono anche fungere da soluzione di backup alternativa a come eseguire il backup di iPhone su computer e i servizi di archiviazione online più diffusi includono Google Drive, Microsoft One Drive, Amazon Cloud Drive, Google Foto, Dropbox, ecc. Tuttavia, tali servizi di archiviazione online potrebbero non eseguire il backup di tutti i dati dell'iPhone. Qui, prenderemo Google Drive come esempio. Ecco come eseguire il backup di iPhone sul computer tramite Google Drive:
Passaggio 1. Scarica, installa e apri l'app Google Drive sul tuo iPhone. Accedi con le credenziali del tuo account Google.
Passaggio 2. All'interno dell'app Google Drive, tocca l'icona "+". Seleziona "Carica" e scegli i file che desideri trasferire dal tuo iPhone al computer.

Passaggio 3. Avvia un browser web sul tuo computer e vai al sito web di Google Drive. Accedi utilizzando lo stesso account Google collegato al tuo iPhone.
Passaggio 4. Individua i file caricati nel tuo Google Drive sul Web. Scegli i file specifici che desideri scaricare sul tuo computer. Fai clic sull'opzione "Altro" (rappresentata da tre punti verticali) e seleziona "Scarica".

Ulteriori informazioni:
Come eseguire il backup delle app su iPhone? [3 Soluzioni]
Come trasferire facilmente le note da iPhone al computer? (I primi 4 modi)
Per gli utenti che cercano un approccio più tradizionale alla salvaguardia dei dati del proprio iPhone, l'utilizzo dell'e-mail per il backup rappresenta un'opzione praticabile e accessibile. Questo metodo fornisce un processo semplice per gli utenti che preferiscono la semplicità e la familiarità delle piattaforme di posta elettronica. Tuttavia, l'efficacia di questo metodo dipende dalle dimensioni del file e dal limite di dimensioni degli allegati del servizio di posta elettronica. Ecco come eseguire il backup di iPhone sul computer utilizzando l'e-mail:
Passaggio 1. Apri l'app Mail sul tuo iPhone. Puoi trovarlo nella schermata iniziale oppure puoi scorrere verso il basso e utilizzare la funzione di ricerca.
Passaggio 2. Tocca il pulsante "Componi" (di solito un'icona a forma di matita) per creare una nuova e-mail.
Passaggio 3. Nella finestra di composizione dell'e-mail, cerca l'icona di un allegato (di solito una graffetta). Toccalo. Seleziona il file che desideri inviare dal tuo iPhone.
Passaggio 4. Inserisci il tuo indirizzo e-mail e tocca "Invia" per inviare il file a te stesso.
Passaggio 5. Accedi alla tua e-mail sul tuo computer. Apri l'e-mail che hai inviato dal tuo iPhone. Scarica il file allegato sul tuo computer facendo clic sul link per il download o sull'allegato stesso.

Ora sai come eseguire il backup di iPhone sul computer. Questo articolo ha elencato sei modi in cui puoi provare. E dalla descrizione sopra, conosci già i rispettivi vantaggi e svantaggi. Dopo una considerazione generale, ti consiglio vivamente di provare Coolmuster iOS Assistant, che può eseguire il backup dei dati complessivi dell'iPhone senza iTunes e possiede un'elevata sicurezza, semplicità e qualità dei file senza perdita di dati. Naturalmente, puoi anche provare qualsiasi metodo sopra in base alla tua richiesta.
Se riscontri problemi durante l'uso, puoi condividere la tua opinione con noi lasciando un commento qui sotto e ti aiuteremo a risolverlo con tutto il cuore.
Articoli Correlati:
7 modi per trasferire foto da iPhone a computer senza iTunes
Suggerimenti su come trasferire memo vocali da iPhone a computer o libreria iTunes
Come eseguire il backup dei messaggi di testo su iPhone senza iCloud? [6 modi collaudati]
Come trasferire i contatti da iPhone a computer senza iTunes? [Risolto]
Come eseguire il backup di iPhone con schermo rotto (4 modi possibili)





