
Come aggiungere password ai file PDF in 8 modi diversi [Risolto]

La protezione con password di un PDF è un modo semplice ed efficace per garantire che solo gli utenti approvati possano visualizzarne il contenuto. L'inclusione di una password aperta renderà difficile la visualizzazione del PDF per chiunque ne sia sprovvisto. Tuttavia, una password di restrizione (autorizzazioni) consentirebbe a chiunque di visualizzare il file, ma impedirebbe loro di apportare modifiche o stamparlo.
Se si desidera aggiungere una password al PDF, è possibile utilizzare uno dei numerosi programmi di modifica PDF disponibili. Di seguito sono riportati alcuni programmi che ti insegneranno come eseguire un processo di aggiunta della password in PDF.
Coolmuster PDF Locker è un software affidabile dotato di un'interfaccia intuitiva che semplifica la crittografia di grandi o piccoli lotti di PDF. Ti dà il controllo sui tuoi PDF consentendoti di impostare autorizzazioni individuali per cose come la stampa, la copia e la modifica. Apprezzerai le funzionalità di sicurezza del file PDF e la libertà di offrire impostazioni di privacy selettive.
Inoltre, fornisce una protezione aggiuntiva per i dati privati con tre livelli di crittografia, dandoti la certezza che il tuo file PDF sia sicuro.
Caratteristiche principali di Coolmuster PDF Locker:
Esaminiamo questi semplici passaggi per utilizzare Coolmuster PDF Locker per aggiungere una password a un PDF:
01Scarica Coolmuster PDF Locker. Avvia il sistema e tocca "Aggiungi file". Scegli i documenti PDF che desideri proteggere.

02Scegli il livello di crittografia, imposta le autorizzazioni per le funzionalità PDF (stampa, copia, modifica, annotazioni, moduli) e scegli una cartella di destinazione PDF crittografata.
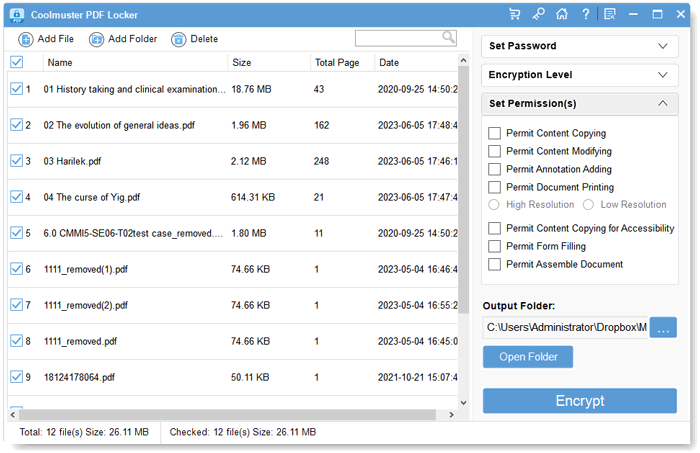
03Selezionare i dati che si desidera crittografare e fare clic sul pulsante "Crittografa".

Per saperne di più:
[Suggerimenti utili per il PDF] Come aprire un PDF protetto da password senza la password
[Guida completa] 7 modi per sbloccare PDF per la modifica gratuita
La protezione tramite password di un PDF con una soluzione offline offre maggiore controllo e sicurezza sui file cruciali. È possibile proteggere il contenuto di un PDF dalla visualizzazione non autorizzata utilizzando una password con gli strumenti offline descritti di seguito.
Adobe Acrobat Pro è un popolare programma per l'apertura e l'utilizzo di file PDF. L'approccio fornisce una solida base per proteggere il materiale PDF. Di seguito sono riportati i passaggi per creare PDF protetti da password in Adobe Acrobat Pro:
Passaggio 1. Scarica e installa Adobe Acrobat Pro. Apri il PDF che desideri bloccare con una password trascinandolo nel programma o selezionandolo dalla barra dei menu.
Passaggio 2. Seleziona "Strumenti" e poi "Proteggi" quando il PDF si apre. Selezionare "Sì" dalla selezione visualizzata. Quindi seleziona la versione PDF che desideri utilizzare e scegli la sua compatibilità.

Preview è un'app Mac integrata che protegge i documenti privati bloccandoli dietro una password. La sua interfaccia semplice da usare ti consente di aggiungere una password ai tuoi PDF con pochi clic. Ecco una guida su come rendere un PDF protetto da password su un Mac utilizzando Anteprima:
Passaggio 1. Apri Anteprima, seleziona "File" per caricare il PDF e scegli "Stampa".
Passaggio 2. Scegli PDF dal menu nella sezione principale della finestra di stampa. Seleziona "Salva come PDF".
Passaggio 3. Seleziona "Opzioni di sicurezza" e quindi assegna un nome al file; Assegna autori, soggetti e parole chiave, se lo desideri.
Passaggio 4. Seleziona la casella "Richiedi password per aprire il documento". Inserisci una password e ricontrolla poiché sarà necessaria per aprire il file PDF.

Passaggio 5. Dopo aver selezionato "Richiedi password per copiare testo, immagini e altri contenuti" o "Richiedi password per stampare il documento", scegli "Salva" dalla finestra precedente e fai clic su "OK".
Potrebbe piacere:
Dì addio alle restrizioni: soluzioni per la rimozione delle password di Adobe PDF
Oltre i blocchi: modi efficaci per salvare PDF senza password
Dal rilascio di Microsoft Office, gli utenti sono stati in grado di applicare la protezione con password a un file PDF esportato da un documento Word. Microsoft Office possiede una notevole caratteristica che funge da protezione altamente efficace per i propri documenti. Attenersi alla seguente procedura per avviare il processo di aggiunta di una password a un PDF in Microsoft Office:
Passaggio 1. Avvia Microsoft Word e apri un documento di Word.
Passaggio 2. Tocca "Salva con nome" dal menu file, quindi vai alla posizione in cui verrà salvato il PDF.

Passaggio 3. Dal menu Tipo file, selezionare "PDF" e quindi fare clic su "Opzioni".

Passaggio 4. Seleziona "Crittografa il documento con una password" e premi "OK".

Passaggio 5. Inserire due volte la password, quindi premere "OK". In questo modo, hai protetto i tuoi file PDF.
Senza la necessità di scaricare e installare alcun software aggiuntivo, puoi proteggere i tuoi PDF con password utilizzando le piattaforme online discusse di seguito:
iLovePDF è un editor PDF online che ti consente di aggiungere password ai tuoi file PDF, convertire, sbloccare, aggiungere commenti e firme e persino filigranarli. Puoi usarlo da qualsiasi gadget purché abbia accesso a Internet.
Ecco come utilizzare la protezione con password da iLovePDF a PDF a un file che hai caricato:
Passaggio 1. Visita il servizio di protezione PDF di iLovePDF. Per aggiungere un PDF allo strumento online, scegli "Seleziona file PDF".

Passaggio 2. Imposta una password nella barra dei menu visibile a destra dello schermo. Ripetere la password per convalidare il file.
Passaggio 3. Tocca l'opzione "Proteggi PDF" per impostare la password. Quindi, scarica il PDF.

PDF2Go semplifica l'aggiunta di una protezione con password ai file PDF. Qui troverai una panoramica e istruzioni dettagliate su come creare un PDF protetto da password con PDF2Go:
Passaggio 1. Accedi allo strumento PDF2GO per proteggere PDF aggiungi password sul loro sito web. Seleziona il pulsante "Scegli file" nella pagina principale per caricare il documento PDF.

Passaggio 2. Immettere la password e reinserirla nell'area Impostazioni sotto il documento aggiunto.
Passaggio 3. Aggiungi una password di restrizione facendo clic sul pulsante "Imposta password per limitare le autorizzazioni".
Passaggio 4. Selezionare "START" per iniziare a inserire una password.
Vedere anche:
[Soluzioni per l'ufficio] Come inviare PDF protetti da password in 6 modi diversi
Come convertire PDF protetto da password in PDF senza password: metodi approvati
SmallPDF è un servizio gratuito basato sul web per proteggere rapidamente i tuoi file PDF con una password. È un'opzione eccellente per gli utenti grazie al suo design intuitivo e alla facilità d'uso. Ecco i semplici passaggi per aggiungere la password in PDF gratuitamente utilizzando SmallPDF:
Passaggio 1. Carica il tuo PDF utilizzando l'opzione "SCEGLI FILE".

Passaggio 2. Digitare la nuova password che si desidera utilizzare e immetterla nuovamente.
Passaggio 3. Fai clic su "CRITTOGRAFA PDF" per proteggere il documento.

Passaggio 4. Scarica il PDF crittografato.
Soda PDF è un programma completo che ti consente di proteggere, creare, modificare e convertire file PDF. Se si desidera limitare chi può visualizzare o apportare modifiche ai file PDF, è possibile farlo con questo strumento utilizzando la funzione di protezione con password. Ecco come rendere un PDF protetto da password utilizzando Soda PDF:
Passaggio 1. Vai al sito web di Soda PDF. Fai clic su "SCEGLI FILE" o trascina e rilascia il PDF che desideri proteggere nella finestra principale.
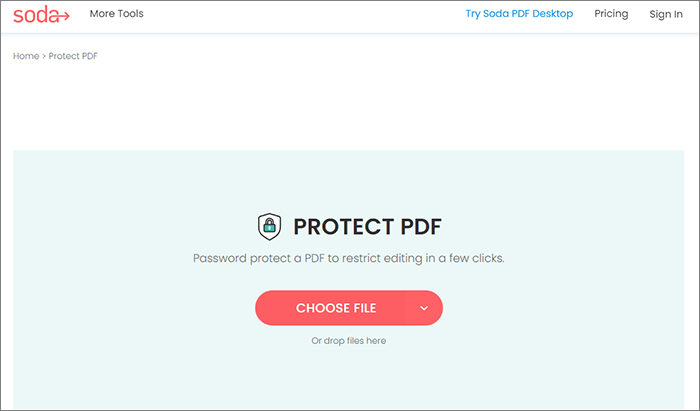
Passaggio 2. Seleziona la password che desideri utilizzare e inseriscila nuovamente per bloccare il file. Quindi fare clic su "PROTEGGI".
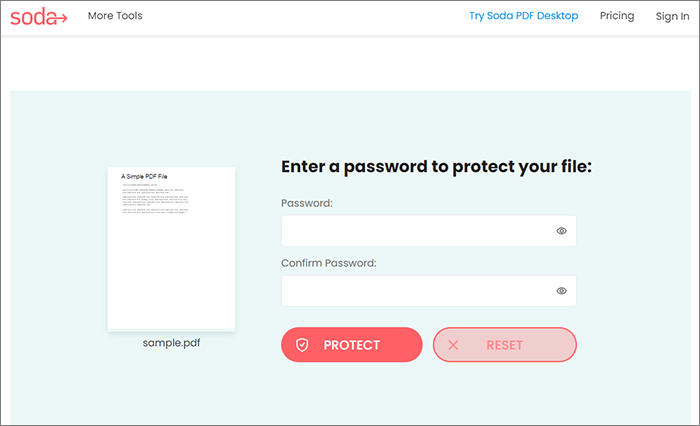
Passaggio 3. Ottieni il file protetto da password e aprilo nel tuo browser web.
Da non perdere:
Come rimuovere la password da PDF su iPhone con le app più popolari
[Risolto] Come rimuovere le autorizzazioni dai file PDF in modo facile ed efficiente
Di seguito sono riportate le domande frequenti sull'aggiunta di una password a un PDF:
1. Perché dovrei proteggere il mio PDF con una password?
Dovresti aggiungere una password al PDF per evitare che guardi indiscreti. Questa funzione consente di proteggere le informazioni riservate limitando l'accesso al documento solo a coloro che dispongono della password.
2. Che tipo di sicurezza può essere applicata a un file PDF?
È possibile impostare una password utente (open password) e una password proprietario su un file PDF. Le password del proprietario possono essere utilizzate per limitare la stampa, la copia e la modifica, mentre le password dell'utente limitano l'accesso al PDF stesso.
Proteggere un PDF con una password è una buona idea se contiene informazioni sensibili che devono essere mantenute private. La protezione con password di un PDF può essere eseguita in vari modi, come si vede dal software offline e online sopra menzionato.
La soluzione selezionata deve essere personalizzata in base allo schema di crittografia specifico che si intende utilizzare. Poiché Coolmuster PDF Locker è una soluzione PDF completa, puoi fidarti di essa per aggiungere una password al PDF. Scaricalo immediatamente per proteggere il tuo file PDF.
Articoli Correlati:
I migliori strumenti gratuiti per la rimozione della sicurezza PDF da consigliare [7 strumenti]
Accesso illimitato: padroneggiare l'arte di rimuovere la sicurezza dai PDF
[Caldo] Come crittografare un PDF - Impedire l'accesso non autorizzato ai PDF
Come rimuovere la crittografia da PDF come un professionista? Risolto in 6 modi rapidi
Una recensione dettagliata di SmallPDF Unlock: Rimuovi subito la password del PDF!
[Semplifica il tuo ufficio] Come combinare i file PDF su Windows 10/11





