
Come rimuovere la password da PDF su iPhone con le app più popolari

Come rimuovere la password da PDF su iPhone? Se hai mai provato ad aprire un file PDF protetto da password sul tuo iPhone, sai quanto può essere frustrante. Potresti aver dimenticato la password o aver ricevuto il file da qualcun altro che non ha condiviso la password con te. In entrambi i casi, sei bloccato con un file a cui non puoi accedere o modificare. Fortunatamente, ci sono modi per rimuovere le password da PDF su iPhone senza problemi. Continua a leggere per scoprire come raggiungere questo obiettivo.
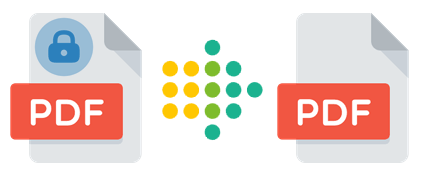
Non riesci ad aprire PDF protetto da password su iPhone? Ci sono molte app sul mercato che puoi utilizzare per salvare PDF protetti da password senza password su iPhone. Ne presentiamo 6 migliori in questa parte:
PDF Password Remover Offline è un'app che elimina le restrizioni della password dai file PDF ed è gratuita.
Ecco i passaggi da seguire per aprire un file PDF protetto da password su iPhone:
Passaggio 1: scarica e installa l'app PDF Password Remover Offline .
Passo 2: Una volta installata, l'app verrà aggiunta alla schermata iniziale. Toccalo per aprirlo.
Passaggio 3: ora fai clic sull'opzione Scegli nuovo PDF e seleziona il PDF dall'app File di cui desideri rimuovere la password. Verrà importato nell'app.
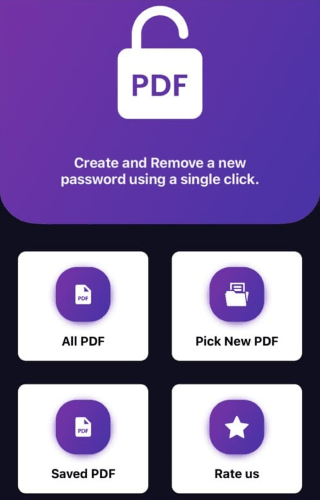
Passaggio 4: seleziona il pulsante PDF con password dall'alto. Toccare il nome del file PDF per aprirlo, quindi scegliere Visualizza PDF.
Passaggio 5: inserisci la password del PDF per sbloccarlo e fai clic sul pulsante Invia .
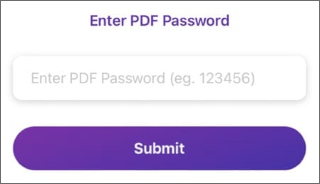
Passaggio 6: tocca il pulsante nell'angolo in basso a destra e seleziona Rimuovi password dal menu a comparsa.
Passaggio 7: una volta terminato, verrà visualizzato un messaggio di successo. Fare clic sull'opzione Condividi . Seleziona Salva in file dalle opzioni di condivisione . Ora puoi assegnare un nome al tuo nuovo PDF e selezionare la posizione in cui desideri salvarlo.
PDF Expert è un'app iOS a pagamento che offre strumenti PDF a tutti gli effetti. Tuttavia, puoi sbloccare ed esportare PDF gratuitamente utilizzando il trucco indicato di seguito.
Ecco come sbloccare i PDF su iPhone:
Passo 1: Scarica e apri PDF Expert sul tuo iPhone. Fare clic su + e selezionare l'opzione File per cercare il file PDF.
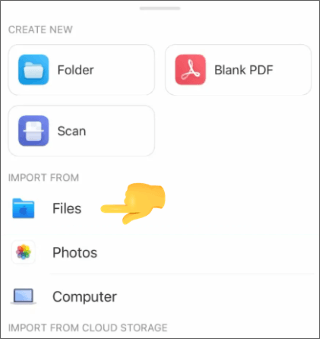
Passo 2: Seleziona il file PDF bloccato e tocca per aprirlo.
Passaggio 3: inserisci la password e premi Sblocca.
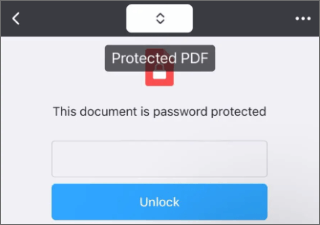
Passaggio 4: tocca il menu a tre punti in alto a destra una volta aperto il file. Selezionare Stampa.
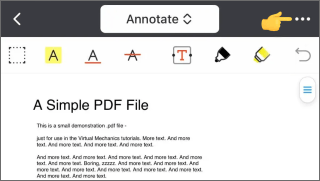
Passaggio 5: nella finestra Opzioni di stampa , fare clic sull'icona Condividi in alto a destra.
Passo 6: Seleziona Salva su File e scegli una destinazione per salvare il PDF sbloccato.
Altri consigli per l'ufficio:
Oltre i blocchi: modi efficaci per salvare PDF senza password
Come convertire PDF protetto da password in PDF senza password: metodi approvati
iLovePDF è uno strumento utile per rimuovere la protezione con password dai file PDF sul tuo iPhone. Puoi usarlo per sbloccare fino a tre PDF al giorno gratuitamente.
Ecco i passaggi su come aprire PDF senza la password del proprietario su iPhone con iLovePDF:
Passo 1: Scarica e apri l'app iLovePDF sul tuo iPhone.
Passo 2: Tocca iLovePDF - Nel mio iPhone.
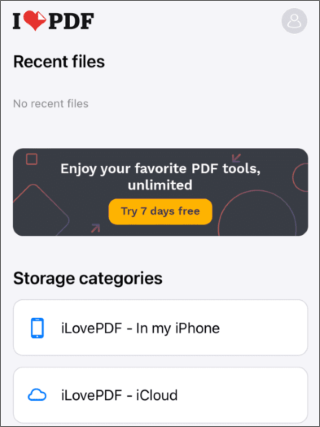
Passaggio 3: tocca l'icona + e seleziona File.
Passaggio 4: scegli il PDF protetto da password e tocca Apri. Inserisci la password per aprire il PDF nell'app.
Passaggio 5: tocca il menu a tre punti e seleziona Strumenti.
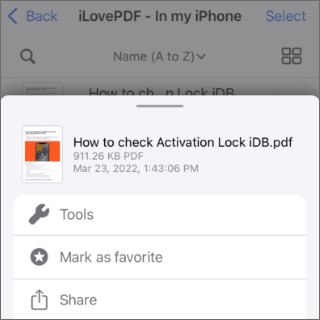
Passaggio 6: scorri verso il basso e tocca Sblocca PDF. Attendi che l'app elabori il documento, quindi condividi o salva il PDF sbloccato come desideri.
Cosa fare se hai dimenticato la password del PDF su iPhone? Una delle migliori soluzioni per questa situazione è PDFelement, disponibile gratuitamente su App Store.
PDFelement ti consente di importare, visualizzare, modificare e condividere file PDF sul tuo iPhone o iPad. Consente inoltre di rimuovere o modificare la password di qualsiasi file PDF che si dispone dell'autorizzazione ad aprire.
Per utilizzare PDFelement per rimuovere la password da un file PDF, attenersi alla seguente semplice procedura:
Passo 1: Scarica e avvia PDFelement sul tuo iPhone o iPad e tocca Accetto per accettare i termini e le condizioni.
Passaggio 2: tocca l'icona + nella parte inferiore dello schermo. Quindi seleziona il file PDF che desideri importare dal tuo dispositivo o dall'archivio cloud.
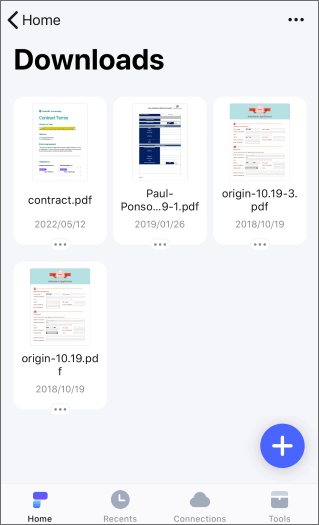
Passo 3: Inserisci la password del file PDF e tocca Sblocca per aprirlo in PDFelement.
Passaggio 4: tocca l'icona a tre punti nell'angolo in alto a destra dello schermo e seleziona Rimuovi password dal menu.
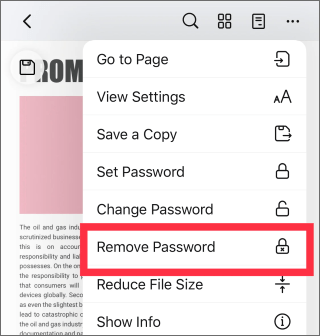
Passaggio 5: verrà visualizzato un messaggio di conferma che dice Password rimossa con successo .
InstaPDF è una pratica app che ti consente di sbloccare i file PDF sul tuo iPhone senza problemi. Puoi usarlo per rimuovere la protezione con password da qualsiasi documento PDF a cui puoi accedere.
Ecco i passaggi per farlo:
Passo 1: Innanzitutto, scarica e installa InstaPDF dall'App Store. Se desideri utilizzare la funzione di crittografia della password, esegui l'aggiornamento alla versione PRO per $ 6,99. Altrimenti, puoi utilizzare la versione gratuita.
Passaggio 2: trova dove è archiviato il file PDF nell'app File . Fai clic sull'icona di condivisione . Quindi scegli Copia in InstaPDF dalle opzioni.
Passo 3: Quindi, apri InstaPDF e tocca il file che hai copiato. Vedrai una barra degli strumenti nella parte inferiore dello schermo.
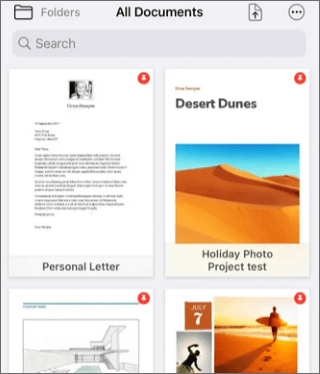
Passaggio 4: tocca Modifica pagine e seleziona Decrittografa dal menu a comparsa. Immettere la password del file e toccare OK.
Passo 5: Infine, tocca di nuovo l'icona di condivisione e puoi inviare o salvare il file PDF sbloccato ovunque tu voglia.
Leggi anche:
I migliori strumenti gratuiti per la rimozione della sicurezza PDF da consigliare [7 strumenti]
Come modificare i PDF in Google Docs: tutto ciò che devi sapere
PDF Tools è un'app che ti consente di rimuovere le restrizioni della password da un file PDF sul tuo iPhone. Puoi usarlo gratuitamente per un file PDF, ma devi acquistare un abbonamento per rimuovere le password da più file.
Ecco i passaggi su come aprire PDF protetti da password su iPhone utilizzando Strumenti PDF:
Passo 1: Scarica e apri Strumenti PDF sul tuo iPhone.
Passaggio 2: tocca Salta nell'angolo in alto a destra per andare alla schermata iniziale dell'app. Quindi tocca Importa documenti per scegliere un file PDF dal tuo dispositivo.
Passaggio 3: scegli il PDF che desideri sbloccare e tocca Apri. L'app importerà il file.
Passo 4: Tocca il file PDF importato per aprirlo. Vedrai un'icona a forma di lucchetto a sinistra, che indica che il file è protetto da password.
Passaggio 5: tocca Strumenti nel menu in basso. Quindi fare clic su Rimuovi password per iniziare a rimuovere la password dal file.
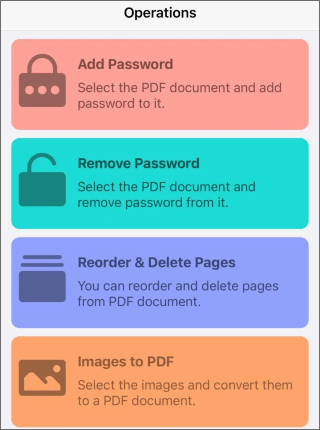
Passaggio 6: premi di nuovo il file e tocca Avanti per confermare che desideri rimuovere la password. Fare clic sul pulsante Rimuovi password .
Passaggio 7: l'app ti chiederà di inserire la password del file e toccare OK. Esporta il file sbloccato dall'app alla destinazione desiderata.
Coolmuster PDF Password Remover è un potente strumento che può aiutare a sbloccare i file PDF crittografati e rimuovere le restrizioni di stampa, modifica e copia. Supporta la decrittazione batch e può gestire file PDF di qualsiasi versione. Sia che tu abbia dimenticato la password del tuo documento PDF o desideri accedere a un file PDF protetto che ti è stato inviato, Coolmuster PDF Password Remover può risolvere rapidamente il tuo problema.
Per utilizzare Coolmuster PDF Password Remover, è necessario soddisfare i seguenti requisiti di sistema:
Per utilizzare Coolmuster PDF Password Remover, attenersi alla seguente procedura:
01Trasferisci i tuoi file sul tuo computer.
02Apri il software e fai clic su Aggiungi file per selezionare i documenti PDF con una password o una restrizione. Puoi anche trascinarli e rilasciarli nella finestra principale. È possibile aggiungere più file contemporaneamente per risparmiare tempo.

03Scegli una cartella di output in cui desideri salvare i PDF sbloccati facendo clic su Sfoglia in basso.

04Regolare le impostazioni e fare clic su Avvia per avviare la decrittografia. Se non si desidera decrittografare tutti i file contemporaneamente, fare clic con il pulsante destro del mouse su un file e scegliere Decrittografa selezionati dal menu. Puoi quindi trasferire il tuo PDF sul tuo iPhone.

Per saperne di più:
Come bloccare un PDF: proteggere i documenti con misure di sicurezza
Come crittografare un file PDF per e-mail? [Guida alla privacy delle e-mail]
Esistono molti strumenti iOS che puoi utilizzare per rimuovere la password da PDF su iPhone. Tuttavia, Coolmuster PDF Password Remover è lo strumento migliore per il lavoro. È facile da usare e porta a termine il lavoro rapidamente. Ti consigliamo vivamente di scaricare Coolmuster PDF Password Remover oggi!
Articoli Correlati:
I migliori programmi su come rimuovere la password da PDF su Mac [Più recente]
Svelare i segreti: come cercare una parola in un PDF
Liberare i tuoi file: la magia della rimozione protetta di PDF [aggiornato]
Recensione del software OCR da PDF a Word: Massima precisione ed efficienza
La guida definitiva alla stampa unione PDF: istruzioni dettagliate
Come unire facilmente PDF offline e online? Trova il metodo che fa per te





