
Sbloccare la potenza di Microsoft Print to PDF: un'analisi completa

Il formato PDF è una scelta popolare per l'organizzazione dei file per la maggior parte delle persone, sia che si desideri ridurre i costi della stampante, inviare documenti con layout intatti o semplicemente stampare manuali di prodotti. In generale, i PDF sono stampabili e puoi stamparli tramite qualsiasi dispositivo praticamente su qualsiasi stampante collegata. Non sorprende che mostri sempre la stessa resa impeccabile.
Pertanto, salvare il file come PDF è quasi impossibile da negoziare se si desidera mantenere il layout e la qualità del documento. Uno strumento di stampa PDF, come Microsoft Print to PDF, può salvare il file come PDF senza distorcerne la qualità. Dai un'occhiata a questa recensione approfondita di questa popolare stampante Microsoft PDF e delle sue varie alternative.
In questa parte viene fornita una breve conoscenza di Microsoft Print to PDF.
1. Che cos'è Microsoft Print to PDF?
Microsoft Print to PDF è uno strumento o una funzione integrata che converte file, come fogli di calcolo Excel, documenti Word, pagine Web, ecc., in file PDF. Viene visualizzata come stampante ogni volta che si desidera stampare documenti, in particolare il 10 Windows . Di conseguenza, Microsoft Print to PDF è la funzionalità nativa di "stampa su PDF" creata per Windows 10 utenti (e successivi).
2. Come funziona Microsoft Print to PDF?
Se sei un utente Microsoft con Windows 10 e versioni successive, potresti aver notato una voce vagamente strana che appare nell'elenco dei dispositivi e delle stampanti quando viene richiesta la funzione Stampa - Stampante PDF. Comunemente nota come Microsoft Print to PDF, cosa fa effettivamente questa stampante Microsoft PDF?
Microsoft Print to PDF non è un dispositivo reale. Si tratta di un driver di stampa virtuale che è possibile sfruttare per creare e salvare PDF. Sapevi che i driver di stampa accettano e traducono i dati di input in immagini come output? Pertanto, sebbene questo driver Microsoft PDF to Print non stampi letteralmente copie cartacee, prende qualsiasi file di input e lo ristruttura in un file in formato PDF.
3. Perché Microsoft Print to PDF non funziona su Windows 10/11?
Ci sono molte ragioni per cui la stampante Microsoft PDF non funziona, tra cui:
4. Come posso correggere Microsoft Print to PDF che non funziona?
In caso di problemi con il driver Microsoft Print to PDF, provare una o più delle seguenti possibili soluzioni:
Per saperne di più:
[Risolto] Come cambiare il documento di Word in PDF in modo efficiente
Come combinare file JPG in PDF offline e online [Windows/Mac]
Oltre alla stampante Microsoft to PDF, puoi provare molti altri strumenti di stampa su PDF. In questa parte vengono esaminati il driver Microsoft Print-to-PDF e gli strumenti alternativi di stampa su PDF.
Come accennato in precedenza, il driver Microsoft Print to PDF converte e salva i file nel popolare formato PDF. Microsoft ha scoperto l'importanza dei formati di file PDF e ha incluso questa funzione per i suoi utenti. Viene fornito preinstallato per i dispositivi Microsoft 10 e versioni successive. È possibile manipolare la sua funzione per creare e salvare PDF.
* Crea PDF senza utilizzare software esterni.
* Gratuito da usare.
* Estrai le pagine dai PDF e crittografa il file.
* Conversione rapida.
* Produci PDF distorti.
* Portare alla perdita di formato.
* Limitato a Windows dispositivi 10 e superiori.
Gratuito.
Le applicazioni di Microsoft Office come PowerPoint, Excel e Word consentono la stampa su PDF. Ecco una descrizione dettagliata di come stampare in PDF con Microsoft Word:
Passaggio 1. Aprire il documento o il file di Word che si desidera stampare in formato PDF.
Passaggio 2. Fare clic su "File", quindi selezionare "Stampa". In alternativa, puoi premere "Ctrl" + "P" sulla tastiera. Si aprirà la finestra di stampa.
Passaggio 3. Fare clic sul menu a discesa sotto la stampante. Dalle opzioni, seleziona "Microsoft Print to PDF". Inoltre, è possibile selezionare altre impostazioni di stampa, come l'orientamento della pagina, le pagine da stampare, il numero di pagine da stampare e altro ancora.
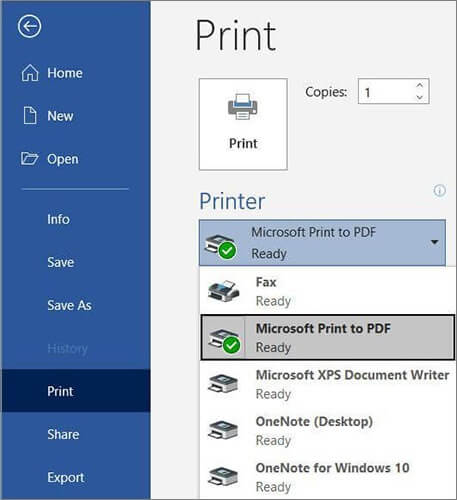
Passaggio 4. Fare clic sul pulsante "Stampa". Verrà creato un documento PDF. Ricordati di salvare il file PDF sul tuo PC.
Gli stessi passaggi operativi si applicano anche a PowerPoint ed Excel.
Da non perdere:
Come unire facilmente PDF offline e online? Trova il metodo che fa per te
[Soluzioni facili per l'ufficio] Come convertire DOCX in PDF - 6 metodi
Si tratta di una stampante gratuita e open source che supporta Windows da 7 a 10, nonché Windows Server dal 2008 al 2019. La funzione di stampa su PDF consente di creare file PDF e di manipolare altre funzioni ed elementi PDF. È possibile impostare e personalizzare i profili di stampa dopo aver installato l'app. Questi profili sono configurazioni che è possibile utilizzare durante la creazione dei file PDF. Con ogni profilo, è possibile accedere alle impostazioni predefinite del profilo e gestire impostazioni specifiche.
* Gratuito e open source.
* Facile da usare.
* Crea un file PDF da qualsiasi app dotata di opzioni di stampa.
A volte la qualità del file è distorta.
Gratuito da usare.
clawPDF è facile da usare e può creare facilmente PDF.
Passaggio 1. Seleziona clawPDF dall'elenco delle stampanti installate disponibili, quindi fai clic su "Stampa" per stampare il file.
Passaggio 2. Scegli il tuo profilo dalla finestra di dialogo, aggiungi i dati del documento (nome dell'autore, parole chiave, oggetto, ecc.), quindi fai clic su "Salva".
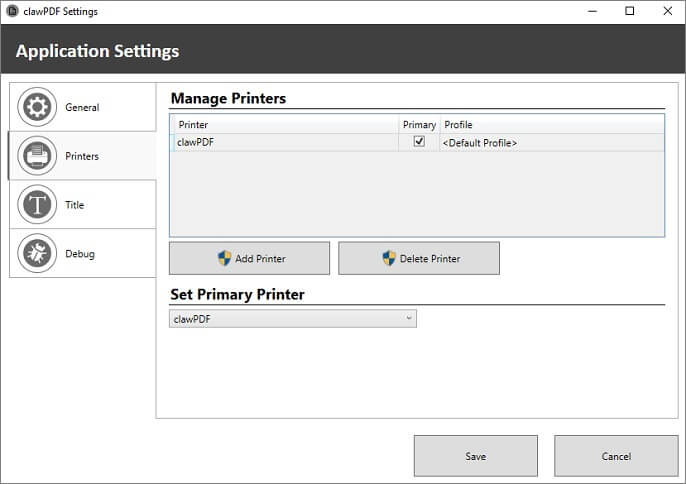
Potrebbe piacere:
Oltre i blocchi: modi efficaci per salvare PDF senza password
Come inserire facilmente PDF a più pagine in Word [4 metodi]
Con PDF24 Creator, ottieni uno strumento gratuito e all-inclusive che offre molte soluzioni per le attività e i problemi quotidiani dei PDF. PDF24 Creator ti consente di creare file PDF da qualsiasi documento stampabile. Ulteriori funzioni a cui è possibile accedere da questo strumento di stampa in PDF includono la creazione di documenti autofirmati, l'unione e la divisione di documenti, l'estrazione di pagine, ecc.
* Interfaccia user-friendly.
* Crea documenti PDF con una perdita di qualità minima.
Mancanza di funzionalità più dedicate.
Gratuito.
Per utilizzare PDF24 Creator per stampare PDF, puoi seguire questi passaggi:
Passaggio 1. Seleziona PDF24 Creator dall'elenco delle stampanti disponibili.
Passaggio 2. Fare clic su "Stampa".
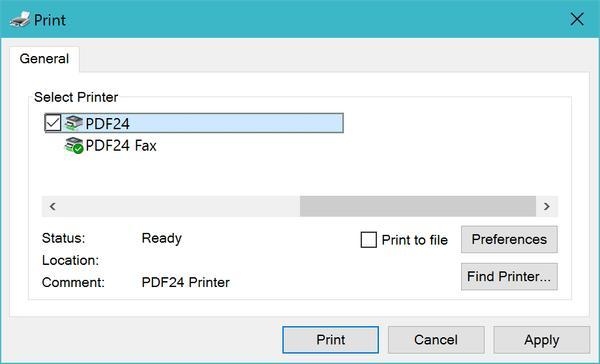
Vedere anche:
Come combinare i documenti scansionati in un unico PDF? [Online e offline]
Come convertire TIFF in PDF: svelati i metodi online e offline
Il driver Microsoft Print to PDF è utile per creare PDF da più app Microsoft, tra cui Word, Excel e così via. Tuttavia, se desideri uno strumento più completo per la creazione di file PDF,Coolmuster PDF Creator Proè altamente raccomandato per le sue prestazioni e potenza impeccabili.
Coolmuster PDF Creator Pro possibile convertire rapidamente più formati di file in file PDF senza distorcere la qualità del file. I suoi punti di forza includono funzionalità di elaborazione batch, utilizzo gratuito e capacità di personalizzazione durante la conversione di file in documenti PDF.
* Disponibile sia per Windows che per Mac.
* Interfaccia user-friendly ed esperienza utente senza soluzione di continuità.
* Elabora più file contemporaneamente.
* Crea PDF da diversi formati di file, tra cui immagini (JPG / JPEG / PNG / BMP / TIFF), DOCX, HTML, TESTO, CHM, ecc.
Devi scaricare l'app per usarla sul tuo computer.
* Gratuito da usare con un'opzione per acquistare una licenza per funzionalità più avanzate.
* Mac utenti possono acquistare una licenza a vita per $ 49,95.
* Windows utenti possono acquistare una delle tre licenze:
1. Licenza di 1 mese a $ 19,95.
2. Licenza di 1 anno a $ 29,95.
3. Licenza commerciale a $ 39,95.
Ecco come utilizzare questo strumento per creare PDF da altri formati di file.
01Scarica, installa ed esegui l'app sul tuo Windows o Mac.
02Il programma offre quattro tipi di conversione: da testo a PDF, da immagine a PDF, da Word a PDF e da MOBI a PDF. Scegli il tipo desiderato, come "Da Word a PDF", e fai clic su "Aggiungi file" o "Aggiungi cartella" per importare i file di testo di destinazione.

03È possibile personalizzare le dimensioni della pagina, i margini e la cartella di output per la creazione di PDF.

04Fare clic su "Avvia" per iniziare a creare file PDF. Attendi brevemente, quindi fai clic su "Mostra nella cartella" per accedere ai PDF.

Microsoft Print to PDF è una funzionalità avanzata di Microsoft che è possibile utilizzare per creare e modificare parzialmente file PDF. È disponibile solo per gli utenti Windows 10 e successivi. Inoltre, essendo gratuito, è possibile testarne le funzionalità, che potrebbero essere limitate in termini di qualità, e creare file PDF in pochi minuti.
Se hai bisogno di un creatore di PDF migliore e più avanzato, Coolmuster PDF Creator Pro vince la partita. È più adatto per i professionisti che desiderano creare PDF da diversi formati di file senza modificare il layout, la formattazione e la qualità del file. Come il driver Microsoft Print to PDF, Coolmuster PDF Creator Pro consente di utilizzare lo strumento gratuitamente e scegliere se accedere a funzionalità migliori in un pacchetto premium.
Articoli Correlati:
Come aggiungere password ai file PDF in 8 modi diversi [Risolto]
Come rimuovere la filigrana dal PDF in modo efficace? [5 modi incredibili]
Come salvare un documento Google come PDF? [Computer e dispositivo mobile]
Soluzione in movimento: convertitore da Word a PDF offline per conversioni rapide
[Soluzioni per l'ufficio] Come inviare PDF protetti da password in 6 modi diversi
Come creare un PDF compilabile in Google Docs: conosci un'eccellente via d'uscita





