
Come rimuovere intestazione e piè di pagina in PDF [Una guida semplice e veloce]

Le intestazioni e i piè di pagina vengono utilizzati per mostrare ulteriori informazioni importanti relative al documento principale. Tuttavia, quando si modifica il PDF per la condivisione o la stampa, potrebbe essere necessario rimuovere l'intestazione e il piè di pagina nei documenti PDF per vari motivi.
Potrebbe interferire con il design pianificato o semplicemente non voler rivelare le informazioni sull'intestazione e sul piè di pagina. Indipendentemente dal motivo, rimuovere intestazioni e piè di pagina è abbastanza semplice, soprattutto con lo strumento giusto. Questo articolo discute i vari modi possibili per rimuovere l'intestazione e il piè di pagina nel PDF senza sforzo.
Sia che tu abbia a che fare con un PDF che contiene intestazioni e piè di pagina indesiderati o che tu voglia semplicemente ripulire un documento, questa sezione ti guiderà attraverso il processo di rimozione utilizzando metodi offline.
PDFelement è comunemente utilizzato per la sua vasta gamma di strumenti e funzionalità funzionali, come la rimozione di intestazioni e piè di pagina. È possibile utilizzare PDFelement per rimuovere lo sfondo, i metadati e l'OCR dai documenti PDF. È uno strumento di modifica PDF semplice da usare con un'interfaccia utente intuitiva. PDFelement ti consente di rimuovere l'intestazione e il piè di pagina dai file PDF comodamente dal tuo PC.
È potente con funzionalità sorprendenti come l'elaborazione di file batch. Ciò significa che è possibile rimuovere intestazioni e piè di pagina da più file PDF contemporaneamente. Un'altra caratteristica sorprendente è la sicurezza e la garanzia di privacy dei tuoi file PDF, indipendentemente dal fatto che il tuo file contenga o meno informazioni riservate.
Le caratteristiche principali di PDFelement includono:
Di seguito è riportata una breve guida su come rimuovere l'intestazione e il piè di pagina in PDF con PDFelement.
01Scarica, installa e avvia il programma sul tuo dispositivo. Fare clic sul pulsante "Apri PDF" per importare il file che si desidera modificare.

02Vai alla scheda "Modifica", quindi fai clic su "Intestazione e piè di pagina". Seleziona "Rimuovi intestazione e piè di pagina" dall'elenco per rimuovere queste funzionalità.
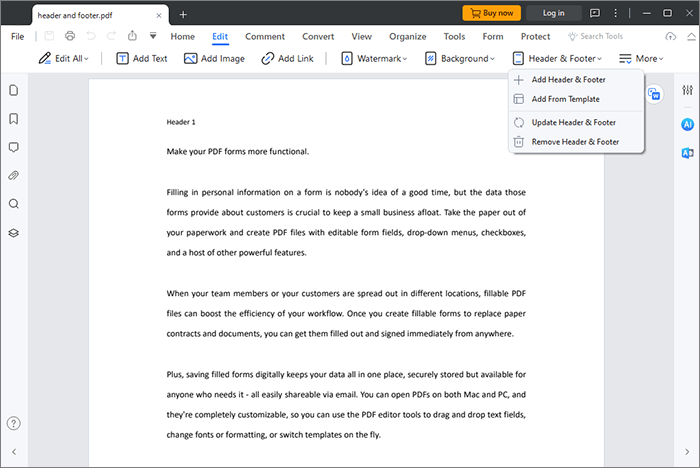
03Vai alla scheda "File" e fai clic su "Salva" per esportare il PDF modificato nella tua memoria preferita.
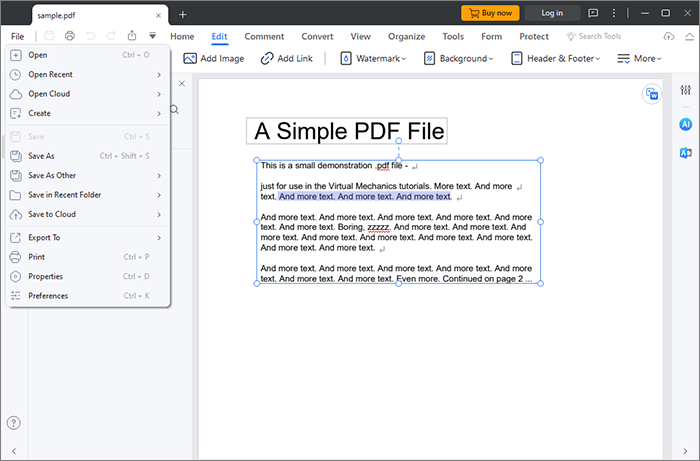
Per saperne di più:
Come convertire PDF in Word in Windows 10/11? Una guida facile da usare
Come rimuovere la filigrana dal PDF in modo efficace? [5 modi incredibili]
Adobe è un popolare software di editing PDF con molteplici funzioni, inclusa la rimozione di intestazioni e piè di pagina dai file PDF. La sua funzione di base è quella di creare e modificare documenti PDF, ma può anche essere manipolato per eseguire altre funzioni. Adobe Acrobat dispone di potenti funzionalità di modifica dei PDF ed è in grado di elaborare anche i file PDF più grandi in modo soddisfacente.
Generalmente, Adobe è disponibile come app desktop per Windows e Mac, oppure puoi semplicemente usarlo online tramite il tuo browser web. Ecco come utilizzare Adobe per rimuovere intestazioni e piè di pagina dai documenti PDF.
Passaggio 1. Avvia Adobe sul tuo dispositivo e fai clic sulla scheda "Strumenti".
Passaggio 2. Seleziona "Modifica PDF". Carica il file PDF che desideri modificare.

Passaggio 3. Vai nella parte superiore del pannello di modifica e fai clic su "Intestazione e piè di pagina". Fai clic su "Rimuovi" dal menu a discesa.
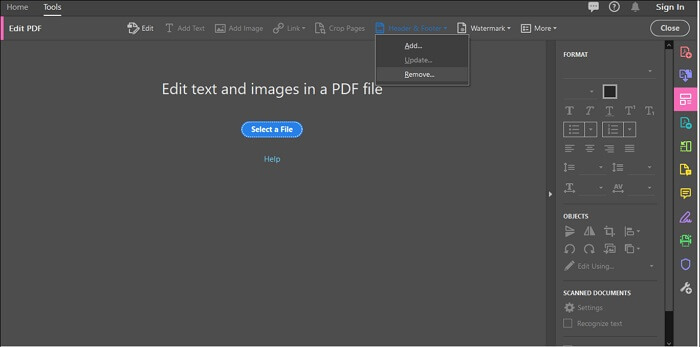
Vedere anche:
Dì addio alle restrizioni: soluzioni per la rimozione delle password di Adobe PDF
PDF to Word Magic: Converti PDF in Word con Adobe Acrobat e alternative
Sebbene gli strumenti offline siano convenienti in questo modo, alcuni utenti potrebbero preferire le alternative online. I programmi online non richiedono download o installazioni e possono essere utilizzati ovunque, a condizione che ci sia una connessione Internet attiva. Di seguito sono riportati alcuni modi per rimuovere l'intestazione e il piè di pagina nei file PDF senza sforzo.
È possibile rimuovere facilmente l'intestazione e il piè di pagina dai documenti PDF utilizzando Online2PDF, uno strumento di conversione online dedicato. È utile se vuoi evitare di scaricare strumenti di rimozione di intestazioni e piè di pagina di terze parti. Online2PDF è facile da navigare e da usare, con un'interfaccia utente leggermente attraente. È gratuito e basato sul web, il che significa che può funzionare su qualsiasi dispositivo e sistema operativo.
Inoltre, Online2PDF fornisce altre funzioni di modifica dei PDF come la divisione, la rotazione delle pagine e il riordino delle pagine PDF, ecc. Ecco come rimuovere rapidamente l'intestazione dal PDF.
Passaggio 1. Apri lo strumento di conversione sul tuo browser.
Passaggio 2. Fai clic su "Seleziona file" o trascina e rilascia per aggiungerli all'interfaccia del programma.
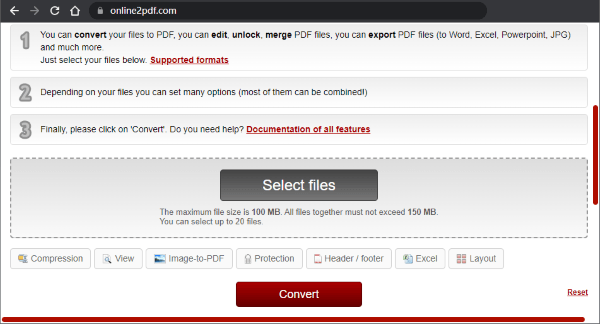
Passaggio 3. Definire l'intestazione e il piè di pagina nella sezione seguente. Una volta terminato, fai clic su "Converti" e lo strumento elaborerà la rimozione di intestazioni e piè di pagina.
Passaggio 4. Fai clic sul link "Download manuale" se il PDF modificato non viene scaricato automaticamente.
Da non perdere:
Sblocca i tuoi PDF: la guida definitiva per rimuovere la protezione con password
Accesso illimitato: padroneggiare l'arte di rimuovere la sicurezza dai PDF
DocHub è un altro strumento di rimozione di intestazioni e piè di pagina basato sul Web che ti risparmia il fastidio di scaricare e installare software di terze parti. Può rimuovere gratuitamente il piè di pagina del PDF, pur mantenendo gran parte della qualità del documento.
Ecco come rimuovere gli elementi di intestazione e piè di pagina dai file PDF utilizzando DocHub.
Passaggio 1. Apri DocHub sul tuo browser. Fai clic su "Seleziona un documento" per caricare il file PDF che desideri modificare. Verrà visualizzata una modalità testo in cui è possibile modificare il PDF.
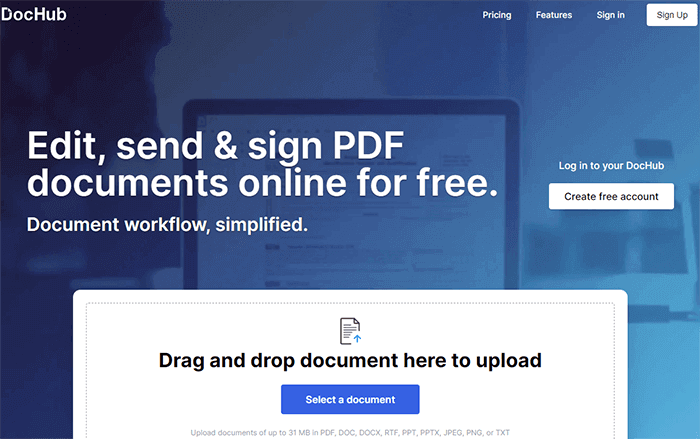
Passaggio 2. Sposta il mouse sull'intestazione e sul piè di pagina del documento. Apparirà un'icona a forma di matita sul lato destro del testo. Fare clic sull'icona a forma di "matita" per modificare l'intestazione e il piè di pagina del PDF.
Passaggio 3. Individua il pulsante "Elimina" nella barra in alto e fai clic su di esso per rimuovere l'intestazione e il piè di pagina.
Sejda è uno strumento online alternativo che puoi utilizzare per rimuovere intestazioni e piè di pagina dai file PDF. Utilizza la funzione di ritaglio per aiutarti a rimuovere intestazioni e piè di pagina indesiderati. È possibile utilizzare Sejda per tagliare i margini del PDF e modificare le dimensioni della pagina del PDF.
Sejda garantisce agli utenti la privacy e la sicurezza dei file PDF ed elimina tutti i file caricati entro 2 ore dall'elaborazione. Sebbene sia gratuito, Sejda limita l'utilizzo a tre attività all'ora o a un massimo di 200 MB per un file PDF caricato. Ecco come rimuovere intestazioni e piè di pagina dai file PDF utilizzando Sejda.
Passaggio 1. Apri Sejda sul tuo browser e fai clic su "Carica file PDF" per aggiungere il documento PDF con l'intestazione e il piè di pagina.
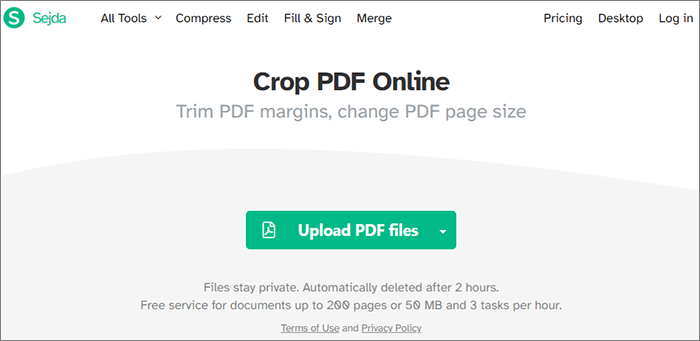
Passaggio 2. Seleziona una delle tre opzioni di ritaglio PDF, quindi fai clic su "Continua". L'elaborazione del ritaglio inizierà automaticamente.
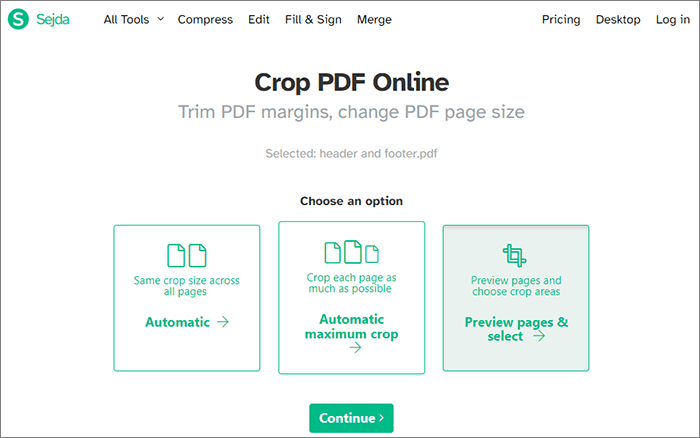
Passaggio 3. Fai clic su "Download" per accedere al PDF finale modificato.
Potrebbe piacere:
Come rimuovere le pagine dal PDF: consigli utili per risultati rapidi
Text Be Gone: come rimuovere il testo dal PDF [Il tutorial completo]
Di seguito sono riportate le domande frequenti su come rimuovere intestazioni e piè di pagina nei documenti PDF.
1. Perché rimuovere intestazioni e piè di pagina dai PDF?
I proprietari e gli editor di PDF rimuovono intestazioni e piè di pagina per vari motivi, ad esempio:
2. Come rimuovo l'intestazione e il piè di pagina quando stampo un PDF?
Se stai stampando un PDF e decidi di rimuovere l'intestazione o il piè di pagina all'ultimo minuto, potresti avere problemi utilizzando gli strumenti sopra consigliati. Questo perché la maggior parte di questi strumenti non ha una funzione di stampa. Pertanto, se si desidera rimuovere l'intestazione e il piè di pagina da un PDF durante la stampa, è possibile utilizzare il browser Web, preferibilmente Mozilla Firefox. A tale scopo, attenersi alla seguente procedura.
Passaggio 1. Fare clic con il pulsante destro del mouse sul documento per aprirlo con Firefox, quindi fare clic sulla funzione "stampa".
Passaggio 2. Fare clic su "Altre impostazioni", quindi deselezionare la casella "Intestazioni e piè di pagina" per stampare il PDF senza intestazione e piè di pagina.
3. Qual è il metodo migliore per rimuovere intestazioni e piè di pagina dai PDF?
Ciascuno dei metodi e degli strumenti di cui sopra consigliati sopra può tornare utile per rimuovere intestazioni e piè di pagina dai file PDF. Se disponi di un editor PDF dedicato, puoi usarlo per modificare direttamente le sezioni dell'intestazione e del piè di pagina.
Tuttavia, se non ne hai uno e stai cercando un modo rapido e conveniente per rimuovere l'intestazione e il piè di pagina nei PDF, PDFelement è la migliore alternativa.
Le intestazioni e i piè di pagina sono elementi cruciali di un PDF che contengono informazioni importanti rilevanti per il documento principale. Tuttavia, in alcuni casi, potrebbe essere richiesto o forzato di modificare queste sezioni per raggiungere un obiettivo diverso.
Se stai cercando uno strumento potente per rimuovere le sezioni dell'intestazione e del piè di pagina dal tuo PDF, dai un'occhiata ai metodi sopra consigliati. Tuttavia, se stai cercando uno strumento più completo e dedicato per rimuovere l'intestazione e il piè di pagina dai file PDF, PDFelement è la nostra scelta migliore. È veloce, facile da usare e può elaborare più file contemporaneamente. Scarica PDFelement per rimuovere rapidamente l'intestazione e il piè di pagina dai documenti PDF.
Articoli Correlati:
Come rimuovere la crittografia da PDF come un professionista? Risolto in 6 modi rapidi
Come rimuovere la firma dal PDF? Alcune tecniche essenziali
[Risolto] Come rimuovere le autorizzazioni dai file PDF in modo facile ed efficiente
I migliori strumenti gratuiti per la rimozione della sicurezza PDF da consigliare [7 strumenti]
Come rimuovere l'evidenziazione nel PDF con effetto [Suggerimenti degli esperti]
Mastering PDF Unlocks: come sbloccare PDF online con facilità

 Soluzioni per l'ufficio
Soluzioni per l'ufficio
 Come rimuovere intestazione e piè di pagina in PDF [Una guida semplice e veloce]
Come rimuovere intestazione e piè di pagina in PDF [Una guida semplice e veloce]