
Come rimuovere le pagine dal PDF: consigli utili per risultati rapidi

Hai difficoltà ad accedere ad alcune pagine da file PDF di grandi dimensioni con pagine di grandi dimensioni? Imparare a rimuovere le pagine dai file PDF può risparmiarti la fatica. Un dispositivo di rimozione delle pagine PDF dedicato può aiutare a rimuovere le pagine PDF senza perdere dati e qualità dei file.
In questo articolo, scoprirai i vari modi per rimuovere le pagine dai file PDF online e offline, scoprirai le guide dettagliate per ogni approccio e i suggerimenti degli esperti per una rimozione delle pagine senza interruzioni. Quindi, continua a leggere e dì addio ai problemi delle pagine PDF e semplifica il processo con queste preziose informazioni.
Coolmuster PDF Splitter fa parte della grande famiglia di software Coolmuster che fornisce un'ampia gamma di utilità che possono aiutarci a rimuovere le pagine da un file PDF. Questo strumento di divisione può estrarre facilmente pagine specifiche da un file PDF di grandi dimensioni senza danneggiare la qualità del file. Coolmuster PDF Splitter è disponibile principalmente per gli utenti Windows che desiderano rimuovere pagine dai file PDF in modo rapido ed efficiente. Ha un'interfaccia piuttosto intuitiva, che ti consente un'esperienza di elaborazione dei file fluida.
Caratteristiche di Coolmuster PDF Splitter:
Ecco come rimuovere una pagina da un PDF utilizzando Coolmuster PDF Splitter:
01Scarica, installa e avvia Coolmuster PDF Splitter sul tuo computer.
02Fare clic su Aggiungi cartella o Aggiungi file per caricare il documento di cui si desidera estrarre le pagine. In alternativa, trascina e rilascia direttamente i documenti. Fai clic sul pulsante Elimina per rimuovere i file PDF indesiderati dai caricamenti.

03Configura le impostazioni di output. Coolmuster PDF Splitter dispone di tre comode modalità per dividere le pagine PDF, tra cui:

04Fare clic su Avvia per dividere le pagine selezionate. Indipendentemente dalle dimensioni del file e dal numero di pagine che si desidera dividere, Coolmuster PDF Splitter gestisce il processo velocemente senza perdere la qualità del file. Dopo la divisione, è possibile rimuovere facilmente le pagine dal PDF.

Ulteriori letture:
Dì addio ai PDF lunghi: Adobe Split PDF per una maggiore produttività
Dividi facilmente i PDF online in pochi secondi: aumenta la produttività ora
Mac gli utenti possono sfruttare Preview, l'app integrata, per rimuovere le pagine dai propri file PDF senza scaricare software. Fortunatamente, non è necessaria una connessione Internet attiva per utilizzare Anteprima per rimuovere una pagina dal PDF. Ecco come rimuovere le pagine dai file PDF con Anteprima su Mac:
Passaggio 1. Seleziona il PDF che desideri tagliare sul tuo Mac.
Passaggio 2. Fare clic con il pulsante destro del mouse sul file, quindi premere il pulsante Apri con . Selezionare Anteprima tra le opzioni disponibili.

Passaggio 3. Seleziona il menu a discesa Visualizza , quindi fai clic su Miniature per visualizzare la miniatura di ciascuna pagina a sinistra.

Passaggio 4. Fai clic e tieni premuti contemporaneamente i tasti Comando e Maiusc per selezionare più elementi.
Passaggio 5. Dopo aver selezionato le pagine, è possibile eliminarle utilizzando due metodi. Il primo è premendo il tasto Canc sulla tastiera. In alternativa, puoi accedere al menu Modifica situato nella parte superiore dello schermo e selezionare l'opzione Elimina da lì.
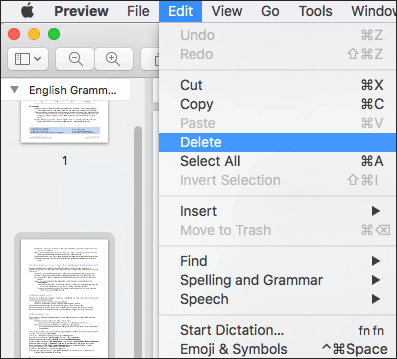
Google Chrome, un popolare browser web, è anche una soluzione efficace per aiutarti a rimuovere le pagine dai file PDF. Sebbene non fornisca un dispositivo di rimozione delle pagine PDF dedicato, è possibile sfruttare alcune delle sue funzioni per rimuovere una pagina da un file PDF. Ecco come rimuovere le pagine dai documenti PDF utilizzando il browser Chrome:
Passaggio 1. Apri il file PDF utilizzando Google Chrome.
Passaggio 2. Premi il pulsante Stampa per aprire la finestra di dialogo di stampa.
Passaggio 3. Fai clic sul menu a discesa Destinazione e seleziona Salva come PDF.
Passaggio 4. Fai clic su Pagine, seleziona Personalizzate, quindi inserisci le pagine che desideri rimuovere nella casella. Fai clic su Salva.
Passaggio 5. Seleziona la cartella di destinazione nella finestra popup, quindi fai clic su Salva.

Potrebbe piacerti:
Una recensione dettagliata di SmallPDF Unlock: Rimuovi subito la password del PDF!
Come faccio a tagliare alcune pagine in modo facile e veloce? [Offline e online]
Non vuoi scaricare o installare un programma esterno per rimuovere le pagine dal tuo PDF? Internet fornisce molti strumenti opzionali per aiutarti a rimuovere facilmente le pagine dai file PDF gratuitamente. Continua a leggere per scoprire i dispositivi di rimozione più comuni che ti aiutano a rimuovere pagine da un PDF.
PDF2go è un dispositivo di rimozione delle pagine PDF basato sul Web che elimina i file e le pagine PDF indesiderati indipendentemente dalle dimensioni o dalla lunghezza del file. L'utilizzo di questo strumento di rimozione online non richiede alcun download o installazione. Inoltre, essendo basato su cloud, PDF2go può funzionare su qualsiasi browser e sistema operativo. Ecco come rimuovere le pagine dai file PDF con PDF2go:
Passaggio 1. Vai alla pagina online dello strumento di rimozione PDF. Trascina e rilascia o fai clic su Scegli file per caricare il PDF che desideri rimuovere.
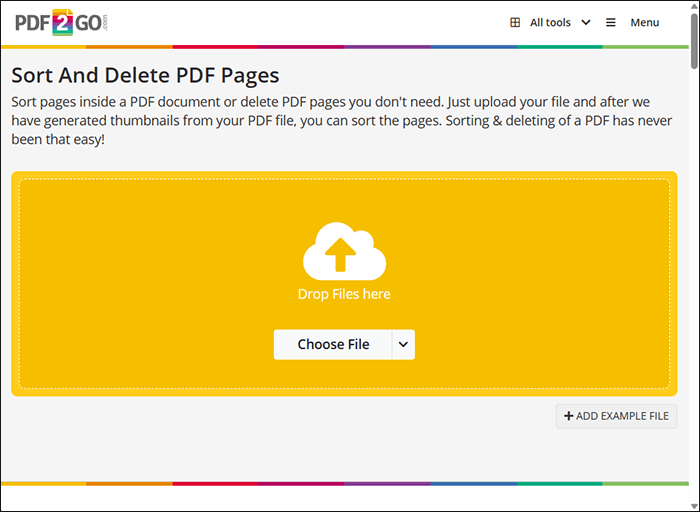
Passaggio 2. Fare clic sul pulsante X per eliminare le pagine indesiderate dal file PDF.
Passaggio 3. Fare clic su Salva con nome per configurare le impostazioni facoltative e il nome della cartella di destinazione. Al termine, fai clic su Salva.
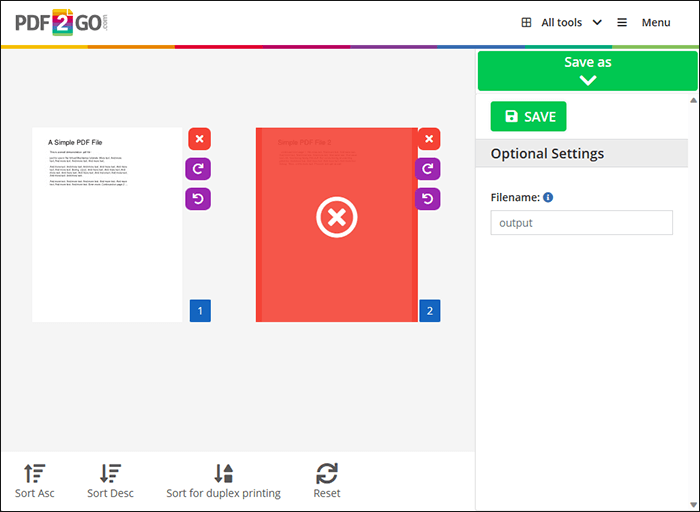
Passaggio 4. Fare clic su Scarica per salvare il nuovo file.
Smallpdf è un strumento alternativo per la rimozione delle pagine PDF disponibile online. Ti consente di aggiungere e rimuovere pagine PDF da più file PDF contemporaneamente. Con questo strumento di rimozione, non è necessario scaricare o installare alcun programma o software esterno per rimuovere le pagine dai PDF. Ecco come rimuovere le pagine dai file PDF con Smallpdf:
Passaggio 1. Apri Smallpdf sul tuo browser web.
Passaggio 2. Trascinare o rilasciare o fare clic su Scegli file per aggiungere il file PDF da cui si desidera rimuovere le pagine.
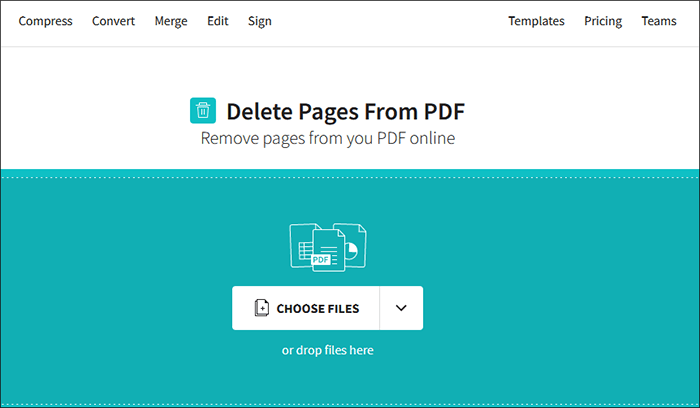
Passaggio 3. Passa il mouse intorno alle pagine e fai clic sull'icona Elimina per rimuovere la pagina che non desideri dal file PDF. Elimina tutte le pagine che desideri fino a quando non ti rimane un file PDF con le pagine che desideri.
Passaggio 4. Fare clic sul pulsante Download o su Esporta per salvare il nuovo file PDF senza le pagine indesiderate.
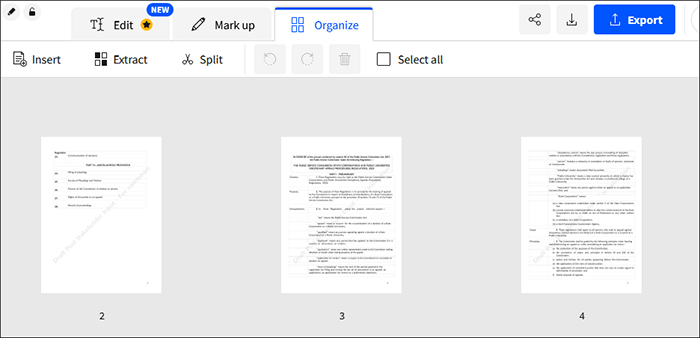
iLovePDF ti consente anche di rimuovere una o più pagine da un PDF senza perdere la qualità del file. In generale, lo strumento può aiutare a comprimere, convertire e unire i file PDF, rendendolo uno strumento completo per i file PDF. Inoltre, iLovePDF vanta un'interfaccia utente fluida, facile da navigare e da utilizzare durante la rimozione di pagine da file PDF. Ecco come rimuovere una pagina dal PDF con iLovePDF:
Passaggio 1. Dopo aver aperto il dispositivo di rimozione online di iLovePDF, fai clic su Seleziona file PDF o trascina e rilascia per aggiungere direttamente i file da tagliare.
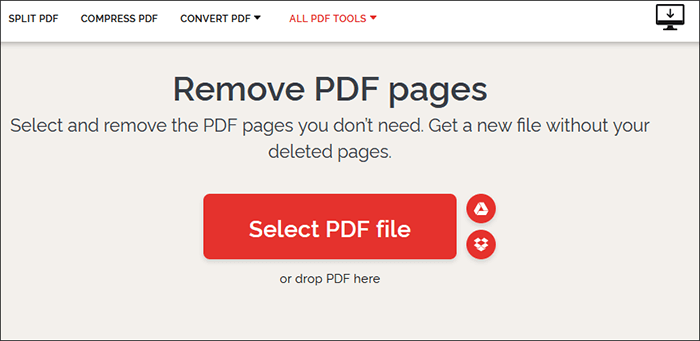
Passaggio 2. Seleziona tutte le pagine che desideri rimuovere. Fare clic su Rimuovi pagine per tagliare le pagine indesiderate.
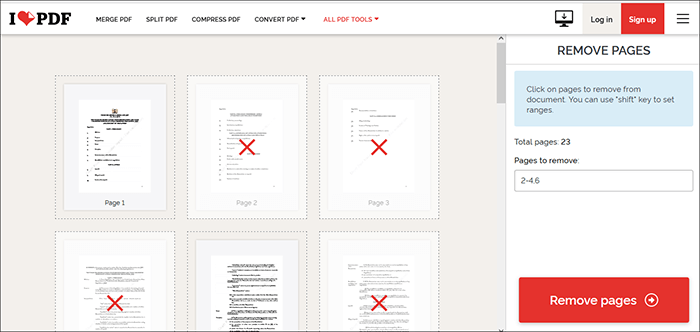
Passaggio 3. Fare clic su Scarica PDF per salvare il nuovo file.
PDF24 è un'ampia suite di utilità per la gestione dei PDF disponibili online. Una delle sue funzioni principali è quella di aiutarti a rimuovere le pagine dai file PDF online. Soprattutto, puoi utilizzare questo strumento di rimozione per rimuovere una pagina da un PDF gratuitamente e senza limiti.
Tuttavia, se sei anche scettico sull'utilizzo di PDF24 per rimuovere pagine da un file PDF online, puoi utilizzare la versione desktop che non richiede una connessione Internet attiva se desideri rimuovere le pagine PDF. Ecco come rimuovere le pagine dai documenti PDF utilizzando PDF24:
Passaggio 1. Apri la pagina online dello strumento sul tuo browser. Trascina e rilascia i tuoi file PDF sull'interfaccia o fai clic su Scegli file per aggiungere i file PDF che desideri tagliare le pagine.
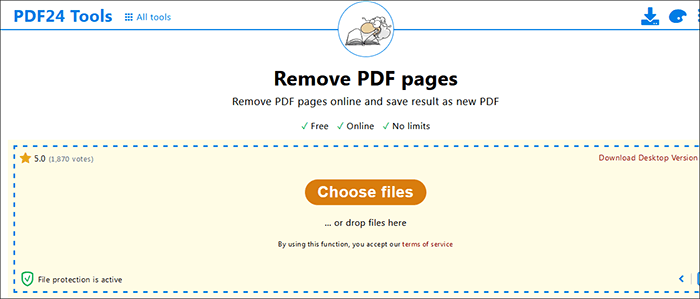
Passaggio 2. Fare clic sull'icona Elimina nelle pagine PDF che si desidera rimuovere. Al termine, fai clic su Crea PDF.
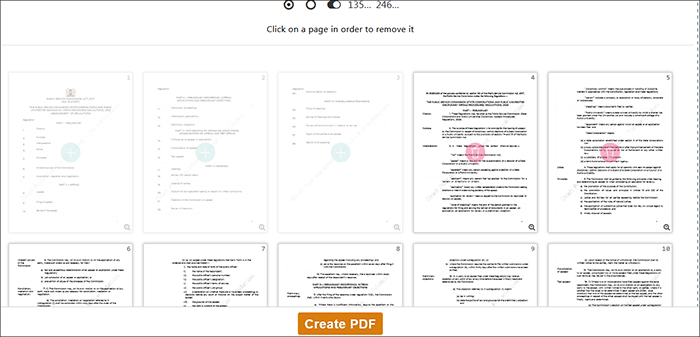
Passaggio 3. Fare clic su Scarica per accedere al nuovo file PDF.
Ulteriori informazioni:
Mantieni il layout PDF: come separare le pagine in PDF senza sforzo
Come inserire facilmente PDF a più pagine in Word [4 metodi]
Di seguito sono riportati alcuni suggerimenti per rimuovere le pagine da un file PDF senza sforzo:
1. Rivedi i tuoi dispositivi
Esplora vari modi per rimuovere le pagine PDF a seconda del dispositivo e del browser.
2. Considera le tue esigenze
Prendi in considerazione l'utilizzo di metodi diversi ogni volta che rimuovi pagine dai file PDF, a seconda di ciò che devi fare. Ad esempio, se desideri rimuovere rapidamente le pagine PDF per un file breve, prendi in considerazione l'utilizzo di uno strumento basato sul Web. Tuttavia, se desideri rimuovere più pagine da molti file PDF di grandi dimensioni, prendi in considerazione uno strumento robusto come Coolmuster PDF Splitter.
3. Fai bene le tue ricerche
Se desideri uno strumento di rimozione delle pagine PDF esterno, evidenzia i fattori e le considerazioni per guidare la tua ricerca. Idealmente, dovresti optare per un taglierino per pagine PDF robusto e completo come Coolmuster PDF Splitter per semplificare il processo in modo efficiente.
Leggi anche:
Padroneggiare l'arte: come copiare PDF in Word come un professionista [5 modi]
[Soluzione Easy Office] Come collegare un PDF in Google Documenti | 4 Metodi
Hai ancora difficoltà a rimuovere le pagine da un PDF? Se non conosci la rimozione delle pagine dei file, la moltitudine di opzioni e soluzioni disponibili online può essere travolgente, rendendo così difficile rimuovere facilmente le pagine PDF.
Tuttavia, se utilizzi uno strumento dedicato come Coolmuster PDF Splitter, puoi rimuovere le tue pagine PDF in modo rapido e senza sforzo. Scarica Coolmuster PDF Splitter oggi stesso per tagliare velocemente le tue pagine PDF senza perdere la qualità del file.
Articoli Correlati:
[Soluzioni per l'ufficio] Come inviare PDF protetti da password in 6 modi diversi
Come convertire PDF in Word in Windows 10/11? Una guida facile da usare
PDF Puzzle Unraveled: Padroneggiare la conversione da PDF a Microsoft Word
La ricerca del miglior convertitore da PDF a Word: recensioni degli esperti
Come combinare i file PDF senza Adobe Acrobat [Windows e Mac]
Come convertire JPG in PDF come un professionista [Computer e telefoni cellulari]





