
Scopri come rimuovere l'OCR dai file PDF come un professionista: una guida esperta

La tecnologia OCR (Optical Character Recognition) è stata un punto di svolta per la digitalizzazione del testo stampato o scritto a mano da documenti fisici e per renderlo modificabile e ricercabile. Rimuovere l'OCR da un file PDF significa essenzialmente convertire il testo del PDF in immagini o semplicemente rimuovere il livello di testo riconosciuto. Esistono vari modi per rimuovere l'OCR dai file PDF.
In questo articolo, ti guideremo passo dopo passo attraverso il processo di rimozione dell'OCR dai file PDF. Continua a leggere e scopri come rimuovere l'OCR dal PDF.
Prima di imparare come rimuovere l'OCR dai file PDF, ecco una breve comprensione dell'OCR e del motivo per cui potrebbe essere necessario rimuoverlo dal file PDF.
1. Che cos'è l'OCR in PDF?
Il riconoscimento ottico dei caratteri (OCR), nel contesto di un PDF, si riferisce al processo di conversione di documenti PDF scansionati o basati su immagini in testo leggibile dalla macchina e ricercabile. Un PDF può contenere testo incorporato come testo selezionabile o presentato come immagini.
La tecnologia OCR viene utilizzata per estrarre il testo da questi PDF basati su immagini, rendendo possibile la ricerca, la copia, la modifica e la manipolazione del testo all'interno del documento. L'OCR è comunemente utilizzato per digitalizzare materiali stampati, migliorare la gestione dei documenti e archiviare i documenti.
2. Perché rimuovere l'OCR dal PDF?
I motivi per cui potresti voler rimuovere l'OCR dai file PDF includono:
3. Quali sono i vantaggi dell'utilizzo di un dispositivo di rimozione OCR?
L'utilizzo di un potente dispositivo di rimozione OCR ha una serie di vantaggi, che includono:
4. Come rimuovo i livelli OCR dal PDF online?
Esistono diversi metodi manuali che è possibile utilizzare per rimuovere i livelli OCR dai PDF. Uno dei più comuni è la stampa del PDF. La funzione di stampa predefinita su Windows presumibilmente rimuove il livello di testo. Un altro modo per rimuovere il livello OCR dal PDF è tramite un'utilità della riga di comando, ad esempio scrivendo uno script.
5. Come faccio a sapere se un PDF è stato applicato all'OCR?
Aprire il file PDF e verificare se è possibile cercare parole nel file o se è possibile selezionare un testo. Se non riesci a selezionare il testo o a cercare nel PDF, è possibile che si tratti di un'immagine scansionata. D'altra parte, se puoi cercare o selezionare il testo nel PDF, c'è un'alta probabilità che sia stato applicato l'OCR.
Per saperne di più:
Liberare i tuoi file: la magia della rimozione protetta di PDF [aggiornato]
[Risolto] Come rimuovere le autorizzazioni dai file PDF in modo facile ed efficiente
WPS è una suite per ufficio per MS Windows, Android, macOS, iOS, Linux e HarmonyOS. Può aiutarti a creare e visualizzare file in movimento, a condizione che tu lo abbia installato nel tuo gadget. Puoi anche utilizzare le funzioni speciali di WPS per rimuovere l'OCR dai tuoi file PDF senza sforzo. Ecco come rimuovere il testo OCR dal PDF utilizzando WPS Office.
Passaggio 1. Assicurati di aver installato WPS sul tuo dispositivo, quindi apri il PDF con WPS.
Passaggio 2. Fai clic sulla scheda "Strumenti" nel menu in alto dopo aver aperto il PDF.
Passaggio 3. Scegli "OCR" dal pannello Strumenti e verrà avviata una finestra con le impostazioni OCR.
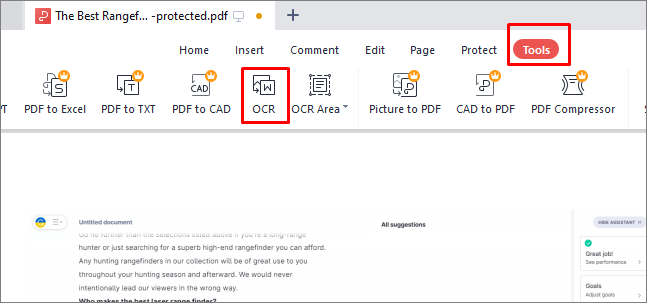
Passaggio 4. Impostare la lingua OCR su "Nessuna" per rimuovere l'OCR dal PDF nel menu a discesa Lingua OCR.
Passaggio 5. Fare clic su "OK" per salvare le impostazioni. Quindi, premi il pulsante "Converti" per convertire il file PDF senza OCR.
Passaggio 6. Infine, premi il pulsante "File" nel menu in alto, quindi seleziona "Salva con nome" e rinomina il nuovo PDF di conseguenza.
Da non perdere:
Rimuovi senza sforzo lo sfondo dai documenti PDF [How-to Tutorial]
[Suggerimenti utili per il PDF] Come aprire un PDF protetto da password senza la password
Adobe Acrobat è dotato di molteplici funzionalità per la creazione e la modifica di PDF. Una di queste funzioni include la rimozione dell'OCR dai file PDF. Puoi usarlo come applicazione desktop o online tramite il tuo browser web.
Adobe Acrobat consente di disattivare/rimuovere l'OCR per PDF o documenti scansionati. L'OCR tende ad attivarsi per impostazione predefinita. Pertanto, nella maggior parte dei casi, quando si apre un PDF o un documento scansionato per la modifica, la pagina corrente viene convertita in testo modificabile. Fortunatamente, è possibile rimuovere o disattivare/attivare l'opzione OCR automatico, a seconda che si desideri convertire o meno il file in testo modificabile. Ecco come rimuovere l'OCR automatico dai file PDF utilizzando Adobe Acrobat.
Passaggio 1. Assicurati di aver installato Adobe Acrobat sul tuo computer. Avvia l'app, quindi vai su "Strumenti", quindi fai clic su "Modifica PDF".

Passaggio 2. Per rimuovere o disattivare l'OCR, vai al riquadro di destra, quindi deseleziona la casella di controllo Riconosci testo. In questo modo, Adobe non attiverà automaticamente l'OCR sul documento PDF/scansionato.
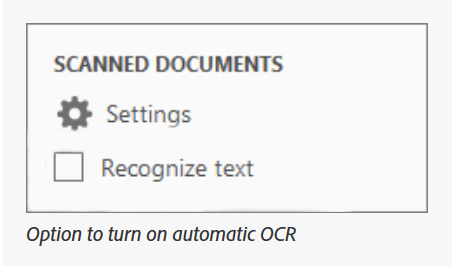
Nota: Se l'output OCR proviene da Immagine ricercabile o Immagine ricercabile esatta, è possibile utilizzare Adobe Acrobat Pro per rimuovere l'OCR. Se utilizzi Adobe Acrobat X, vai su "Strumenti"> "Protezione" > "Informazioni nascoste". Fai clic sul pulsante "Rimuovi" nel riquadro Rimuovi informazioni nascoste. Se vedi un segno di spunta accanto alla voce Testo nascosto, significa che l'output OCR è stato rimosso.
D'altra parte, se stai utilizzando Adobe Acrobat 8, vai su "Documento", quindi vai su "Esamina documento". Fare clic sull'icona "Rimuovi tutti gli elementi selezionati" nella finestra di dialogo Esamina documento. Se la voce Testo nascosto è selezionata, significa che l'output OCR è stato eliminato.
Vedere anche:
[Guida facile] Converti Word in PDF tramite Adobe Acrobat e alternative
PDF to Word Magic: Converti PDF in Word con Adobe Acrobat e alternative
Che si tratti di una pila di vecchi documenti stampati, di una lettera scritta a mano o di un'immagine scansionata con informazioni importanti, la conversione in testo modificabile può far risparmiare tempo e fatica. PDFelement è una soluzione software versatile e facile da usare che può aiutarti a svolgere questo compito in modo efficiente. Sebbene non sia in grado di rimuovere direttamente l'OCR dal PDF, PDFelement è in grado di convertire i documenti scansionati o il testo delle immagini in testo modificabile.
Oltre a convertire i documenti e il testo scansionati, PDFelement può eseguire molte altre funzioni di modifica dei PDF, come la rimozione di intestazioni e piè di pagina dai PDF, la rimozione di testo dai PDF, la rimozione di campi compilabili dai PDF o la rimozione della filigrana dai PDF, ecc. Questo convertitore di documenti è altamente raccomandato per la sua funzione di elaborazione batch. È in grado di elaborare più PDF contemporaneamente senza compromettere la qualità del file.
Le caratteristiche sorprendenti di PDFelement includono:
Ecco come utilizzare PDFelement per convertire i documenti scansionati o il testo dalle immagini in testo modificabile.
01Scarica, installa ed esegui PDFelement sul tuo dispositivo. Fai clic su "Apri PDF" per caricare il PDF per la modifica.

02Fare clic sul pulsante "Strumenti" e selezionare "OCR".

03A questo punto, apparirà una finestra pop-up. Selezionare "Scansione su testo modificabile", quindi scegliere i numeri di pagina e la lingua desiderati e fare clic su "Applica".

04Al termine del processo, il programma aprirà automaticamente il file PDF modificabile appena creato. Una volta aperto, puoi fare clic sul pulsante "Modifica" per apportare modifiche al testo PDF.
Potrebbe piacere:
Recensione del software OCR da PDF a Word: Massima precisione ed efficienza
Dai pixel ai paragrafi: conversione da immagine PDF a testo
La rimozione dell'OCR dai file PDF è un processo semplice e offre diversi vantaggi, tra cui una maggiore sicurezza dei documenti, una migliore qualità dei file e una maggiore compatibilità tra vari dispositivi e piattaforme. Per raggiungere questo obiettivo, avrai bisogno di uno strumento dedicato e conveniente. I metodi e le soluzioni di cui abbiamo discusso qui ti offrono la possibilità di rimuovere l'OCR dai file PDF senza alcun costo e, per coloro che cercano funzionalità più avanzate, sono disponibili anche alternative premium.
Tuttavia, se si desidera modificare o convertire i file PDF scansionati, PDFelement ha la meglio. È un potente software di editing PDF con molteplici capacità e funzionalità.
Articoli Correlati:
Il miglior convertitore da PDF a Word gratuito offline: convertire PDF in Word è facile
[Recensione di 9 strumenti] Il convertitore da PDF a Word più in voga online/offline
[Semplifica il tuo ufficio] 6 migliori convertitori gratuiti da PDF a Word
Come scansionare un'immagine in PDF come un professionista? La tua guida definitiva
Come inserire un PDF in un documento Google: passaggi semplici e veloci
[Suggerimenti PDF efficienti] Come creare gratuitamente un collegamento URL per un documento PDF

 Soluzioni per l'ufficio
Soluzioni per l'ufficio
 Scopri come rimuovere l'OCR dai file PDF come un professionista: una guida esperta
Scopri come rimuovere l'OCR dai file PDF come un professionista: una guida esperta