
6 metodi per trasferire musica dal computer all'iPhone senza iTunes

Quando abbiamo bisogno di trasferire musica dal computer all'iPhone, il primo modo che ci viene in mente è usare iTunes. Tuttavia, ci sono troppe limitazioni per utilizzare iTunes per trasferire musica dal computer all'iPhone. Ad esempio, iTunes non può supportare il trasferimento di una grossa fetta di formati multimediali, cancellerà la vecchia musica se ne aggiungi una nuova, non puoi trasferire un brano alla volta e così via.
Non preoccuparti, lo scopo di questo articolo è mostrarti 6 modi diversi e semplici per trasferire musica dal computer all'iPhone senza iTunes. Non vedi l'ora? Seguiamo il tutorial di 6 modi diversi passo dopo passo per iniziare il nostro viaggio tra computer e iPhone del trasferimento.
Parte 1: Come trasferire musica dal computer all'iPhone senza iTunes utilizzando iPhone Music Transfer
Parte 2: Come scaricare musica su iPhone dal computer con i servizi cloud
2.1 Come trasferire musica su iPhone dal computer senza iTunes utilizzando Dropbox
2.2 Come spostare la musica dal computer all'iPhone con Google Play Music Manager
2.3 Come copiare musica su iPhone senza iTunes utilizzando Amazon Cloud Player
Parte 3: Come trasferire musica dal computer all'iPhone con la radio in streaming [Prendi Spotify per esempio]
Parte 4: Come aggiungere musica a iPhone senza iTunes utilizzando MediaMonkey

iPhone Music Transfer è il primo modo che voglio introdurre, ovvero lo strumento di trasferimento musicale professionale che ti consiglio vivamente. Perché definirlo uno strumento professionale per il trasferimento di musica? Perché è facile da usare per l'utente ed è più di uno strumento di trasferimento musicale. Aspettati di trasferire musica dal computer all'iPhone con facilità, ti consente di trasferire altri file come contatti, messaggi, foto, album, ePub, PDF, film, programmi TV, suonerie e così via tra il tuo iPhone e il computer. Inoltre, puoi trasferire i dati da iDevice a iTunes o a un altro nuovo dispositivo e viceversa.
Durante il trasferimento, potresti essere una persona sospetta e potresti preoccuparti se i file che trasferisci mancheranno o si romperanno. Ma con questo strumento di trasferimento, non ti preoccuperai più di perdere nulla quando trasferisci i file che desideri. Scaricalo e provalo.
Qui iniziamo, trasferiamo la musica dal computer al nostro iPhone con iPhone Music Transfer.
Passo 1: Usa un cavo USB per connetterti tra l'iPhone e il tuo computer.
Seguire le istruzioni per installare il programma dopo averlo scaricato. Quindi avvia il programma prima di collegare l'iPhone al computer con un cavo USB. Vedrai l'interfaccia con le informazioni del tuo iPhone.

Passo 2: Carica la musica che desideri dal computer all'iPhone.
Scegli l'opzione "Musica" nella barra laterale a sinistra. Ce ne sono 6 tipi nella sezione "Tutta la musica", vai al pulsante "Musica". Fai clic sull'icona "+" per aggiungere la musica dal tuo computer. Quindi, segui le istruzioni per completare il trasferimento.

Ora hai già imparato questo metodo per trasferire musica dal computer all'iPhone con iPhone Music Transfer. Ora puoi provare a trasferire altri file dal PC all'iPhone senza iTunes come desideri. Provate!
Potrebbe interessarti anche:
Come trasferire musica da Windows lettore multimediale a iPhone
Come aggiungere suonerie all'iPhone dal computer
I servizi Clod sono molto vasti e includono molti software, come Dropbox, Google Play Music Manager, Amazon Cloud Player, ecc., con cui abbiamo familiarità. Successivamente, imparerai come scaricare musica su iPhone con tre dei servizi cloud di seguito.
Uno dei servizi cloud è Dropbox, che è un modo gratuito per gestire la musica sul tuo iPhone. Ad esempio, può essere utilizzato per salvare i dati e altri file da iDevice. Ecco i passaggi per trasferire musica su iPhone dal computer.
Passaggio 1: installa Dropbox sul tuo dispositivo e accedi all'account.
Scarica il programma sia sul tuo iPhone che sul computer, quindi accedi allo stesso account sia su iDevice che sul computer.
Passo 2: Carica la musica che ti piace dal computer.
Sul tuo computer, fai clic sull'icona di "+" per caricare la musica dal tuo computer. Ora, attendi solo la fine del processo.
Passaggio 3: riproduci la musica sul tuo iPhone con Dropbox.
Attiva l'applicazione sul tuo iPhone. Tocca la musica che desideri ascoltare e il programma inizierà a riprodurla per te quando la tua connessione Internet è aperta. Inoltre, puoi contrassegnare i brani come "Preferiti" per renderli disponibili se la tua connessione Internet è disattivata.

Il secondo dei servizi cloud è Google Play Music Manager. Inoltre, è un'applicazione famosa e gratuita per caricare la musica dal computer all'iPhone. I passaggi dettagliati sono riportati di seguito:
Passaggio 1: installa l'app sul tuo computer e iPhone, quindi accedi all'account.
Scarica il programma sia sul tuo iPhone che sul computer, quindi accedi allo stesso account Gmail sia su iPhone che su computer.
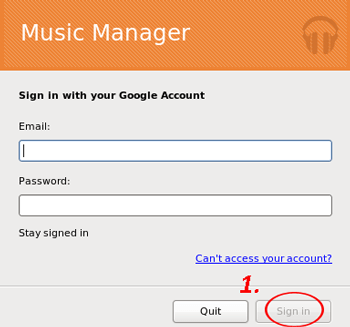
Passaggio 2: sposta la musica dal computer a Google Play Music Manager
Dopo aver avviato il programma, seleziona il pulsante "Carica brani su Google Play" e scegli la cartella che salva la tua musica dal computer da scansionare. Attendi solo il completamento del caricamento.
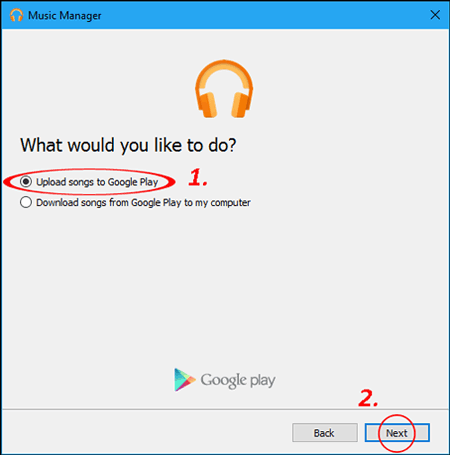
Suggerimenti: Se desideri caricare automaticamente i brani di Google Music, seleziona "Carica automaticamente i brani aggiunti a iTunes".
Passo 3: Scarica la musica sul tuo iPhone.
Apri l'app sul tuo iPhone, vedrai che la musica verrà visualizzata sul tuo iPhone e potrai ascoltare o scaricare questi brani toccando l'opzione "Download".
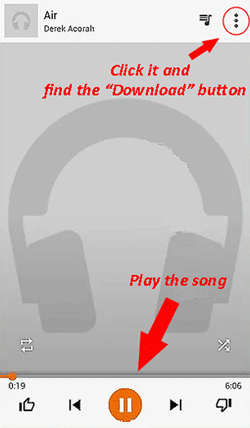
Amazon Cloud Player (Amazon Music) è un altro servizio di lettore cloud gratuito in grado di copiare musica su iPhone senza iTunes. Ecco i dettagli su come realizzare il trasferimento.
Passo 1: Avvia Amazon Cloud Player sul tuo computer e carica la musica.
Accedi al tuo account e seleziona i brani che desideri caricare.
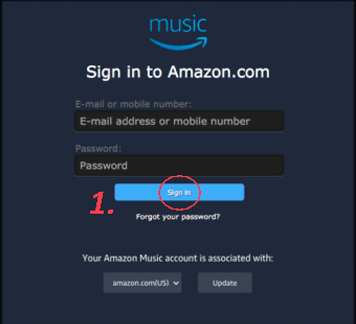
Passaggio 2: scarica l'app sul tuo iPhone e riproduci la musica.
Installa l'applicazione dopo averla scaricata, quindi accedi allo stesso account sul tuo iPhone. Quindi, quando vedi i brani dal computer, ora puoi ascoltare la musica sul tuo iPhone.
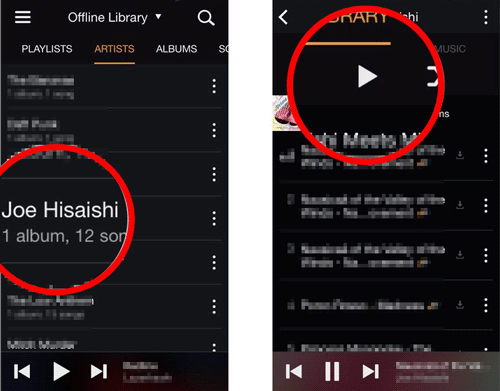
Vedi anche:
Se desideri utilizzare un MP3 come suoneria sul tuo iPhone, non perderti questa guida completa.
Cerchi un modo semplice per sincronizzare iPhone su iPhone? Eccolo.
Inoltre, puoi utilizzare alcune famose radio in streaming per trasferire musica dal computer all'iPhone, come Spotify, SoundCloud, Pandora, TuneIn Radio, ecc. Qui, in questa parte, prendiamo Spotify per esempio.
Passaggio 1: scarica Spotify sia sul tuo computer che su iPhone.
Avvia il programma sul tuo computer e accedi prima al tuo account.
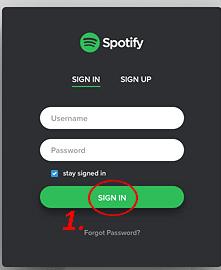
Passaggio 2: aggiungi la musica dal computer a Spotify.
Successivamente, tocca il menu "Spotify" o "File", scegli l'opzione "Preferenze...".
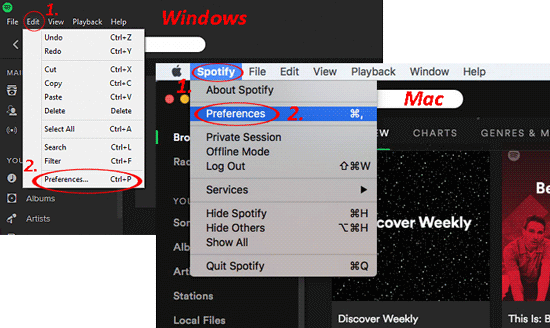
E vai alla sezione "File locali". Qui, dovresti fare clic su "AGGIUNGI UNA SORGENTE" per aggiungere la musica dal tuo computer.
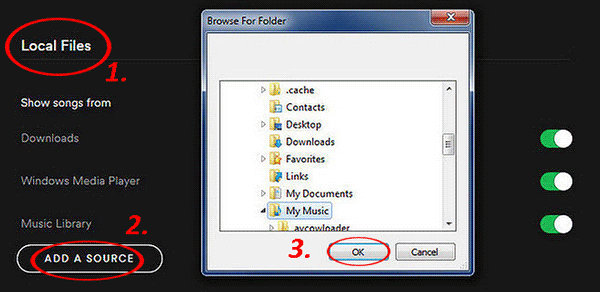
Passo 3: Avvia il programma su iDevice e ascolta la tua musica.
Suggerimenti: Dovresti prima autorizzare il tuo iPhone nel lettore Spotify sul tuo computer. Fai clic su "Dispositivi", scegli il modello del tuo iPhone e tocca "Sincronizza questo dispositivo con Spotify".
Vai al menu, scegli il pulsante "La tua musica", apri "Playlist" e quindi seleziona "File locali" che caricherà un elenco dei brani che trasferisci sul tuo account Spotify. Qui puoi ascoltare la tua musica quando la tua connessione Internet è pronta.
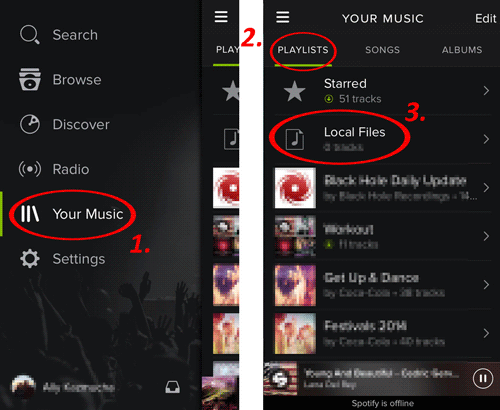
Da non perdere:
3 modi per trasferire musica da iPhone a computer senza iTunes
Come trasferire video dal computer all'iPhone senza iTunes?
È possibile utilizzare lo strumento - MediaMonkey, un lettore multimediale gratuito per Windows, al posto di iTunes per aggiungere musica all'iPhone dal computer. Ecco come:
Passo 1: Scarica l'app sul tuo computer e aggiungi musica al programma.
Avvia il programma, vai su "File", seleziona l'opzione "Aggiungi/Ripeti la scansione dei brani nella libreria" e ora puoi selezionare la cartella in cui salva la tua musica da aggiungere, dopodiché fai clic su "OK".
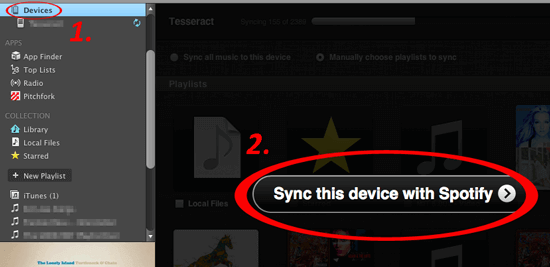
Passo 2: Collega il tuo iPhone al computer tramite un cavo USB e trasferisci la musica sul tuo iDevice.
Usa una USB per collegare il tuo iPhone e il computer, quindi fai clic sull'icona del tuo iPhone. Ora, il programma trasferirà la musica dalla cartella che hai aggiunto prima al tuo iPhone ora.
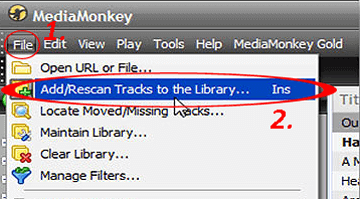
Per riassumere, ci sono molti modi per trasferire musica dal computer all'iPhone senza iTunes. Tuttavia, il migliore è ancora il primo modo: iPhone Music Transfer.
Rispetto a iPhone Music Transfer:
- Le limitazioni di Dropbox sono solo la possibilità di trasferire, gestire e riprodurre musica sul tuo iDevice entro 2 GB e ha salvato la musica nell'app Dropbox che devi scaricare.
- Google Play Music Manager ti consente di caricare gratuitamente 50.000 brani.
- Amazon Cloud Player può supportare solo il caricamento gratuito di 250 brani sul cloud da parte di ciascun utente.
- La maggior parte delle radio in streaming può trasferire musica su iDevice solo quando si dispone di una connessione Internet.
- MediaMonkey può essere utilizzato solo da Windows utente. Se sei un utente Mac , non puoi scaricare questo programma nel tuo libro Mac.
L'utilizzo di iPhone Music Transfer può salvare la tua musica nell'app Musica e non è necessario scaricare l'app sul tuo iPhone. Inoltre, puoi trasferire molta musica fino a quando il tuo iPhone non è pieno. Naturalmente, se la connessione Internet del tuo iPhone è chiusa, puoi comunque utilizzare questo programma per trasferire musica dal computer al tuo iDevice.
Molto comodo, vero? Non vuoi perderti uno strumento di trasferimento così completo e professionale come questo. Provalo subito.
Articoli Correlati:
Come trasferire Android su iPhone nel 2023? È un gioco da ragazzi
Come trasferire PDF su iPhone senza iTunes in 7 modi inaspettati?
3 modi per trasferire musica da iPhone a iPhone
Come aggiungere suonerie da iPhone a iTunes? 2 modi qui per te!
3 modi per trasferire messaggi di testo da iPhone a computer? [Da non perdere]
Come trasferire i contatti da iPhone a iPhone? [Soluzioni complete]





