
[4 modi] Come trasferire facilmente i messaggi da iPhone a Mac?

iPhone e Mac sono diventati molto importanti per la nostra vita quotidiana per il lavoro e il contatto. A volte abbiamo bisogno di sincronizzare le informazioni su questi due dispositivi in modo da poter gestire meglio le nostre attività e i nostri programmi. Questo articolo ti mostrerà passo dopo passo come trasferire messaggi da iPhone a Mac. In questo modo, non perderai nessun discorso importante, sia a casa che in ufficio. Esaminiamo insieme questo processo e usiamo la tecnologia per semplificarci la vita.
Il metodo di trasferimento SMS per iPhone più semplice da Mac è l'utilizzo di Coolmuster iOS Assistant, un potente strumento progettato specificamente per i dispositivi Apple. Offre un modo semplice ed efficiente per gestire e trasferire i dati del dispositivo. Con questo software, puoi trasferire facilmente iMessage da iPhone a Mac con un solo clic in modo sicuro e protetto.
Caratteristiche principali di Coolmuster iOS Assistant:
Ora, lascia che ti mostri come trasferire iMessage da iPhone a Mac utilizzando iOS Assistant:
01Dopo aver scaricato l' iOS Assistant su Mac, avvia il programma e collega il tuo iPhone a Mac tramite USB. Ricordati di premere l'opzione "Fidati" sul tuo iPhone e quindi toccare "Continua" su Mac per continuare il programma.

02Una volta che il tuo iPhone è collegato correttamente, puoi vedere l'interfaccia principale come questa immagine.

03Scegli l'opzione "Messaggi"; Vedrai tutti i tuoi messaggi di testo nel pannello di destra, che mostra tutti i tipi di contenuto e ora dei messaggi. Seleziona i messaggi che desideri trasferire e fai clic sul pulsante "Esporta" in alto. Vedrai che puoi esportare questi messaggi in file HTML, testo, csv e salvarli in ciò di cui hai bisogno.

Potrebbe piacerti:
Sincronizzazione senza interruzioni: trasferisci facilmente i file tra iPhone e Mac
Come trasferire le foto dell'iPad su Mac tramite USB e in modalità wireless?
Un secondo approccio per trasferire SMS da iPhone a Mac è tramite iCloud. iCloud di Apple offre un pratico spazio di archiviazione cloud. L'accesso allo stesso account iCloud su iPhone e Mac ti consente di sincronizzare semplicemente i testi. Ecco come utilizzare iCloud per trasferire messaggi da iPhone a Mac:
Passaggio 1. Vai su "Impostazioni" > "ID Apple" > "iCloud".
Passaggio 2. Per attivare "Messaggi" di iCloud, attiva "Messaggi" in verde.

Passaggio 3. Accedi al tuo MacBook utilizzando lo stesso ID Apple del tuo iPhone. Quindi avvia Mac Messaggi.
Passaggio 4. Fai clic su "Account" in "Preferenze" di Messaggi. Scegli il tuo ID Apple dall'elenco degli account e seleziona "Abilita messaggi in iCloud".

Passaggio 5. Questa funzione sincronizza tutti i messaggi dell'iPhone con il programma Messaggi del tuo Mac. Fai clic su "Sincronizza ora" per avviare la sincronizzazione se non si avvia immediatamente.
Ulteriori informazioni: iMessage non si sincronizza su Mac? Leggi questa guida per trovare la soluzione.
Per gli utenti che utilizzano iMessage, la funzione di inoltro SMS può essere utilizzata per importare iMessage da iPhone a Mac. Ecco come trasferire i messaggi a MacBook tramite l'inoltro di messaggi di testo:
Configura l'account iMessage:
Passaggio 1. Avvia l'app "Messaggi" sul tuo Mac e accedi inserendo il tuo ID Apple e la password nella schermata pop-up, quindi fai clic su "Accedi".
Passaggio 2. Se hai impostato l'autenticazione a due fattori, inserisci il codice corretto.
Passaggio 3. Una volta effettuato l'accesso, vai al menu in alto e fai clic su "Messaggi". Da lì, seleziona "Preferenze".

Passaggio 4. Nella scheda "Account", inserisci il tuo indirizzo e-mail e il tuo numero di telefono per ricevere e-mail e messaggi di testo.
Passaggio 5. Avrai anche la possibilità di specificare l'indirizzo e-mail e il numero di telefono che preferisci utilizzare quando inizi una nuova conversazione.
Trasferisci iMessage da iPhone a Mac:
Passaggio 1. Passa al tuo iPhone e vai su "Impostazioni" > "Messaggi" > "Invia e ricevi".

Passaggio 2. Seleziona l'opzione "Usa il tuo ID Apple per iMessage" e inserisci il tuo ID Apple e la password. Se hai abilitato l'autenticazione a due fattori, inserisci i codici come richiesto.
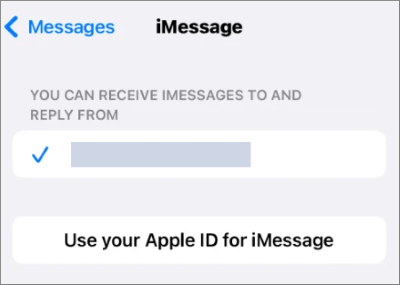
Passaggio 3. Seleziona l'indirizzo e-mail appropriato e tocca "Avanti".
Passaggio 4. Quindi, torna a "Impostazioni", quindi vai su "Messaggi" > "Inoltro messaggi di testo". Segui le istruzioni per ricevere un codice di verifica, quindi inserisci il codice sul tuo iPhone per abilitare l'inoltro dei messaggi.

Passaggio 5. Una volta abilitato l'inoltro dei messaggi di testo sul tuo iPhone, puoi comporre un nuovo messaggio toccando il pulsante "Componi" nell'app Messaggi, oppure selezionando "File" seguito da "Nuovo messaggio" o utilizzando la scorciatoia "Comando + N" per aprire una nuova finestra di composizione del messaggio.
Passaggio 6. Inserisci il nome del destinatario e digita il messaggio nella parte inferiore dello schermo. Infine, premi "Invio" per inviare il messaggio.
Ulteriori letture:
Come trasferire messaggi da iPhone a iPhone?
Come scaricare messaggi di testo da iPhone con facilità [6 modi caldi]
iTunes è uno strumento di backup di base fornito da Apple, in grado di trasferire quasi tutti i dati dell'iPhone su un Mac, compresi i messaggi di testo. Puoi ripristinare i backup sul tuo iPhone per recuperare i dati. Ecco come scaricare messaggi da iPhone a Mac con iTunes:
Passaggio 1. Collega il tuo iPhone al Mac e apri iTunes.
Passaggio 2. In iTunes, seleziona l'icona dell'iPhone e vedrai il pannello "Riepilogo".
Passaggio 3. Ora puoi fare clic su "Esegui backup ora" e il tuo iPhone, insieme a tutti i messaggi di testo, verrà sottoposto a backup sul tuo Mac.

Domanda 1. AirDrop può trasferire SMS?
Sfortunatamente, AirDrop non è in grado di trasferire direttamente SMS (messaggi di testo) o messaggi multimediali (MMS). AirDrop viene utilizzato principalmente per trasferire foto, video, documenti e altri file tra dispositivi Apple. SMS e MMS vengono in genere trasmessi tramite segnale cellulare piuttosto che tramite Internet o Bluetooth. Pertanto, AirDrop non può trasferire direttamente questi messaggi.
Domanda 2. Il trasferimento di iMessage da iPhone a Mac li eliminerà dal mio iPhone?
No, il trasferimento di iMessage sul tuo Mac non li eliminerà dal tuo iPhone. Rimarranno sul tuo iPhone a meno che tu non li elimini manualmente.
Domanda 3. Quanto tempo impiega iMessage a sincronizzarsi tra iPhone e Mac?
La sincronizzazione di iMessage tra dispositivi di solito avviene rapidamente, ma può dipendere dalla tua connessione Internet e dal numero di messaggi trasferiti. In genere, dovrebbero essere necessari solo pochi istanti prima che i messaggi appaiano sul tuo Mac dopo che sono stati inviati o ricevuti sul tuo iPhone.
Ecco quattro metodi, insieme a passaggi dettagliati su come trasferire messaggi da iPhone a Mac. Ognuno di questi quattro metodi ha i suoi vantaggi. Tuttavia, se vuoi gestire vari file, non solo messaggi, e non vuoi preoccuparti della possibilità di perdere contenuti importanti durante il processo di trasferimento, allora Coolmuster iOS Assistant è la scelta migliore. Ti sentirai sicuro durante la gestione dei documenti tra il tuo iPhone e Mace te lo consiglio sinceramente.
Articoli Correlati:
I 9 modi migliori per correggere i messaggi che non sono stati trasferiti sul nuovo iPhone 15 Pro/15
Come eseguire il backup di iPhone su Mac in pochi minuti: 4 tecniche per il successo
Come eseguire il backup dei messaggi di testo su iPhone senza iCloud? [6 modi collaudati]
Esegui facilmente il backup dei messaggi di testo da iPhone a Gmail in 5 modi
Transizione senza soluzione di continuità: come trasferire messaggi da iPhone a Android
Come sincronizzare i contatti da iPhone a Mac con/senza iCloud





