
Come trasferire musica da iPad a iPhone in 4 modi

Hai appena acquistato un nuovo iPhone e vuoi trasferire la musica dal tuo iPad ad esso in modo da poterti ascoltare la musica sul nuovo dispositivo? O stai cercando di condividere la musica del tuo iPad con altri dispositivi iOS come iPhone? Esistono varie soluzioni quando si tratta di trasferire musica da iPad a iPhone. iCloud o iTunes sono due modi comuni per completare il trasferimento di file tra iOS dispositivi. In realtà, oltre a iCloud o iTunes, hai anche altre opzioni. In questo post, introdurremo 4 modi efficaci per trasferire musica da iPad a iPhone.

Parte 1: Come trasferire musica da iPad a iPhone tramite trasferimento da iPad a iPhone
Parte 2: Come scaricare musica da iPad a iPhone utilizzando Dropbox
Parte 3: Come copiare brani su iPhone da iPad con iTunes
Parte 4: Come inviare musica da iPad a iPhone tramite AirDrop
Il modo più consigliato per trasferire musica da iPad a iPhone è utilizzare Trasferimento da iPad a iPhone. Con questo utile strumento, puoi trasferire musica, playlist, film, video musicali, suonerie, audiolibri, memo vocali, contatti, foto, ecc. da iPad a iPhone in modo facile e veloce. Inoltre, questo strumento supporta anche Android sistemi operativi, quindi non solo puoi usarlo per trasferire musica o altri file da iPad a iPhone, ma anche trasferire file da Android a iPhone.
Caratteristiche principali di Trasferimento da iPad a iPhone:
* Un clic per trasferire rapidamente i dati dal vecchio telefono al nuovo telefono.
* Trasferisci musica, contatti, foto, playlist, film, programmi TV, video musicali, podcast, suonerie, audiolibri, memo vocali tra iOS dispositivi e da iOS a Android.
* Trasferisci contatti, foto, video e audio da Android a iOS.
* Trasferisci contatti, foto, video e audio da Android a Android.
Supporta iOS 6 e versioni successive, inclusi iPhone 14 Pro Max/14 Pro/14/13 Pro/13/12 Pro/12/11 Pro Max/11 Pro/11/XS/XS Max/XR/X/8/8 Plus/7/SE/6s Plus/6s/6 Plus/6/5/5c/5/4S/4/3GS e iPad Pro, iPad Air, iPad, iPad mini e così via.
Ora scarica il trasferimento da iPad a iPhone sul tuo computer per provare:
Guida su come trasferire musica da iPad a iPhone con Trasferimento da iPad a iPhone:
Nota: installa l'ultima versione di iTunes sul tuo computer per gestire i dati iOS senza problemi.
Passo 1: Scarica e apri Trasferimento da iPad a iPhone sul tuo PC, quindi collega il tuo iPad e iPhone al PC con cavi USB. Assicurati di posizionare il tuo iPad nella posizione "Dispositivo sorgente", in caso contrario, puoi fare clic su Cambia per modificare le posizioni.

Passo 2: Dopo aver terminato la connessione, seleziona "Media" e quindi fai clic su "Inizia a copiare" per trasferire musica da iPad a iPhone.

Vantaggi:
* Il processo di trasferimento è rapido e senza intoppi.
* Trasferisci una vasta gamma di file tra telefoni con 1 clic.
* Facile da usare.
Contro:
* È necessario acquistare la versione pro per sbloccare un trasferimento illimitato.
Per saperne di più:
Come trasferire musica da iPhone a iPhone [2023]
Come trasferire i contatti da iPad a iPhone con i 4 metodi migliori
Dropbox è molto popolare tra molti utenti. È un utile servizio di archiviazione cloud che ti consente di caricare musica, foto, video, documenti e altri file sul cloud e condividerli con altri disinvoltamente. Come iCloud, ti consente di accedere ai file di backup da diversi dispositivi, quindi puoi usarlo per caricare la musica dal tuo iPad e quindi scaricarla sul tuo iPhone. Ma tieni presente che il processo di trasferimento è un po' lento e instabile se non sei in buone condizioni Wi-Fi.
Ecco come scaricare musica da iPad a iPhone con Dropbox:
Passaggio 1: installa e apri Dropbox sul tuo iPad. Segui le istruzioni per creare il tuo account Dropbox.
Passaggio 2: tocca l'icona "+" e seleziona "Carica file", arriverai alla schermata "Download", tocca l'icona "Menu" e seleziona "Musica".
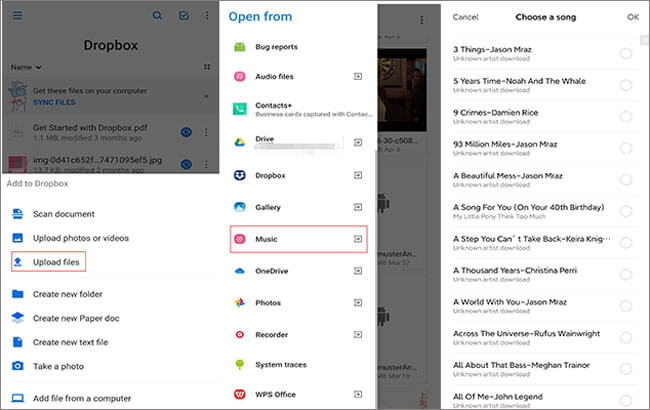
Suggerimento: puoi creare una nuova cartella per archiviare la musica se hai intenzione di trasferire un sacco di musica su iPhone.
Passo 3: Seleziona la musica che desideri trasferire da iPad a iPhone e tocca "OK" per caricarla.
Passaggio 4: dopo la sincronizzazione, passa al tuo iPhone e accedi all'app Dropbox. Ora puoi selezionare la musica trasferita dall'iPad e toccare "Esporta" > "Salva sul dispositivo".
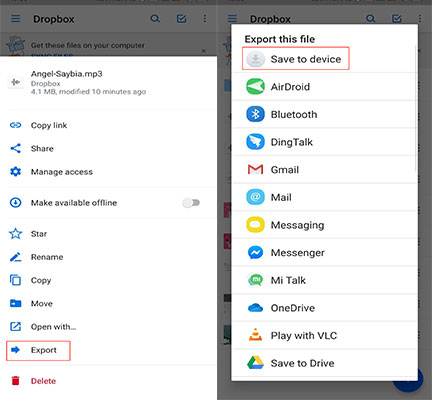
Vantaggi:
* Non è necessario alcun cavo.
* Trasferisci musica da iPad a iPhone senza computer.
Contro:
* Un po' complicato da usare.
*Puoi selezionare una sola musica alla volta da caricare.
* Il processo di trasferimento è lento.
Per saperne di più:
Vuoi accoppiare un iPhone a un iPad? Ecco 7 modi disponibili in questo articolo.
Questa guida è sul trasferimento di foto da iPad a iPhone, quindi puoi seguirla passo dopo passo se necessario.
Parlando di come copiare brani su iPhone da iPad, anche iTunes è una buona opzione. iTunes è il software ufficiale Apple che può funzionare come software di backup per iOS utenti per eseguire il backup e il ripristino dei dati da iPhone e altri dispositivi iOS . Per assicurarti che i tuoi dispositivi funzionino correttamente, dovresti installare l'ultima versione di iTunes sul tuo computer e utilizzare il cavo USB originale fornito con il dispositivo.
Trasferire musica su iPhone tramite iTunes è facile, ecco come:
Passo 1: Esegui l'ultima versione di iTunes sul tuo computer, quindi collega il tuo iPad al computer tramite un cavo USB
Passo 2: Fai clic sull'icona del dispositivo in alto a sinistra dell'interfaccia di iTunes e seleziona il tuo iPad.
Passaggio 3: fai clic su "File" > "Dispositivi" > "Trasferisci acquisti dal nome del tuo iPad" per trasferire brani dal tuo iPad a iTunes.
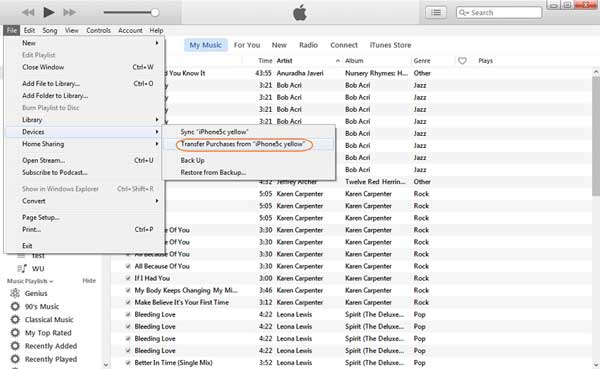
Passo 4: Ora collega il tuo iPhone al PC con un cavo USB, quindi fai clic sull'icona del dispositivo e seleziona il tuo iPhone.
Passaggio 5: fai clic sulla scheda "Musica" nella barra laterale sinistra e seleziona la casella "Sincronizza musica". Puoi selezionare i brani che desideri trasferire su iPhone e quindi fare clic su "Applica".
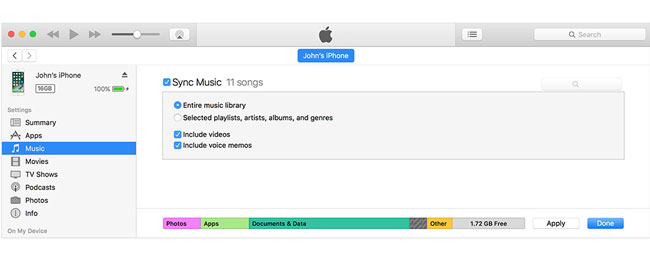
Vantaggi:
* Gratuito da usare.
* Trasferisci l'intera collezione musicale con 1 clic.
Contro:
* La sincronizzazione richiede molto tempo.
* Potrebbe cancellare i dati sul dispositivo di destinazione durante la sincronizzazione.
AirDrop è una funzionalità integrata sul dispositivo iOS che aiuta gli utenti a trasferire file in modalità wireless tra iOS dispositivi. Quando si tratta di trasferire brani su iPhone, puoi fare buon uso di questo pratico strumento. E per utilizzare questo strumento, dovrai abilitare la connessione Wi-Fi e il Bluetooth sia sul tuo iPad che sul tuo iPhone.
Ecco come inviare musica da iPad a iPhone con AirDrop:
Passo 1: Sul tuo iPad e iPhone, apri il centro di controllo e tocca "AirDrop", quindi seleziona "Solo contatti" o "Tutti".

Passo 2: Sul tuo iPad, apri l'app Musica e individua i brani che desideri trasferire.
Passo 3: Tocca il brano, quindi tocca AirDrop sotto la musica, quindi seleziona il nome del tuo iPhone.

Passo 4: Sul tuo iPhone, tocca "Accetta" per ricevere la musica trasferita dall'iPad.
Vantaggi:
* Ti consente di trasferire brani da iPad a iPhone in modalità wireless.
* Non c'è bisogno di scaricare altri strumenti di terze parti.
Contro:
* Non adatto per il trasferimento di file di grandi dimensioni.
* Il segnale potrebbe essere instabile durante la stagione delle piogge.
Con i metodi sopra menzionati, credo che la domanda "come faccio a copiare la musica sul mio iPhone" possa essere risolta facilmente. E qui ti consiglio vivamente di provare il trasferimento da iPad a iPhone per trasferire musica da iPad a iPhone. Questo è uno strumento affidabile e utile progettato per trasferire file tra telefoni. Puoi scaricarlo sul tuo computer e provarlo. E, naturalmente, puoi scegliere il modo che preferisci dopo aver letto le introduzioni e i pro e i contro di ciascun metodo.
Quindi, come si mette la musica su iPhone? Benvenuti a condividere il vostro commento qui sotto.
Articoli Correlati:
Come trasferire foto da iPad a iPad Pro/Air/mini/4?
Come trasferire i dati da un iPad all'altro? (5 modi)
3 semplici metodi per trasferire da iPhone a Android
Come trasferire i contatti da iPhone a iPad in 5 modi
2 soluzioni per trasferire musica da Android a iPhone
[Guida completa] Come trasferire i contatti da Android a Android in 7 modi





