
Come trasferire i contatti da iPhone a iPad in 5 modi

"Ho comprato un nuovo iPad per lavoro, ma non ho idea di come trasferire i contatti da iPhone a iPad? Esiste un modo semplice e diretto per trasferire i contatti da iPhone a iPad?"
-- Da un utente iPad
Nella maggior parte dei casi, quando gli utenti di iPhone passano a un nuovo iPad, possono scegliere di importare inizialmente i contatti da iPhone a iPad in modo da poter utilizzare iPad per chiamare familiari e amici. Se ti trovi nella stessa situazione e ti chiedi come trasferire i contatti da iPhone a iPad, sei così fortunato ad avere questo passaggio. In questa guida, ti vengono forniti 5 modi per trasferire i contatti da iPhone a iPad. Trova semplicemente il modo migliore per trasferire i contatti da iPhone a iPad.
Parte 1: Un clic per trasferire i contatti da iPhone a iPad con Mobile Transfer
Parte 2: Come trasferire i contatti da iPhone a iPad con iOS Assistant
Parte 3: Come trasferire i contatti da iPhone a iPad in modalità wireless con AirDrop
Parte 4: Come condividere i contatti da iPhone a iPad con iTunes
Parte 5: Come importare i contatti da iPhone a iPad con iCloud
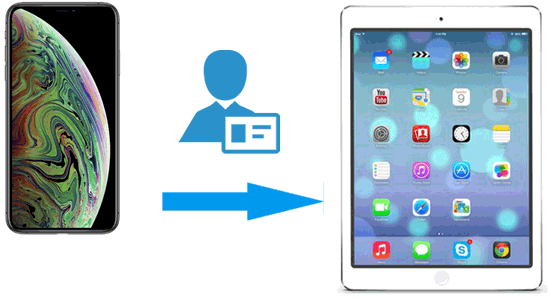
Come trasferire i contatti da iPhone a iPad con 1 clic? In realtà, il Coolmuster Mobile Transfer è la tua buona assistenza per trasferire i dati da un telefono all'altro in modo efficiente. Con esso, puoi trasferire i contatti da iPhone a iPad in 3 passaggi, il che può offrirti un'esperienza incredibile nella sincronizzazione dei contatti da iPhone a iPad senza iCloud o iTunes.
Inoltre, è ampiamente compatibile con tutte le generazioni di iPhone e iPad, come iPhone 14/13/12/11/XS Max/XS/XR/8/8 Plus/X/7 Plus/7/6/6 Plus/5S/5C/5, iPad Pro/Air/mini, iPad con display Retina, il nuovo iPad, iPad 9 e altro ancora.
Scarica e installa Coolmuster Mobile Transfer software sul tuo computer e segui la guida passo passo per trasferire un gran numero di contatti dall'iPad all'iPhone con Coolmuster Mobile Transfer.
Nota: assicurati di installare l'ultima versione di iTunes sul tuo computer per rilevare correttamente il tuo dispositivo iOS .
Passaggio 1: collega iPhone e iPad al programma
Collega il tuo iPhone e iPad tramite cavi USB e tocca il pulsante "Fidati" quando la notifica viene visualizzata sul tuo iPhone e iPad. In questo modo il tuo iDevice sarà collegato correttamente dal programma.

Passaggio 2: assicurati che entrambi i dispositivi siano nella posizione corretta.
Assicurati che il tuo iPhone sia sul lato del dispositivo di origine mentre l'iPad è sul lato del dispositivo di destinazione. In caso contrario, puoi cambiarli facendo clic sulla scheda "Flick".

Passaggio 3: sincronizza i contatti con l'iPad
Ora seleziona "Contatti" sull'interfaccia principale e premi il pulsante "Avvia copia". In questo modo inizierà a trasferire tutti i contatti da iPhone a iPad in modo automatico e diretto.

Suggerimento: hai bisogno di trasferire file multimediali da iPhone a iPad? Clicca qui per vedere come inviare facilmente video da iPhone a iPad .
Come trasferire i contatti da iPhone a iPad in modo selettivo e semplice? Se desideri trasferire parti dei tuoi contatti sull'iPad, ecco una scelta alternativa per trasferire i contatti da iPhone a iPad. Con il Coolmuster iOS Assistant, puoi scegliere alcuni contatti di destinazione e trasferirli dall'iPhone al tuo computer per il backup ed esportare facilmente i contatti dal computer al tuo iPad. Inoltre, è ampiamente compatibile con tutte le generazioni di iPhone e iPad.
Sembra attraente? Scarica il software sul tuo computer e segui la guida passo passo di seguito.
Note: Installa l'ultima versione di iTunes sul tuo computer nel caso in cui il programma non rilevi correttamente il tuo dispositivo.
Passaggio 1: avvia il programma sul tuo computer
Esegui Coolmuster iOS Assistant sul computer dopo l'installazione, quindi collega l'iPhone al computer tramite un cavo USB.

Passo 2: Esporta i contatti da iPhone a computer
Una volta che il tuo iPhone è stato rilevato correttamente, fai clic sulla scheda "Contatti" dove puoi visualizzare in anteprima tutti i contatti dal tuo iPhone. Scegli i contatti di destinazione che desideri e fai clic sul pulsante "Esporta" in basso, scegli il formato di output in cui desideri avviare il trasferimento dei contatti da iPhone al computer.
Passaggio 3: importa i contatti dal computer all'iPad
Dopo aver copiato i contatti dell'iPhone sul tuo computer, scollega il tuo iPhone e collega il tuo iPad al programma. Una volta connesso, fai clic sulla scheda "Importa" per scegliere il file dei contatti che hai appena copiato sul computer da importare sul tuo iPad. Conferma la tua scelta e i contatti del tuo iPhone verranno trasferiti automaticamente sul tuo iPad.

Se desideri trasferire i contatti da iPhone a iPad in modalità wireless, non c'è dubbio che l'utilizzo di AirDrop sia un altro modo flessibile per trasferire i contatti da iPhone a iPad. Tuttavia, è piuttosto dispendioso in termini di tempo, perché devi aprire i file dei contatti sul tuo iPhone e condividerli uno per uno sul tuo iPad. Considerando centinaia di contatti sull'iPhone, questo processo ripetuto richiede molto del tuo tempo. Tuttavia, se sei interessato a questo metodo, puoi vedere i passaggi dettagliati di seguito:
1. Attiva AirDrop sia sul tuo iPhone che sul tuo iPad. Vai al Centro di Controllo sul tuo iPhone e iPad e abilita AirDrop, Bluetooth e connessione Wi-Fi sia sul tuo iPhone che sul tuo iPad. Inoltre, assicurati che il Wi-Fi sia connesso.
2. Se il tuo iPhone o iPad non riescono a rilevarsi a vicenda, vai su "Impostazioni" e tocca "Generale". Apri "AirDrop" sul tuo dispositivo iPhone e tocca il pulsante "Tutti" in modo che il tuo iPad possa essere riconosciuto il tuo iPhone.

3. Seleziona contemporaneamente il nome del tuo iPad nella sezione AirDrop.
4. Apri l'app "Contatti" sul tuo iPhone e scegli uno dei tuoi contatti che devi trasferire sul tuo iPad.
5. Scegli "Condividi contatto" e i contatti verranno rilasciati immediatamente sul tuo iPad.
6. Scegli il tuo iPad come telefono ricevuto e conferma la tua scelta per avviare il trasferimento dei contatti selezionati da iPhone a iPad.
7. Ripeti i passaggi precedenti per condividere un altro contatto da iPhone a iPad, se necessario.

iTunes può anche aiutarti a condividere i contatti da iPhone a iPad, tuttavia, devi sincronizzare i tuoi contatti dal tuo iPhone a iTunes prima di trasferire i contatti da iPhone a iPad tramite iTunes. Qui introdurremo il processo di iTunes.
Passo 1: Sincronizza i contatti iPhone su iTunes
Per sincronizzare i contatti dell'iPhone su iTunes, devi collegare il tuo iPhone al computer e aprire iTunes. Fai clic sull'icona del dispositivo e seleziona "Sincronizza con questo iPhone tramite WiFi" nella scheda Riepilogo in iTunes.
Passo 2: Collega l'iPad al computer.
Se hai già completato il processo di cui sopra, fai la stessa cosa con il tuo iPad. Quindi fare clic sul pulsante "Riepilogo" dal menu a sinistra di "Impostazioni" e fare clic sul pulsante "Info". Basta toccare il pulsante "Sincronizza contatti".
Passaggio 3: inizia a sincronizzare i contatti dell'iPhone con l'iPad
Fai clic su "Contatti" e scegli i contatti che desideri sincronizzare con il tuo iPad. Infine, fai clic su "Applica". Questo sincronizzerà tutti i contatti da iTunes a iPad. Se aggiungi i tuoi nuovi contatti in un secondo momento, si sincronizzerà con iTunes aggiornando i dati.
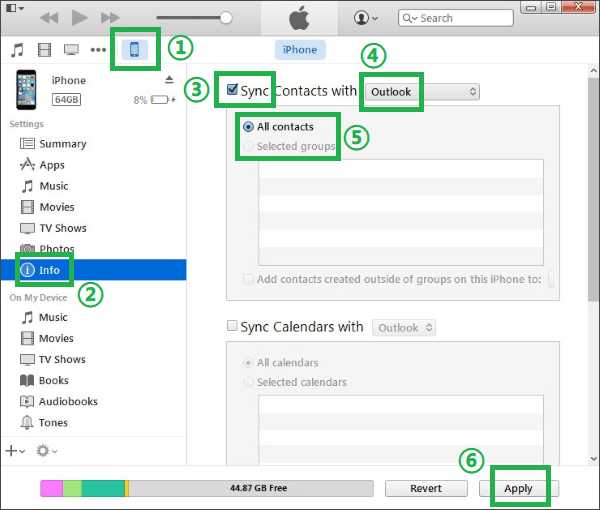
Leggi anche: Come trasferire i contatti da iPhone a computer (PC /Mac) senza iTunes?
Sembra essere un modo disponibile per importare i contatti da iPhone a iPad con iCloud. Con iCloud, puoi trasferire i tuoi contatti da iPhone a iPad, tuttavia, non è una cattiva idea usarlo per importare i contatti da iPhone a iPad, perché è troppo complicato. Vieni e segui questi passaggi se necessario.
1. Attiva il Wi-Fi sia sul tuo iPhone che sul tuo iPad e connettiti a una connessione Wi-Fi disponibile.
2. Vai su "Impostazioni" sul tuo iPhone e tocca "Il tuo nome" e scegli "iCloud".
3. Accedi al tuo account iCloud con il tuo ID Apple e la password.
4. Attiva l'opzione "Contatti" per sincronizzare i contatti iPhone su iCloud.
5. Se hai utilizzato questa funzione per la prima volta, verrà visualizzata la notifica per chiedere se unisci i contatti su iPhone con iCloud, scegli semplicemente l'opzione "Unisci".
6. Accedi allo stesso account iCloud sul tuo iPad e puoi sincronizzare i contatti iPhone da iCloud al tuo iPad. Attendi qualche secondo e i contatti verranno importati sul tuo iPad.
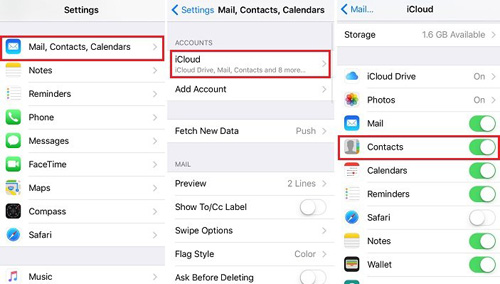
Ottieni subito i metodi che desideri migliori per trasferire da iPhone a iPad? Personalmente, penso che usare il Coolmuster Mobile Transfer sia il modo più semplice. Qual è la tua idea? Se ti piace questo passo, condividilo con gli altri per aiutarli a tirarsi fuori dai guai.
Articoli Correlati:
[3 modi] Come trasferire libri da iPhone a computer
Guida completa per trasferire file su iPad [10 modi]
I 9 migliori software di trasferimento iPhone iPad iPod 2023
Come posso trasferire file da PC a iPhone senza iTunes? [5 modi]
Come sincronizzare iPhone e iPad? Consulta la guida completa qui





