
Come comprimere le immagini in PPT: 6 suggerimenti e tecniche professionali

Microsoft PowerPoint è un potente strumento per la creazione di presentazioni visivamente accattivanti. Tuttavia, l'aggiunta di immagini ad alta risoluzione alle diapositive può aumentare le dimensioni del file, causando problemi di prestazioni e difficoltà durante la condivisione della presentazione. Per evitare questi problemi, è possibile comprimere le immagini in PPT senza sacrificare la qualità dell'immagine. In questo articolo, ti guideremo su come ridurre le dimensioni del PPT con le immagini, aiutandoti a creare presentazioni più fluide e gestibili.
La compressione delle immagini in PowerPoint offre diversi vantaggi:
1. Dimensioni file ridotte
La compressione delle immagini riduce le dimensioni complessive della presentazione di PowerPoint, semplificandone la condivisione tramite e-mail o altre piattaforme.
2. Tempi di caricamento più rapidi
File di dimensioni ridotte significano tempi di caricamento più rapidi per la presentazione. Questo è particolarmente importante quando si presenta di fronte a un pubblico o si condividono le diapositive online.
3. Prestazioni migliorate
Le immagini compresse contribuiscono a rendere più fluide le transizioni e le animazioni all'interno della presentazione, migliorando l'esperienza visiva complessiva.
4. Compatibilità
Alcuni sistemi di posta elettronica e piattaforme di condivisione di presentazioni possono avere limiti di dimensione dei file. La compressione delle immagini garantisce la compatibilità con queste piattaforme.
Potrebbe piacerti:
11 migliori strumenti gratuiti per l'upscaler di immagini AI che non conosci [Da non perdere!]
Come comprimere le foto su iPhone? 5 modi comprovati per ridurre le dimensioni dell'immagine
Con una solida comprensione del motivo per cui la compressione delle immagini PPT è essenziale, è il momento di immergersi negli aspetti pratici. In questa parte, esploreremo una serie di metodi per comprimere efficacemente le immagini in PPT. Questi metodi ti consentiranno di trovare quel delicato equilibrio tra qualità dell'immagine e dimensioni del file, assicurando che le tue presentazioni impressionino senza il fastidio di problemi di prestazioni o file ingombranti. Esploriamoli uno per uno.
Il primo metodo per comprimere le immagini in PowerPoint è utilizzare la funzione "Comprimi immagini" integrata. Questa funzione è uno strumento versatile che può aiutarti a ottimizzare le tue immagini senza software o applicazioni esterne. Ecco come ridurre le dimensioni del file PPT con le immagini utilizzando questa funzione:
Passaggio 1. Apri la tua presentazione PowerPoint e scegli l'immagine specifica che desideri comprimere.
Passaggio 2. Vai su "Strumenti immagine", quindi fai clic sulla scheda "Formato" situata in alto e, da lì, seleziona l'opzione "Comprimi immagini".
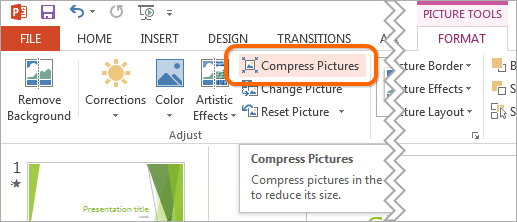
Passaggio 3. Seleziona la casella "Elimina aree ritagliate delle immagini", quindi seleziona la risoluzione preferita per l'immagine. Dopo aver effettuato le selezioni, è sufficiente fare clic sul pulsante "OK" per procedere.
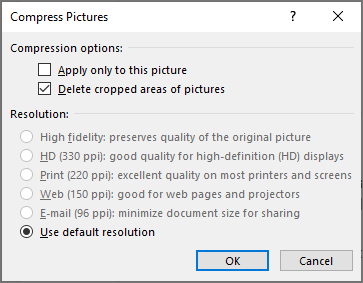
Nota: Se lasci deselezionata la casella di controllo "Applica solo a questa immagine", le impostazioni di compressione verranno applicate a tutte le immagini all'interno della presentazione. Ciò consente un'impostazione di risoluzione uniforme per tutte le immagini. In alternativa, è possibile applicare i passaggi precedenti singolarmente a immagini specifiche, offrendo la flessibilità di comprimere solo le immagini selezionate.
Per impostazione predefinita, PowerPoint comprime le immagini in base alle impostazioni nelle opzioni di PowerPoint. Se si imposta la risoluzione predefinita su un valore inferiore, le immagini in PowerPoint dovrebbero essere compresse. Ecco come ridurre le dimensioni PPT con le immagini:
Passaggio 1. Apri la tua presentazione PowerPoint, quindi fai clic su "File" > "Opzioni".
Passaggio 2. Dalla barra laterale sinistra, scegli la scheda "Avanzate".
Passaggio 3. Nella sezione "Dimensioni e qualità dell'immagine", seleziona l'opzione "Elimina dati di modifica", deseleziona "Non comprimere le immagini nel file" e opta per l'impostazione "Risoluzione predefinita".
Passaggio 4. Una volta terminato, fai clic su "OK".
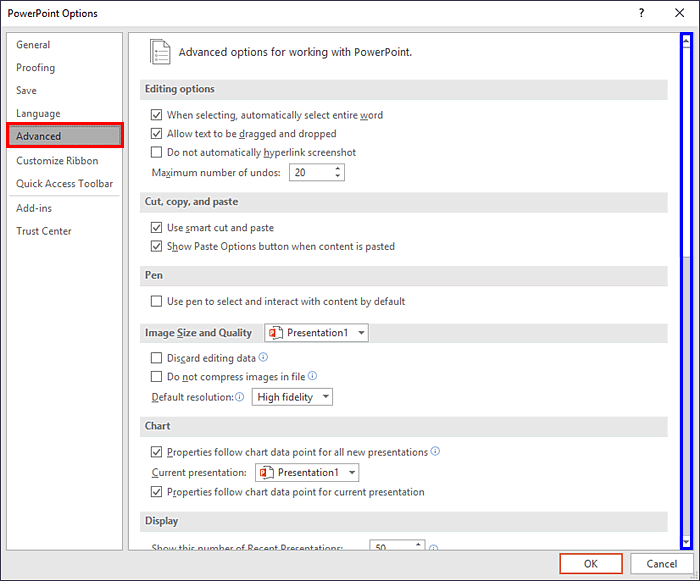
Ulteriori letture:
Come comprimere GIF senza perdere qualità: 6 metodi comprovati
Come comprimere le dimensioni dell'immagine: 3 tecniche online e 4 offline
L'approccio consigliato è quello di optare per l'inserimento di immagini, invece di utilizzare i metodi di copia e incolla o trascinamento della selezione quando si aggiungono immagini a un file PowerPoint. Quando si copiano e incolla o si trascinano e si rilasciano le immagini nella presentazione, è possibile che si verifichino problemi come la perdita di compressione, le alterazioni dei tipi di file e l'inclusione di dati aggiuntivi, con conseguenti dimensioni dei file. Ecco come farlo per comprimere le foto in PowerPoint:
Passaggio 1. Apri la presentazione di PowerPoint e vai alla diapositiva in cui vuoi aggiungere un'immagine.
Passaggio 2. Nella scheda "Inserisci" in alto, fai clic su "Immagini" > "Questo dispositivo".
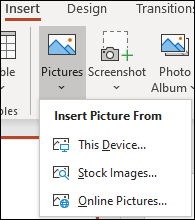
Passaggio 3. Scegli l'immagine che desideri aggiungere, quindi fai clic sul pulsante "Inserisci".
In questo modo, puoi caricare immagini con dimensioni molto più piccole.
Quando si applicano effetti immagine, inclusi quelli artistici, a un'immagine in PowerPoint, il software conserva sia l'immagine originale che una versione modificata con gli effetti applicati. Ciò consente agli utenti di reimpostare l'immagine, ma aumenta significativamente le dimensioni del file. La compressione delle immagini in genere non ha alcun impatto sulle immagini a cui sono applicati effetti artistici.
Se sono stati applicati effetti immagine a un'immagine, il modo migliore per comprimere o ridurre le dimensioni di tali immagini consiste nel salvarle come nuove immagini e quindi sostituirle con queste copie. Ecco i passaggi su come comprimere le immagini in PPT:
Passaggio 1. Fare clic con il pulsante destro del mouse sull'immagine con gli effetti immagine. Apparirà un menu a discesa.
Passaggio 2. Seleziona "Salva come immagine". Apparirà una finestra di dialogo.
Passaggio 3. Passare alla directory in cui si intende memorizzare l'immagine. Quindi, inserisci un nome e scegli il tipo di file (ad esempio, JPG o PNG). Una volta terminato, fai clic su "Salva".
Passaggio 4. Nella presentazione di PowerPoint, eliminare l'immagine con gli effetti immagine.
Passaggio 5. Fare clic su "Inserisci", quindi fare clic su "Immagini". Passare alla posizione in cui è stata salvata l'immagine con gli effetti artistici. Fare doppio clic sull'immagine.
Un altro modo per comprimere le immagini in PPT è ridimensionarle a dimensioni più piccole. Puoi farlo trascinando le maniglie d'angolo dell'immagine per rimpicciolirla o specificando le dimensioni esatte nelle opzioni "Dimensioni" nel riquadro "Formato immagine". Ecco come farlo:
Passaggio 1. Apri la presentazione di PowerPoint e seleziona l'immagine che desideri ridimensionare.
Passaggio 2. Vai alla scheda "Strumenti immagine" (assicurati che l'immagine sia ancora selezionata). Nella scheda "Formato", trova il gruppo "Dimensioni".
Passaggio 3. Regolare le dimensioni dell'immagine in base a una delle due. Immettere nuovi valori per "Larghezza" e "Altezza" mantenendo le proporzioni. In alternativa, fai clic e trascina le maniglie d'angolo per ridimensionare visivamente l'immagine.
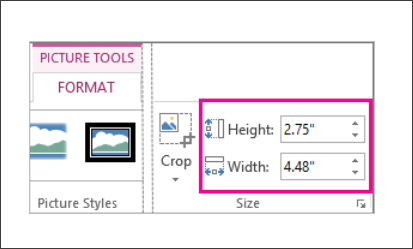
Passaggio 4. Applicare le modifiche e salvare la presentazione per mantenerle.
Ulteriori informazioni:
Il miglior compressore di immagini: valutazioni e raccomandazioni del software
Una guida passo passo: come combinare le immagini in PDF online e offline
Oltre ai metodi sopra menzionati, puoi anche comprimere tutte le immagini utilizzando il compressore di immagini online. Esistono numerosi siti Web di compressione delle immagini online che offrono un modo intuitivo per ridurre le dimensioni dei file immagine con pochi semplici clic, come iLoveIMG, TinyPNG, CompressJPEG e così via. Ecco come comprimere le foto in PowerPoint tramite TinyPNG:
Passaggio 1. Avvia il tuo browser web e vai al sito Web di TinyPNG.
Passaggio 2. Al centro dello schermo, troverai una sezione ben visibile che recita: "Trascina qui i tuoi file WebP, PNG o JPEG!" Puoi trascinare e rilasciare il tuo file immagine in quest'area o fare clic per scegliere un file dal tuo computer.

Passaggio 3. TinyPNG avvierà automaticamente il processo di compressione dell'immagine. Una barra di avanzamento ti terrà informato sullo stato della compressione.
Passaggio 4. Al termine della compressione, TinyPNG presenterà i risultati, mostrando sia la dimensione dell'immagine originale che la dimensione dell'immagine compressa. Per salvare l'immagine compressa sul computer, è sufficiente fare clic sul pulsante "Download".
Passaggio 5. Una volta scaricate, inserisci le immagini compresse nel tuo PowerPoint.
La compressione delle immagini in PowerPoint è un modo semplice ma efficace per migliorare le prestazioni e la condivisibilità delle presentazioni. Questo articolo ha fornito preziose informazioni sul mondo della compressione delle immagini in PowerPoint. Seguendo i metodi descritti in questo articolo, puoi ridurre le dimensioni dei file, migliorare i tempi di caricamento e garantire la compatibilità con varie piattaforme.
Non esitare a sperimentare questi metodi e scopri l'approccio migliore che si adatta alle tue specifiche esigenze di presentazione. Con immagini ottimizzate, sarai ben preparato per offrire una presentazione PowerPoint più fluida e coinvolgente.
Articoli Correlati:
Come convertire facilmente un'immagine in PDF: 7 metodi svelati
A cosa serve la compressione di un file? Come comprimere un file video?
I 6 migliori compressori di file online per una compressione facile e veloce
[PDF facile] Come convertire PDF in immagine con i 7 metodi migliori