
Ottimizza le tue immagini: come ridurre le dimensioni del file di immagine

Nell'era digitale di oggi, la condivisione e l'archiviazione delle immagini è diventata parte integrante della nostra vita. Tuttavia, c'è una sfida comune che tutti noi affrontiamo quando si tratta di condividere immagini: la dimensione dei file di immagine. I file di immagini di grandi dimensioni possono essere ingombranti da inviare e possono persino causare problemi durante il caricamento su siti Web o l'invio tramite e-mail. È fondamentale ottimizzare le dimensioni del file delle immagini.
Riducendo le dimensioni dei file di immagine, puoi godere di numerosi vantaggi, tra cui caricamenti più rapidi, requisiti di archiviazione ridotti e tempi di caricamento del sito Web migliorati. Questo articolo esplorerà i vari metodi su come ridurre le dimensioni del file immagine, assicurandoti di poter gestire e condividere facilmente le tue immagini senza compromettere la qualità.
Domanda 1. Quali sono i vantaggi di ridurre le dimensioni dei file di immagine?
La riduzione delle dimensioni del file delle immagini offre diversi vantaggi. In primo luogo, consente caricamenti più rapidi, facilitando la condivisione di immagini su piattaforme di social media o via e-mail. Inoltre, le dimensioni dei file più piccole consumano meno spazio di archiviazione, consentendoti di archiviare più immagini sui tuoi dispositivi o sull'archiviazione cloud. Infine, l'ottimizzazione delle dimensioni dei file può migliorare i tempi di caricamento del sito Web, garantendo un'esperienza utente fluida per i visitatori.
Domanda 2. Qual è la relazione tra la dimensione del file e la qualità dell'immagine?
Se da un lato è essenziale ridurre le dimensioni dei file, dall'altro è altrettanto importante mantenere la qualità dell'immagine. Il rapporto tra la dimensione del file e la qualità dell'immagine è spesso un delicato equilibrio. Le tecniche di compressione possono essere impiegate per ridurre le dimensioni dei file, ma una compressione eccessiva può comportare una perdita di dettagli e nitidezza dell'immagine. Pertanto, è fondamentale scegliere metodi e strumenti appropriati che riducano al minimo le dimensioni del file preservando la qualità dell'immagine.
La riduzione delle dimensioni dei file di immagine è un passaggio essenziale per ottimizzare le immagini per vari scopi, come pagine Web, allegati e-mail o limitazioni di archiviazione. In questa seconda parte della guida, approfondiremo il processo di riduzione delle dimensioni dei file di immagine, esplorando diverse tecniche e strumenti che possono essere impiegati.
Se utilizzi Windows come sistema operativo, puoi facilmente ridurre le dimensioni del file delle tue immagini utilizzando l'app Windows Foto integrata. Windows Photo offre un modo semplice ed efficace per ridurre le dimensioni dei file di immagine senza comprometterne la qualità. Windows Foto offre infatti tre modi per elaborare le immagini, tra cui il ritaglio diretto della parte desiderata, il ridimensionamento dell'immagine e la modifica del formato. Ecco una breve spiegazione di questi tre metodi:
Opzione 1. Ritaglia la parte desiderata
Passaggio 1. Dal menu contestuale, seleziona "Apri con" e scegli "Foto". Quindi seleziona "Modifica e crea".
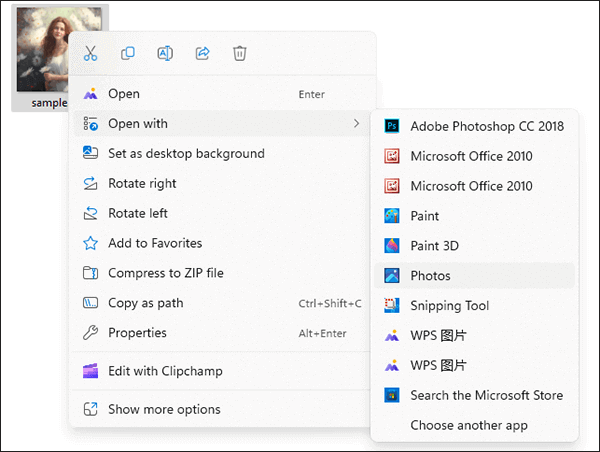
Passaggio 2. Scegli l'opzione "Ritaglia" e quindi regola le dimensioni e la posizione della casella di ritaglio per selezionare la parte che desideri mantenere.
Passaggio 3. Fare clic su "Salva una copia" per salvare l'immagine ritagliata.
Opzione 2. Ridimensionare l'immagine
Passaggio 1. Apri la tua immagine e seleziona "Modifica e crea".
Passaggio 2. Scegli l'opzione "Ridimensiona", quindi puoi selezionare diverse dimensioni predefinite o personalizzare le dimensioni.
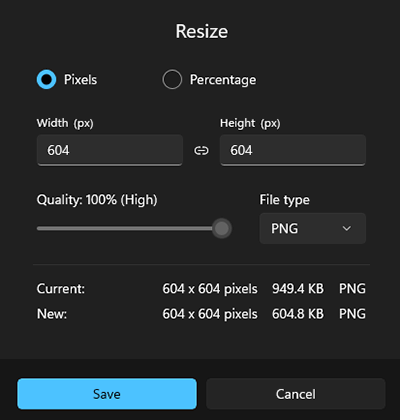
Passaggio 3. Fare clic su "Salva" per salvare l'immagine ridimensionata.
Opzione 3. Modificare il formato
Passaggio 1. Apri l'immagine e tocca tre punti.
Passaggio 2. Seleziona l'opzione "Salva con nome" e successivamente scegli il formato di destinazione desiderato, ad esempio passando da JPEG a PNG o a un altro formato supportato.
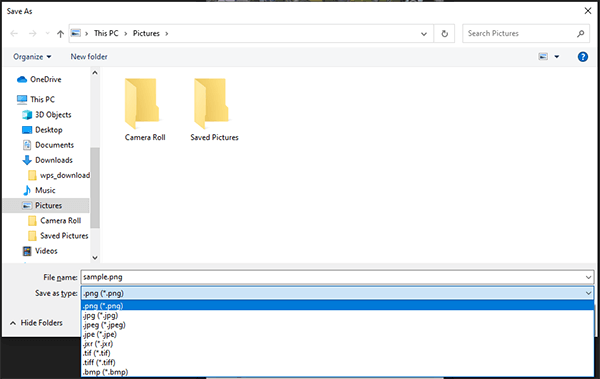
Passaggio 3. Per conservare l'immagine nel formato modificato, selezionare l'opzione "Salva".
Per saperne di più:
Il miglior compressore di immagini: valutazioni e raccomandazioni del software
Come comprimere le foto su iPhone? 5 modi comprovati per ridurre le dimensioni dell'immagine
Windows Paint, un'altra applicazione Windows nativa, può essere utilizzata per ridurre le dimensioni dei file delle immagini attraverso il ridimensionamento e il salvataggio in un formato ottimizzato. Ecco come ridurre le dimensioni di una foto per una foto:
Opzione 1. Ridimensionare l'immagine
Passaggio 1. Apri l'immagine che desideri modificare utilizzando Windows Paint. Vai alla scheda "Home" nel menu in alto. Fare clic su "Ridimensiona" e apparirà una finestra di dialogo.
Passaggio 2. Nella finestra di dialogo "Ridimensiona e inclina", regolare le dimensioni dell'immagine. Assicurati di mantenere le proporzioni selezionando la casella "Mantieni proporzioni". È possibile specificare una percentuale in base alla quale si desidera ridurre le dimensioni dell'immagine o immettere dimensioni personalizzate in pixel.
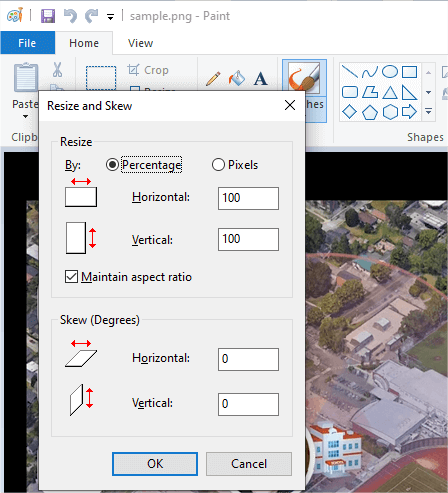
Passaggio 3. Dopo il ridimensionamento, fare clic sul menu "File" e selezionare "Salva" o "Salva con nome". Specificare la posizione in cui si desidera salvare l'immagine più piccola e fare clic su "Salva".
Opzione 2. Modificare il formato
Passaggio 1. Apri l'immagine che desideri modificare in Windows Paint. Vai al menu denominato "File" e scegli l'opzione "Salva con nome".
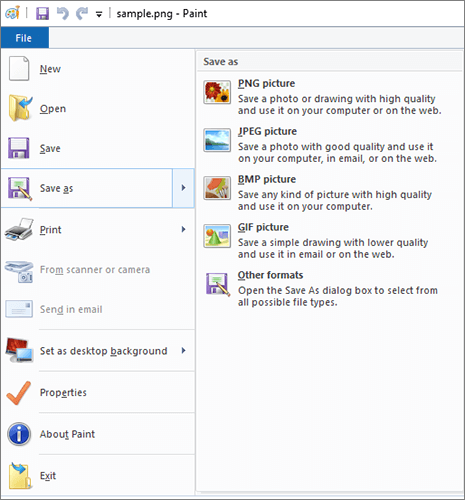
Passaggio 2. Scegli un formato di file diverso che supporti la compressione, ad esempio JPEG.
Passaggio 3. Specificare la posizione in cui si desidera salvare l'immagine nel nuovo formato e fare clic su "Salva".
Da non perdere:
Come comprimere GIF senza perdere qualità: 6 metodi comprovati
Come comprimere le immagini in PPT: 6 suggerimenti e tecniche professionali
Su un Mac, Anteprima è un potente strumento di visualizzazione e modifica delle immagini che offre diversi modi per ridurre le dimensioni dei file immagine. Ti offre il controllo su dimensioni, formati e qualità dell'immagine per aiutarti a trovare il giusto equilibrio tra dimensioni e qualità dell'immagine per le tue esigenze specifiche. Ecco alcuni metodi comuni su come ridurre le dimensioni del file delle foto:
Opzione 1. Regolare le dimensioni dell'immagine
Passaggio 1. Individua l'immagine sul tuo Mac, fai clic con il pulsante destro del mouse su di essa, seleziona "Apri con", quindi scegli "Anteprima".
Passaggio 2. Vai al menu "Strumenti" e seleziona l'opzione "Regola dimensioni".
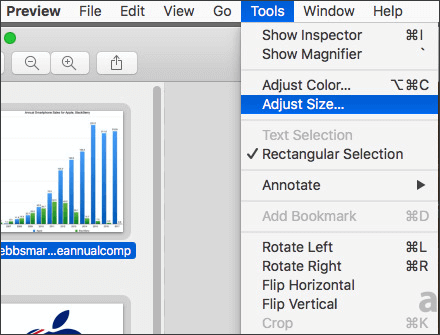
Passaggio 3. Nella finestra pop-up, è possibile inserire manualmente nuove dimensioni o scegliere tra varie dimensioni predefinite. In genere, la riduzione delle dimensioni dell'immagine riduce le dimensioni del file.
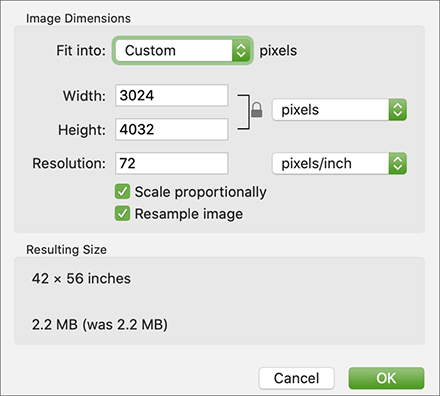
Passaggio 4. Toccare "OK" per salvare il file più piccolo.
Opzione 2. Esportazione in diversi formati
Passaggio 1. Apri l'immagine e seleziona "File" > "Esporta" > "Esporta come".
Passaggio 2. Nella finestra di dialogo a comparsa, scegli un formato di file diverso, spesso un formato con perdita di dati come JPEG, che può ridurre significativamente le dimensioni del file.
Passaggio 3. Regola le opzioni specifiche del formato, quindi fai clic su "Salva".
Opzione 3. Regolare la qualità dell'immagine
Passaggio 1. Una volta aperta l'immagine in Anteprima, vai al menu "File" e seleziona "Esporta" > "Esporta come".
Passaggio 2. Nella finestra di dialogo di esportazione, scegliere il formato in cui si desidera salvare l'immagine. Ad esempio, è possibile selezionare "JPEG" dal menu a discesa Formato.
Passaggio 3. Accanto all'opzione Qualità, vedrai un dispositivo di scorrimento. Trascinare il cursore verso sinistra per diminuire la qualità e ridurre le dimensioni del file oppure trascinarlo verso destra per aumentare la qualità e le dimensioni del file. Quando si sposta il dispositivo di scorrimento, in genere viene visualizzata un'anteprima dell'effetto sulla qualità dell'immagine.
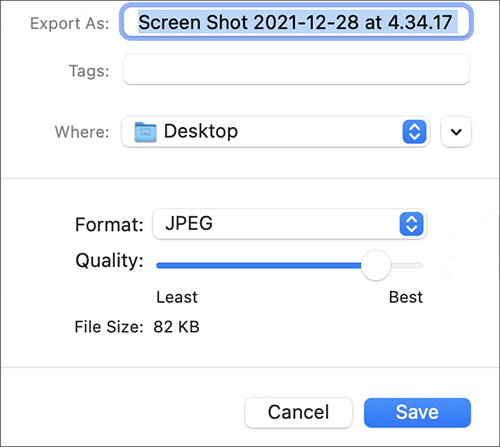
Passaggio 4. Dopo aver regolato la qualità dell'immagine in base alle proprie preferenze, scegliere la posizione in cui si desidera salvare l'immagine e, se necessario, specificare un nuovo nome. Quindi, fai clic su "Salva".
Potrebbe piacere:
Migliora l'esperienza di Discord con il miglior compressore GIF per Discord
Riduci senza sforzo le dimensioni dell'immagine: come comprimere le immagini PNG
Adobe Photoshop, un software di editing di immagini professionale, fornisce strumenti avanzati per ridurre le dimensioni dei file di immagine mantenendo una qualità dell'immagine eccezionale. Questo metodo prevede l'utilizzo delle tecniche di compressione e delle opzioni di esportazione di Photoshop. Adobe Photoshop offre quattro metodi per ridurre le dimensioni delle immagini: ritaglio, ridimensionamento, modifica del formato e compressione. Ecco come ridurre le dimensioni di un file di un'immagine utilizzando Adobe Photoshop:
Opzione 1. Ritaglia l'immagine
Passaggio 1. Apri l'immagine in Adobe Photoshop.
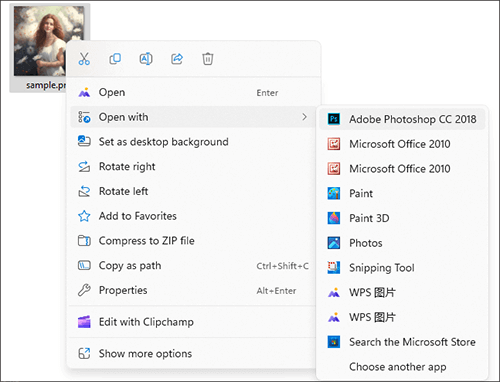
Passaggio 2. Usa lo strumento Ritaglia per selezionare la parte dell'immagine che desideri mantenere, rimuovendo le aree non necessarie.
Passaggio 3. Una volta definita l'area di ritaglio, premere "Invio" per applicare il ritaglio.
Passaggio 4. Salva l'immagine ritagliata andando su "File" > "Salva".
Opzione 2. Ridimensionare l'immagine
Passaggio 1. Apri l'immagine in Adobe Photoshop. Vai al menu "Immagine" e seleziona "Dimensione immagine".

Passaggio 2. Nella finestra di dialogo "Dimensione immagine", regola le dimensioni per ridurre le dimensioni dell'immagine mantenendo le proporzioni.

Passaggio 3. Fare clic su "OK" per applicare il ridimensionamento e salvare l'immagine ridimensionata.
Opzione 3. Modificare il formato
Passaggio 1. Apri l'immagine in Adobe Photoshop. Vai al menu "File" e seleziona "Esporta" > "Salva per Web".
Passaggio 2. Nella finestra di dialogo "Salva con nome", selezionare un formato diverso (ad esempio, da PSD a JPEG).
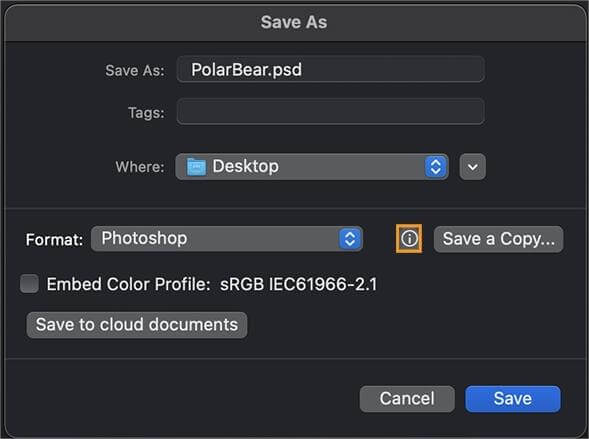
Passaggio 3. Regola le impostazioni specifiche del formato e fai clic su "Salva" per salvare l'immagine nel nuovo formato.
Opzione 4. Comprimere l'immagine
Passaggio 1. Apri l'immagine in Adobe Photoshop. Vai al menu "File" e "Esporta" > "Salva per Web".
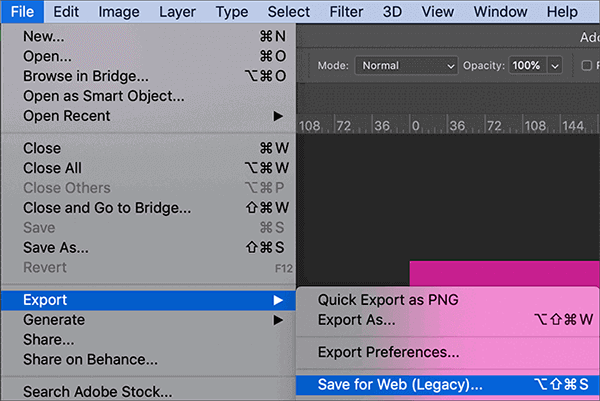
Passaggio 2. Nella finestra di dialogo "Salva per Web", selezionare il formato desiderato (ad es. JPEG) e regolare le impostazioni di compressione. L'abbassamento della qualità o l'aumento della compressione ridurrà le dimensioni del file.
Passaggio 3. Visualizza l'anteprima dell'immagine con le impostazioni scelte, quindi fai clic su "Salva" per salvare l'immagine compressa.
Vedere anche:
Come risolvere l'immagine è eccessivamente compressa? [Suggerimenti e trucchi]
HEIC V.S. JPEG: Qual è la differenza tra HEIC e JPG? (Guida completa)
Oltre agli strumenti versatili menzionati in precedenza che possono ridurre le immagini, numerosi strumenti online possono raggiungere questo obiettivo, come TinyPNG, Img2Go, Compress2Go e altri. Prendiamo TinyPNG come esempio.
TinyPNG è uno strumento online specializzato nella compressione e nella riduzione delle dimensioni dei file delle immagini mantenendo una buona qualità. Ecco come puoi ridurre le dimensioni di un file immagine utilizzando TinyPNG:
Passaggio 1. Apri il tuo browser web e vai al sito Web di TinyPNG. Fai clic sulla casella "Trascina qui i tuoi file WebP, PNG o JPEG!" o semplicemente trascina e rilascia il tuo file immagine sulla pagina web.

Passaggio 2. TinyPNG comprimerà automaticamente l'immagine, riducendone le dimensioni del file. Verrà visualizzata una barra di avanzamento che indica il processo di compressione.
Passaggio 3. Una volta completata la compressione, TinyPNG visualizzerà le dimensioni del file originale e compresso. Fornirà anche un pulsante di download. Fare clic sul pulsante "Download" per salvare l'immagine compressa sul computer.
In conclusione, ridurre le dimensioni dei file di immagine è essenziale per una condivisione e un'archiviazione online efficienti. Che tu sia un utente Windows o Mac , ridimensionando, comprimendo, convertendo i formati, ritagliando e utilizzando strumenti di ottimizzazione, puoi ridurre significativamente le dimensioni dei file immagine senza sacrificare la qualità. Sperimenta questi metodi e trova quello che funziona meglio per le tue esigenze specifiche. Con le giuste tecniche, è possibile trovare il perfetto equilibrio tra un file di piccole dimensioni e un'immagine che mantenga il suo fascino visivo.
Articoli Correlati:
HEIF vs. HEIC: cosa sono e cosa c'è da sapere su di loro
Apri direttamente il file HEIC sul Windows computer in 6 modi efficaci
Come convertire HEIC in JPG su Windows PC 11/10/8/7
[Risolto] 5 modi per convertire HEIC in JPG in Google Foto
Come convertire foto in PDF: svelati 3 metodi online e 3 offline
Come convertire PNG in PDF: una guida per ottenere risultati perfetti