
Sbloccare la libertà: come accedere facilmente ai file del PC da Android

Desideri accedere ai file del PC da un Android telefono o tablet? Essere in grado di accedere ai dati del tuo PC da remoto utilizzando un telefono Android è incredibilmente utile. A volte, potresti dimenticare alcuni dati importanti sul tuo PC a casa e sapere come accedere ai file del PC da un telefono può farti risparmiare molto tempo. Esistono diversi modi per accedere ai file del PC utilizzando un telefono Android , ma ovviamente il PC deve essere acceso. Di seguito sono riportate alcune delle tecniche per accedere ai file del PC da un telefono Android da remoto:
Google ha sviluppato l'applicazione Chrome Remote Desktop per consentire agli utenti Android di accedere a computer Mac, Windows, Chrome OS e Linux. La cosa migliore dell'applicazione Chrome Remote Desktop è che entrambi i dispositivi non devono essere connessi alla stessa rete Wi-Fi. Di seguito sono riportati i passaggi per utilizzare l'app Chrome Remote Desktop per accedere ai file del PC utilizzando un telefono Android da remoto:
Passaggio 1. Installa il browser Chrome sul tuo PC di destinazione. Passa a "Chrome Remote Desktop Browser" e premi il pulsante "download blu".
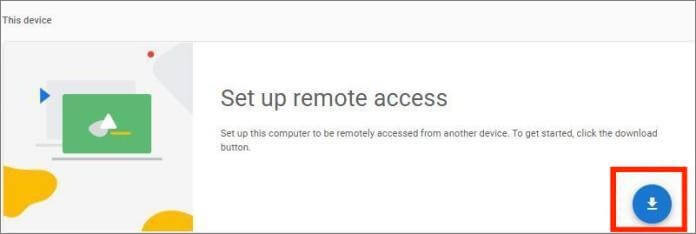
Passaggio 2. Impostare una password e un nome per il PC per l'accesso remoto automatico.
Passaggio 3. Scarica, installa e avvia l'applicazione Chrome Remote Desktop sul tuo Android telefono.
Passaggio 4. Accedi con lo stesso account Google su entrambi i dispositivi e vedrai un elenco di tutti i computer disponibili sull'applicazione.
Passaggio 5. Tocca il tuo dispositivo di destinazione, digita la password del PC e accedi ai file del PC di tua scelta utilizzando un dispositivo Android da remoto.
Per saperne di più:
8 migliori app per controllare a distanza Android da PC
Come trasferire file da Android a PC tramite Wi-Fi? [6 modi]
Microsoft Remote Desktop è un'altra utilità di desktop remoto che consente di accedere ai file del PC utilizzando il telefono Android . Tuttavia, è necessario connettere i due dispositivi alla stessa connessione Wi-Fi e seguire i passaggi seguenti:
Passaggio 1. Accendere il PC da cui si desidera accedere ai file. Premi il menu "Start", vai alla sezione "Impostazioni", fai clic sul pulsante "Sistema" e premi l'opzione "Desktop remoto". Successivamente, attiva "Abilita desktop remoto".
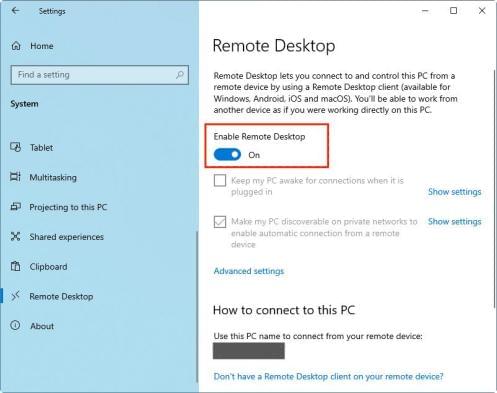
Passaggio 2. Dopo aver configurato Microsoft Remote Desktop sul computer, eseguire la configurazione dell'accesso remoto sul dispositivo Android . Questa operazione viene eseguita scaricando l'app client Desktop remoto da Google Play/Play Store, quindi installandola e avviandola.
Passaggio 3. Toccare l'icona "+", attendere che l'applicazione cerchi un PC remoto e selezionare il PC di destinazione. È possibile aggiungere manualmente una macchina se non viene trovato alcun PC facendo clic sul pulsante "Aggiungi manualmente". Verrai quindi indirizzato a una finestra "Aggiungi desktop", dove puoi aggiungere manualmente il tuo PC di destinazione.
Passaggio 4. Digitare l'indirizzo IP del computer sotto il nome del PC. Successivamente, fai clic sull'opzione "Aggiungi account utente" e digita il nome utente e la password del tuo computer.
Passaggio 5. Espandi le informazioni disponibili facendo clic su "Mostra opzioni aggiuntive". È possibile modificare le impostazioni disponibili e salvarle facendo clic sul pulsante "Salva".
Passaggio 6. Seleziona il PC di destinazione e inizia ad accedere ai file di tua scelta.
Da non perdere:
La migliore app di mirroring dello schermo per Android su PC
Guida completa su come accedere ai file iPhone su PC senza iTunes
È possibile utilizzare una connessione Wi-Fi per accedere ai file del PC utilizzando un telefono Android . Tuttavia, questa tecnica richiede la connessione dei due gadget alla stessa connessione Wi-Fi. Utilizzeremo anche l'applicazione "File Manager". Questa tecnica consente di copiare, eliminare e persino incollare file da/verso il computer. Di seguito è riportato come accedere ai file del computer da un telefono in remoto tramite Wi-Fi:
Passaggio 1. Iniziare la procedura collegando i dispositivi alle stesse connessioni Wi-Fi.
Passaggio 2. Apri l'applicazione "File Manager", seleziona l'opzione "Remoto" dalla schermata principale, tocca l'opzione "Aggiungi remoto" e scegli l'opzione "Rete locale". Ora vedrai tutti i computer connessi alla stessa rete del tuo telefono.
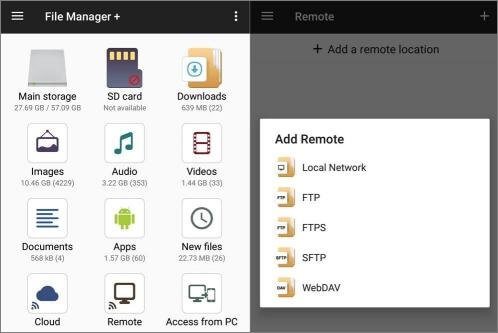
Passaggio 3. Selezionare il computer di destinazione, digitare il nome utente, la password e accedere al computer. Ora puoi accedere ai file del tuo computer utilizzando un telefono Android tramite Wi-Fi.
AnyDesk è uno degli strumenti più affidabili per accedere al tuo computer da remoto. Questa applicazione consente di controllare il computer utilizzando un telefono Android . Ti consente di vedere lo schermo del tuo computer, controllare il mouse, inviare file tramite e-mail e altro ancora.
Assicurati di aver configurato correttamente AnyDesk sul tuo computer e sul Android telefono prima che si verifichi la necessità di accedere ai file del tuo computer. La configurazione di AnyDesk sui dispositivi comporta:
Passaggio 1. Inizia scaricando e installando l'applicazione AnyDesk sui due dispositivi.
Passaggio 2. Collega il tuo telefono al PC tramite AnyDesk utilizzando il numero di indirizzo a nove cifre del tuo computer Anydesk.
Passaggio 3. Ora consenti al tuo telefono Android di accedere al tuo PC selezionando il popup "Consenti accesso" e premendo il pulsante "Accetta" sull'app AnyDesk.
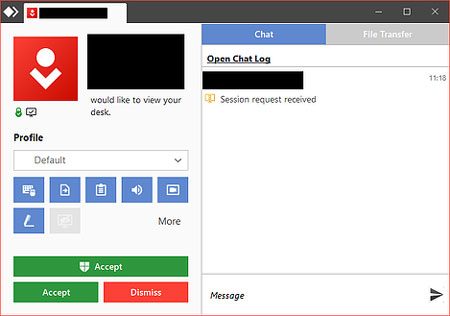
Passaggio 4. Ora avrai accesso e controllo completo del tuo computer utilizzando un telefono Android . Imposta AnyDesk su "Accesso automatico" e fai clic sul pulsante "Applica" per consentirti di accedere ai file del PC ogni volta che vuoi. Tutto ciò di cui avrai bisogno è solo inserire la password e accedere al dispositivo da remoto.
Suggerimento: se vuoi saperne di più su AnyDesk, puoi vedere AnyDesk Review.
AnyViewer è un altro strumento che puoi utilizzare per accedere al tuo PC sul tuo telefono Android da remoto. Tuttavia, l'utilizzo di questo strumento richiede di connettere i due dispositivi alla stessa connessione Wi-Fi e seguire i passaggi seguenti:
Passaggio 1. Inizia il processo scaricando, installando e avviando Windows AnyViewer sul PC di destinazione.
Passaggio 2. Sul tuo tablet o telefono Android , scarica Android AnyViewer, installalo e avvialo. Questo è applicabile ai dispositivi Android in esecuzione su Android 6.0 e versioni successive.
Passaggio 3. Registrati per un account AnyViewer e accedi all'account su entrambi i dispositivi.
Passaggio 4. Vai alla scheda "Dispositivo" sul tuo telefono Android , premi il PC che ha i tuoi file di destinazione nell'elenco "I miei dispositivi" e tocca l'opzione "Controllo con un clic".
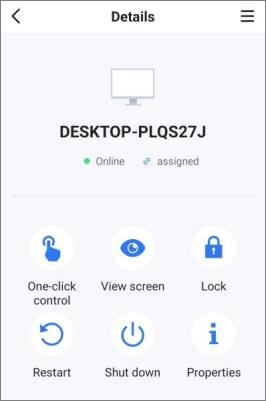
Passaggio 5. Vedrai immediatamente lo schermo del laptop/desktop remoto sul tuo telefono o tablet Android . Attraverso questa schermata, ora puoi accedere ai tuoi file di destinazione dal tuo dispositivo Android .
Passaggio 6. Se desideri che lo schermo del PC remoto corrisponda a quello del tuo telefono Android , tocca il pulsante del menu e seleziona l'opzione "Ruota schermo".
Vedere anche:
Perché il mirroring dello schermo non funziona? Riparalo con metodi semplici
I 7 migliori modi per eseguire facilmente il mirroring di iPhone su iPad [Ultimo tutorial]
Accedere ai file del tuo telefono Android su un PC è divertente. Diverse applicazioni professionali consentono agli utenti di accedere ai file del proprio dispositivo mobile utilizzando un PC. Phone Mirror è una delle applicazioni mobili più popolari che supporta la visualizzazione dei file del Android telefono su un PC.
Con l'applicazione Phone Mirror, puoi facilmente eseguire il mirroring del tuo dispositivo mobile Android su un PC, in modo stabile e simultaneo, consentendoti di accedere ai file del tuo dispositivo mobile senza problemi. La cosa migliore di Phone Mirror è che consente la trasmissione dello schermo del telefono senza perdere la qualità.
Ecco alcune caratteristiche chiave di Phone Mirror:
Il processo di utilizzo di un'app Phone Mirror per accedere ai file del tuo telefono Android è semplice come segue:
01Iniziare la procedura scaricando, installando, avviando e registrando un account Phone Mirror sul PC. Tocca l'opzione "Android mirror" per trasmettere lo schermo del tuo telefono Android sul tuo PC.

02Seleziona "Connessione USB" tra le opzioni disponibili e utilizza un cavo USB per collegare il telefono Android al PC.

03Per controllare il tuo telefono Android utilizzando un PC, tocca il pulsante "Impostazioni" sulla barra degli strumenti, seleziona una modalità finestra a tua scelta, attiva lo stato nella sezione "Controlla telefono" e inizia a utilizzare il PC per controllare il telefono.

Ora capisci come accedere ai file del tuo PC utilizzando il tuo dispositivo Android . Tuttavia, puoi anche accedere ai file del tuo dispositivo Android sul tuo PC utilizzando Phone Mirror. Consigliamo vivamente di utilizzare Phone Mirror in quanto è sicuro, affidabile e facile da usare.
Articoli Correlati:
Eseguire facilmente il mirroring dello schermo Xiaomi su PC - Guida completa [aggiornato]
5 modi per lanciare Android a Windows [Guida passo passo]
Puoi eseguire il mirroring di iPhone su PC senza software? Risposta [7 Strumenti]
Come eseguire il mirroring di iPhone/iPad su Windows
Come controllare iPhone con schermo rotto senza sforzo? (6 modi collaudati)
I 11 migliori strumenti per controllare a distanza Android telefoni e tablet