
Guida completa su come accedere ai file iPhone su PC senza iTunes

Vuoi visualizzare o studiare i file su iPhone dal PC? O hai bisogno di trasferire file da iPhone a PC per un backup? Sebbene Apple offra iTunes agli utenti per accedere o trasferire i iOS dati, ci sono molte ragioni per non utilizzare iTunes: interfaccia utente obsoleta, arresti anomali frequenti, bassa velocità di trasferimento, ecc. Se vuoi sapere come accedere ai file dell'iPhone su PC senza iTunes, questo post è ciò di cui hai bisogno. Copriamo i migliori 4 modi per trasferire o accedere ai file dell'iPhone senza iTunes. Puoi seguire questi metodi alternativi di iTunes di seguito per copiare file come contatti, SMS, note, calendari, foto, musica e altro da iPhone a PC.

Parte 1: Come accedere ai file dell'iPhone su PC senza iTunes tramite Coolmuster iOS Assistant
Parte 2: Come visualizzare i file su iPhone senza iTunes utilizzando iCloud
Parte 3: Come trasferire file da iPhone a PC senza iTunes tramite Google Drive
Parte 4: Come copiare file da iPhone a PC senza iTunes utilizzando l'e-mail
Suggerimenti: come accedere ai file dell'iPhone senza iTunes su Mac
Coolmuster iOS Assistant consente di trasferire o eseguire il backup di file come iTunes, ma in modo più efficiente e conveniente. Dopo aver collegato il tuo iPhone al PC, Coolmuster iOS Assistant organizzerà i file del tuo iPhone in schede corrispondenti, consentendoti di accedere rapidamente ai file che desideri. Puoi selezionare direttamente i file necessari da trasferire da iPhone al tuo computer. Inoltre, durante il backup dei dati iOS, ti consente di personalizzare la posizione sul tuo PC per archiviare i backup. Puoi creare più backup per diversi iPhone/iPad/iPod come preferisci.
Caratteristiche principali di Coolmuster iOS Assistant:
* Trasferisci file da iPhone a computer, inclusi contatti, messaggi, foto, musica, video, note, libri, ecc.
* Importa file dal PC a iOS dispositivo, inclusi contatti, calendari, segnalibri e persino file di backup di iTunes.
* Esegui il backup e ripristina iPhone/iPad/iPod senza iTunes.
* Esporta i contatti su PC nei formati CSV, VCF e XML.
* Compatibile con iPhone 14/13/12/12 Pro/12 Pro Max/12 mini/11/11 Pro/XS/XS Max/XR/8/8 Plus/7/7 Plus/6/6s e altro ancora.
Scarica subito Coolmuster iOS Assistant gratuito sul tuo computer:
Come accedere ai file dell'iPhone su PC senza iTunes:
Passaggio 1: scarica e apri Coolmuster iOS Assistant, quindi avvialo sul tuo PC.
Passo 2: Collega il tuo iPhone al PC senza iTunes. Tocca Autorizza sul tuo iPhone se richiesto; il software rileverà automaticamente il tuo iPhone.

Passaggio 3: fai clic sul tipo di file a cui desideri accedere, ad esempio i contatti, quindi tutti i contatti su iPhone verranno visualizzati sul tuo computer. Puoi facilmente visualizzare i file dell'iPhone. Per spostare i file da iPhone a PC, seleziona quello di cui hai bisogno, quindi fai clic su Esporta per portarli su PC.

Ti potrebbe interessare:
Come visualizzare le foto dell'iPhone su PC? 4 modi nel 2023
Come trasferire Word Doc su iPhone in 4 modi
iCloud è il servizio cloud ufficiale di Apple per l'archiviazione e la condivisione di file. Utilizzando lo stesso ID Apple, puoi accedere ai file su iPhone da piattaforme diverse.
Per visualizzare i file su iPhone senza iTunes, puoi farlo tramite il sito Web di iCloud. Ecco come:
Passaggio 1: visita iCloud.com sul tuo computer, quindi accedi con il tuo ID Apple e la password.
Passo 2: Puoi vedere le opzioni come Contatti, Calendario, Foto, ecc., Che possono essere accessibili sul tuo computer. Fai clic sul tipo di dati richiesto per visualizzare i file su iPhone senza iTunes.

Google Drive è un servizio cloud ben accolto che consente agli utenti di archiviare o condividere in modo sicuro file come documenti, foto, video, ecc. Funziona proprio come iCloud. Potrebbe essere una buona scelta trasferire file da iPhone a PC senza iTunes.
Come ottenere dati da iPhone senza iTunes gratuitamente tramite Google Drive:
Passaggio 1: scarica e apri Google Drive sul tuo iPhone, quindi accedi con il tuo account Google.
Passaggio 2: tocca l'icona Aggiungi sull'app Google Drive > trovare e selezionare i file da iPhone > tocca Carica.
Passo 3: Sul tuo PC, visita il sito Web di Google Drive e scarica i file trasferiti da iPhone al tuo computer.

Se desideri copiare alcuni file di piccole dimensioni da iPhone a PC, l'e-mail può facilmente portare a termine il lavoro.
Scopri come trasferire file da iPhone a PC senza iTunes tramite e-mail:
Passo 1: Sul tuo iPhone, vai al file che desideri trasferire, ad esempio i contatti.
Passaggio 2: seleziona Condividi contatto , quindi tocca l'opzione Posta , componi l'e-mail e inviala a te stesso.
Passo 3: Sul tuo PC, accedi al tuo account e-mail, quindi scarica gli allegati inviati da iPhone al tuo computer.

Le cose diventeranno più facili quando si tratta di trasferire file tra iPhone e Mac. Se vuoi accedere ai file dell'iPhone senza iTunes su Mac, ecco due suggerimenti per te:
Puoi trasferire dati da iPhone a Mac con l'aiuto del Finder. I passaggi sono semplici:
Passo 1: Collega il tuo iPhone a Mac con un cavo USB, quindi apri il Finder sul tuo Mac.
Passaggio 2: fai clic sul nome del tuo dispositivo nella sezione Posizione.
Passaggio 3: seleziona i tipi di file desiderati e sincronizza i file con il tuo Mac.
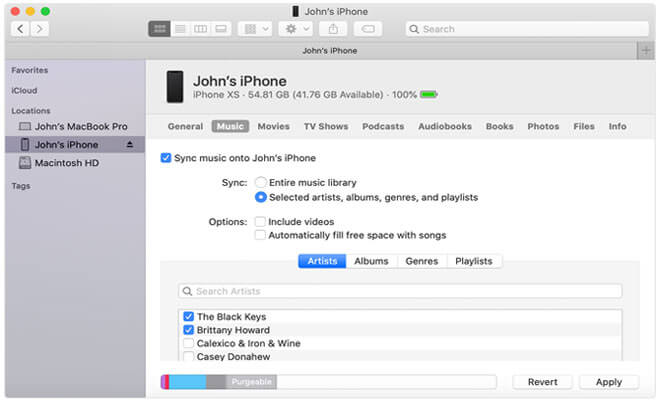
Puoi importare e accedere alle foto da iPhone utilizzando l'app Foto di Mac. Vediamo come:
Passo 1 : Usa un cavo USB per collegare il tuo iPhone a Mac, quindi apri l'app Foto sul tuo Mac.
Passo 2 : Fai clic sul nome del tuo dispositivo nella barra laterale e puoi visualizzare tutte le foto e i video sul tuo iPhone.
Passo 2 : Puoi selezionare le foto che desideri e quindi fare clic su Importa selezionati per copiarle sul tuo Mac.

Ci sono molte scelte quando si tratta di trasferire file da iPhone a PC senza iTunes. I servizi di archiviazione cloud come iCloud o Google Drive semplificano l'accesso ai file su diversi dispositivi. Ma i tipi di file sono limitati e a volte ci vuole molto tempo per caricare tutti i file.
Se desideri un modo semplice e veloce per accedere ai file dell'iPhone, vale la pena prendere in considerazione uno strumento di terze parti come Coolmuster iOS Assistant. Ti consente di accedere a tutti i file comuni da iPhone su PC. Puoi trasferire file da iPhone a Mac molto rapidamente utilizzando un cavo USB. Scarica gratuitamente questo strumento e provalo. In caso di problemi, faccelo sapere lasciando un commento qui sotto e ti aiuteremo.
Articoli Correlati:
Come convertire HEIC in JPG su Windows PC 11/10/8/7
Come trasferire musica da iPhone a computer in modo efficace? (4 Consigli)
Come trasferire PDF su iPhone senza iTunes (7 modi)
Le 10 migliori alternative a iTunes per Windows da non perdere
Come trasferire memo vocali da iPhone a computer senza iTunes [4 semplici modi]





