新しい電話を入手した後にHTCのバックアップと復元を行いたいが、それを達成できなかった場合が多くありますか?同じ問題に直面していても心配しないでください。このチュートリアルでは、4つのHTCバックアップアプリを紹介し、プロセス全体を段階的に説明します。確認しましょう。
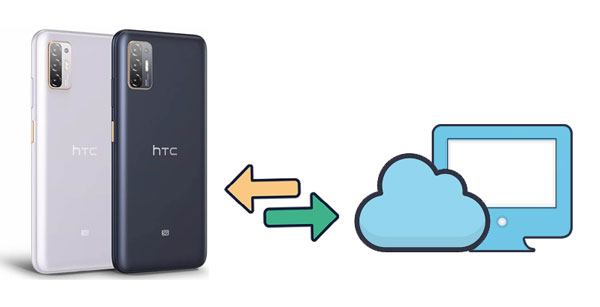
方法1。を介してワンクリックでHTCのバックアップと復元を作成する方法アンドロイドバックアップマネージャ
方法2。HTC Oneのバックアップと復元をHTC同期マネージャで行う方法
方法3。Googleドライブを使用してHTCをバックアップおよび復元する方法
仕方4。HTCバックアップを介してHTCをバックアップおよび復元する方法
HTCのバックアップと復元に関しては、 Coolmuster Android Backup Manager (Androidバックアップ復元) がHTCバックアッププログラムの中で最初に来ます。HTCコンテンツ全体をカテゴリ別にコンピュータにバックアップし、ワンクリックでAndroidデバイスにバックアップを復元できるだけではありません。さらに、元のファイル品質を維持し、ほとんどすべてのHTCモデルをサポートします。
なぜあなたはCoolmuster Android Backup Managerを選ぶべきですか?
*ワンクリックでコンピュータ上のHTC U12 / U11 / One M9 / One M8をバックアップおよび復元します。
*連絡先、音楽、写真、メッセージ、ドキュメント、ビデオ、通話履歴、アプリなど、さまざまな種類のファイルをサポートします。
* USBとWi-Fi接続。
*簡単、高速、そして信頼性。
* HTC U12 + / U12ライフ/ Uウルトラ/ U19e /欲望10ライフスタイル/欲望12プラス/欲望12 /欲望12秒/欲望19 + /欲望19秒/ U11ライフ/ 1つのM9 + / 1つのM9 / 1つのM8などを含むすべてのHTCモデルと完全に互換性があります。
1.このソフトウェアをコンピューターにインストールして実行し、インターフェイスの [Android Backup & Restore ]をタップして次に進みます。
2. USBケーブルを介してHTC電話をコンピューターに接続し、プロンプトに従って電話でUSBデバッグを有効にします。接続すると、次のインターフェイスが表示されます。

3.ホームインターフェイスの「バックアップ」ボタンをクリックし、バックアップするデータタイプにチェックマークを付けて、「バックアップ」ボタンを押してHTCファイルをコンピュータにバックアップします。必要に応じて、[ブラウザ]ボタンをタップして、PCのバックアップ場所をカスタマイズします。

HTCデータをコンピュータにバックアップしたら、ワンクリックで新しいAndroidデバイスに復元できます。方法は次のとおりです。
1.コンピューターでソフトウェアを開き、USBコードを使用して新しいAndroidデバイスをコンピューターに接続します。
2.プログラムが新しいデバイスを検出すると、メインインターフェイスに入ります。

3.メインインターフェイスの「復元」ボタンをクリックし、バックアップレコードを1つ選択して、右側のウィンドウから 復元 するデータタイプを確認します。次に、 リストア HTCバックアップから新しいAndroid携帯にファイルを復元するためのボタン。

参考文献:
LGのバックアップと復元:LGの携帯電話をバックアップおよび復元する方法
HTC同期マネージャは、HTCデータをバックアップおよび復元するための公式のHTC Oneバックアップソフトウェアでした。ただし、2020年9月27日以降、HTC社はHTCデザイア12 /デザイア12+/デザイア12s/U12+/U12プラス/U12ライフ/U11/U11+でアプリをダウンロードできなくなりました。Android 8以下のバージョンを実行している以前のHTCフォンを使用している場合でも、この方法を無料で試すことができます。
HTC Oneをバックアップする方法は?
1. HTC同期マネージャをコンピュータにインストールして起動し、USBケーブルを使用してHTCフォンをコンピュータに接続します。
2.アプリは自動的にデバイスを検出します。画面にHTC情報が表示されたら、左側のパネルの[転送とバックアップ]機能をクリックし、[バックアップと復元]セクションの[今すぐバックアップ]ボタンをクリックします。
3.アプリがHTC Oneをコンピューターにバックアップするまでしばらく待ちます。
HTCフォンをコンピュータにバックアップしたので、次の手順でファイルを電話機に簡単に復元できます。
1. お使いのコンピュータでHTC同期マネージャを開き、USBケーブルでコンピュータにあなたのAndroidデバイスを接続します。
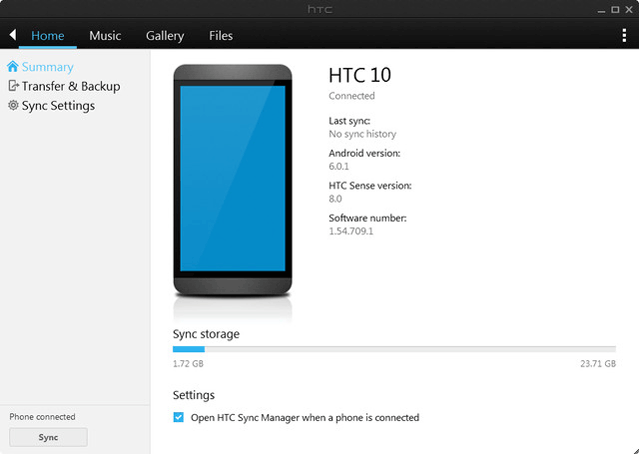
2.左側の[転送とバックアップ]タブをタップし、[バックアップと復元]セクションの下にある[復元]ボタンを押します。
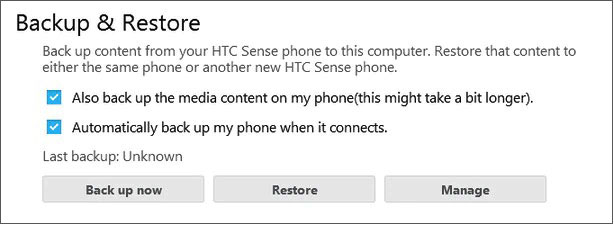
すべてのHTCデバイスには、Googleサービスが組み込まれています。Googleサービスを有効にしている場合は、 Googleドライブ を使用してHTCのバックアップと復元を行い、クラウドストレージから他のデバイスにファイルを復元することもできます。
1. HTCの[ 設定 ]> [システム >バックアップ とリセット ]に移動し、[ データのバックアップ ]オプションをオンに切り替えます。
2. Googleアカウントにサインインして、データをGoogleドライブにバックアップします。
3.画面の指示に従って、GoogleドライブへのHTC Oneバックアップを完了します。
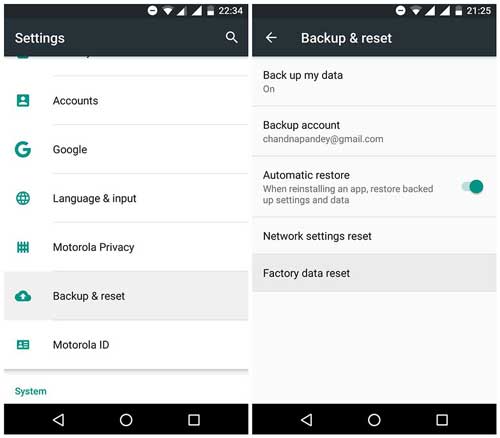
1. [ アプリ ] > [ 設定 ] > [アカウントと同期 ] を開き、新しい Android デバイスで Google アカウントを選択します。
2. [アカウントの同期]をタップし、同期するデータを有効にして、右上隅にある 3つのドットのメニュー を押します。
3. [ 今すぐ同期] ボタンをクリックして、Googleドライブから新しい電話にファイルを復元します。

HTCバックアップは、連絡先、アカウント設定、辞書、アプリなどのHTCデータをバックアップおよび復元するためのHTCが開発した別のアプリです。しかし今、このアプリはAndroid6.0以降では利用できなくなりました。したがって、Android 5以下のバージョンを実行しているHTCフォンをまだ使用している場合は、HTCバックアップアプリでHTCのバックアップと復元を行うことができます。
1 HTCフォンにHTCバックアップアプリをインストールして実行します。
2.インターフェイスの[ 自動バックアップをオンにする ]オプションをタップし、[ 電話を毎日バックアップする ]オプションの横にあるチェックボックスをオンにして、[ 次へ]をクリックします。
3.クラウドサービスアカウントでサインインし、クラウドサービスをタップして、[ OK]をクリックします。 バックアップ スイッチがオンになっていることを確認します。
4.「今すぐバックアップ」オプションをクリックして、HTCデータを手動で バックアップ することもできます。
1.携帯電話でHTCバックアップを起動した後、インターフェイスの[ HTCバックアップから復元 ]オプションを選択します。
2. HTCフォンのバックアップに使用したのと同じクラウドアカウントでログインし、リストからバックアップ履歴を選択します。
3. [次へ ]をタップして、同じクラウドアカウントで再度サインインします。
4.画面の指示に従って、HTCバックアップから復元します。
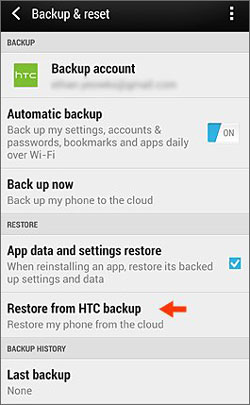
HTCのバックアップと復元は、思ったよりもはるかに簡単です。 Coolmuster Android Backup Manager を使用して、コンピュータ上のすべての HTC コンテンツを数分でバックアップしたり、Google アカウントを使用して HTC を Google ドライブにバックアップしたりできます。また、古いHTCフォンをまだ使用していない限り、HTC同期マネージャーとHTCバックアップを試すことはお勧めしません。
最後に、この記事が役に立ったら、友達と共有してください。
関連記事:
連絡先のバックアップと復元:Androidの連絡先を4つの方法でバックアップおよび復元する方法は?
すべてのAndroid通話履歴をバックアップおよび復元するにはどうすればよいですか?(必読)
サムスンのバックアップと復元に関する5つの実績のあるソリューション





