デジタル時代では、スマートフォンが主要なカメラになり、数え切れないほどの思い出を写真の形でキャプチャしています。ただし、デバイスのストレージ容量が限られているため、これらの貴重なメモリを外部ストレージに転送する方法を知ることが不可欠です。便利な方法の1つは、Androidデバイスからフラッシュドライブに写真を転送することです。このガイドでは、Androidからフラッシュドライブに写真を転送し、Androidデバイスのスペースを解放する方法のさまざまな方法について説明します。
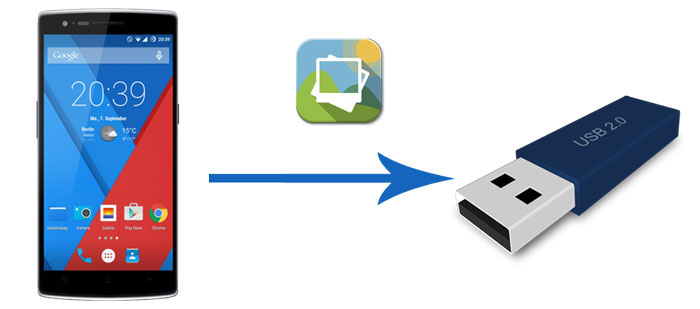
ドラッグアンドドロップ方式を使用して携帯電話からUSBスティックに写真を転送するのは、簡単でユーザーフレンドリーなプロセスです。この方法は、追加のソフトウェアを必要とせずに写真をすばやく直接移動する方法が必要な場合に特に便利です。方法は次のとおりです。
ステップ1。AndroidをUSBケーブルでコンピューターに接続します。
ステップ2。Androidスマートフォンで、USB充電通知をタップし、[ファイルの転送]または[写真の転送]を選択します。

ステップ3。コンピューターで、[このPC]をクリックし、[デバイスとドライバー]セクションでAndroidスマートフォンを開きます。
ステップ4.携帯電話の内部ストレージに移動し、DCIMフォルダーを見つけて開きます。

ステップ5.USBフラッシュドライブをコンピューターに接続して開き、AndroidのDCIMフォルダーから写真をドラッグして、USBドライブにドロップします。完了したら、USBとAndroidスマートフォンを取り出します。
続きを読む:
AndroidからUSBフラッシュドライブ/ USBスティックにファイルを転送する方法は?
AndroidからPCに写真を転送する方法Windows 10 [5つの方法]
OTG(On The Go)ケーブルには、一方の端に大きなUSBポートがあり、もう一方の端にマイクロUSBコネクタがあります。USBフラッシュデバイスまたはSDカードリーダーを携帯電話に直接接続できます。OTG(On-The-Go)アダプターを使用すると、携帯電話のフォトギャラリーからフラッシュドライブに写真を直接転送するのに便利です。ただし、すべてのAndroidデバイスがOTGをサポートしているわけではありません。OTGがデバイスで動作するかどうかは、Google Playからこのアプリをダウンロードして確認できます。
OTGケーブルを使用して電話からフラッシュドライブに画像を転送する方法については、次の手順を確認してください。
ステップ1。USBフラッシュドライブをOTGケーブルの大きい方のUSBポートに挿入し、OTGケーブルの反対側の端をAndroidデバイスに接続します。
ステップ2。USBストレージデバイスが接続されているという通知が表示されます。接続されていない場合は、USBドライブをタップしてその他のオプションを表示し、[ファイルの転送]を選択できます。
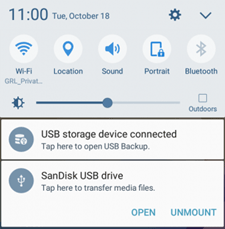
ステップ3。Androidスマートフォンでファイルマネージャーを開き、[内部ストレージ]をタップします。DCIMフォルダを見つけます。
ステップ4.転送する写真を見つけ、長押しして選択します。右上の3つのドットのアイコンをタップし、「コピー」を選択します。
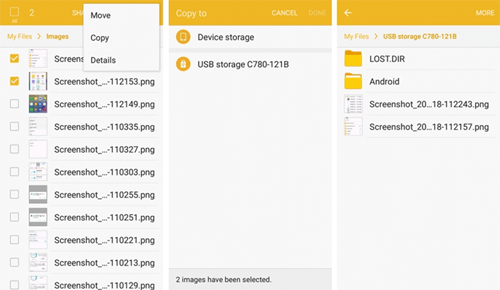
ステップ5.写真をUSBドライブにコピーし、「完了」をタップします。
好きかもしれません:
OTGを介してAndroidとフラッシュドライブ間でファイルを転送する方法は?
[修正済み]コンピュータの有無にかかわらず、iPhoneからフラッシュドライブに写真を転送する方法は?
Coolmuster Android Assistant(Androidデータ移行) は、Androidデバイスの管理を簡素化するために設計された包括的なソフトウェアソリューションであり、制御と整理を強化するためのさまざまな機能をユーザーに提供します。これは、Androidデバイスとコンピューター間のブリッジとして機能し、データをシームレスに管理、転送、 バックアップする方法を提供します。連絡先、メッセージ、マルチメディアファイルのいずれを整理する場合でも、このソフトウェアは効率的なデバイス管理のためのユーザーフレンドリーなインターフェイスを提供します。
主な機能:
次の手順に従って、Androidからフラッシュドライブに写真を転送します。
01年PCにCoolmuster Android Assistant(Androidデータ移行)をダウンロードして起動します。「Androidアシスタント」セクションをクリックします。

02年USBフラッシュドライブをコンピューターに接続し、AndroidをUSBケーブルでリンクします。USBデバッグを有効にし、プロンプトに従ってアクセス許可を付与します。検出されると、プログラムはメインインターフェイスにAndroidの情報を表示します。

03年左側のサイドバーから「写真」タブをクリックします。Androidですべての写真をプレビューできます。必要な写真を選択して[エクスポート]をクリックし>プロンプトウィンドウでUSBフラッシュドライブを参照して選択>[OK]をクリックしてファイルをUSBに保存します。

関連項目:
[2023] Android携帯から外付けハードドライブに写真を直接転送する方法は?
[2023] 5つの効果的な方法でiPhoneから外付けハードドライブに写真を転送する方法は?
Googleドライブ、Dropbox、OneDriveなどのクラウドストレージサービスは、写真を転送およびバックアップするための効率的な方法を提供します。Googleドライブを使用してAndroidからフラッシュドライブに写真を転送する方法のステップバイステップガイドは次のとおりです。
ステップ1。Google Play ストアから Android デバイスに Google ドライブ アプリをインストールします。アプリを開き、Googleアカウントでログインします。
ステップ2。Googleドライブアプリ内の「+」ボタンをタップし、「アップロード」を選択します。携帯電話のギャラリーから転送する写真を選択し、Googleドライブにアップロードします。

ステップ3。パソコンでウェブブラウザを開き、 Google ドライブ のウェブサイトにアクセスします。スマートフォンで使用したのと同じGoogleアカウントでサインインします。
ステップ4.Googleドライブでアップロードした写真を見つけます。フラッシュドライブに転送する写真を選択し、[その他]オプションをクリックして[ダウンロード]を選択します。これにより、写真がコンピューターに保存されます。
ステップ5.フラッシュドライブをコンピューターの空いているUSBポートに挿入します。ダウンロードした写真が保存されているフォルダを開きます。写真を選択し、フラッシュドライブに関連付けられているフォルダーにドラッグします。または、写真をコピーしてフラッシュドライブフォルダーに貼り付けることもできます。完了するのを待ちます。
お見逃しなく:
Androidからコンピューターに写真を転送する方法のトップ8の方法
AndroidからMacにワイヤレスで写真を転送するための5つの効果的なソリューション
AirDroidは、Androidデバイスとコンピューター間の迅速なワイヤレスファイル転送とリモート管理を容易にする便利なモバイルデバイス管理アプリです。ユーザーは、写真、音楽、ビデオを簡単に転送したり、リアルタイムで通知を表示したり、デバイスをリモートで管理したりできます。直感的なインターフェイスとクロスプラットフォームの互換性を備えたAirDroidは、効率的なファイル転送とデバイス管理機能を求めるAndroidユーザーにとって理想的なツールです。AirDroidを使用してフラッシュドライブに写真をダウンロードする方法は次のとおりです。
ステップ1。AndroidデバイスのGoogle PlayストアからAirDroidアプリをダウンロードしてインストールします。
ステップ2。AndroidでAirDroidアプリを開き、AirDroidアカウントを作成し、画面の指示に従って登録プロセスを完了します。
ステップ3。Androidデバイスとコンピューターの両方が同じWi-Fiネットワークにリンクされていることを確認してください。AndroidでAirDroidアプリを開き、ログインします。次に、コンピューターでAirDroidデスクトップクライアントを開き、同じアカウントでサインインします。
ステップ4.AndroidデバイスのAirDroidアプリ内で、[写真]セクションに移動します。フラッシュドライブに転送する画像を選択します。「転送」オプションをクリックします。これにより、転送プロセスが開始されます。
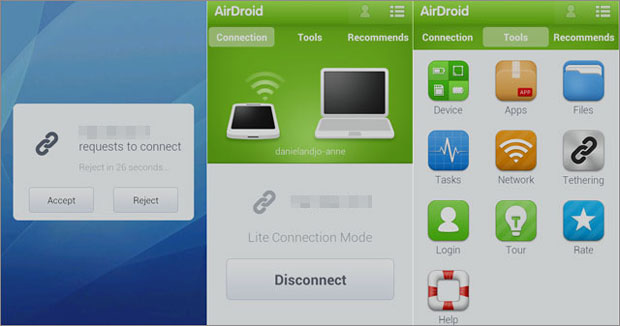
ステップ5.コンピューターで、フラッシュドライブを使用可能なUSBポートに挿入します。AirDroidデスクトップクライアント内で、転送先としてフラッシュドライブを選択します。選択した写真は、Androidデバイスからフラッシュドライブにワイヤレスで転送されます。
Androidデバイスからフラッシュドライブへの写真の転送は簡単なプロセスであり、好みと利用可能なリソースに最も適した方法を選択できます。直接USB接続、 Coolmuster Android Assistant(Androidデータ移行)などのファイルマネージャーアプリ、クラウドストレージのいずれを選択しても、大切な思い出を安全に保管し、簡単にアクセスできるようにすることが重要です。この記事で概説されている手順に従うことで、Androidデバイスの貴重なスペースを解放し、ストレージの制限を気にすることなく新しい瞬間をキャプチャし続けることができます。
関連記事:
Proのような電話からコンピューターに写真を転送する方法を学ぶ
Android用の写真をバックアップするためのトップ8の簡単な方法
Androidで写真をSDカードに問題なく移動する方法[4つの方法]





