今日の相互接続された世界では、私たちのスマートフォンは貴重な情報、特に私たちの連絡先の宝庫を保持しています。これらの連絡先を失うことは困難な経験になる可能性があるため、定期的にバックアップすることが重要です。効果的な方法の1つは、Androidデバイスからコンピューターに連絡先を転送することです。この記事では、Androidからコンピューターに連絡先を転送する方法に関するさまざまな方法を探ります。
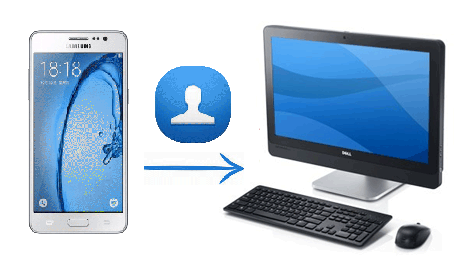
Androidスマートフォンからコンピューターに連絡先を転送することは、連絡先をバックアップしたり、より効率的に管理したりするための便利な方法です。これを実現するために使用できる方法は、好みや利用可能なツールに応じていくつかあります。これは、Androidフォンからコンピューターに連絡先を転送する方法のステップバイステップガイドです。
Coolmuster Android Assistant(Androidデータ移行) は、Androidデバイスとコンピューター間でデータを管理および転送するプロセスを簡素化する強力なツールです。その包括的な機能とユーザーフレンドリーなインターフェースにより、効率的なデータ管理ソリューションを求めるAndroidユーザーに人気があります。Coolmuster Android Assistantの主な機能は次のとおりです。
Coolmuster Android Assistantを使用してAndroidフォンからラップトップに連絡先を転送するには、次の手順に従います。
01月ラップトップにCoolmuster Android Assistantをダウンロードしてインストールします。あなたのAndroid携帯電話でUSBデバッグを有効にし、USBケーブルを使用してあなたのラップトップに接続します。

02月Coolmuster Android Assistantを起動し、転送する連絡先を選択し、[エクスポート]ボタンをクリックして連絡先をラップトップに保存します。

続きを読む:
コンピュータからAndroid携帯に連絡先を転送する方法[実証済みの方法]
iPhoneからアンドロイドに連絡先を転送する方法[フルガイド]
AndroidデバイスからWindowsコンピューターに連絡先を転送するためにサードパーティのソフトウェアを使用したくない場合は、別のオプションがあります。VCFファイルを使用して、連絡先をAndroidからPCに直接転送できます。この方法は、USB接続を使用する必要があり、転送を実行するための伝統的ですが効果的な方法です。
Androidフォンの連絡先をPCに転送するには、次の手順に従います。
ステップ1.あなたのアンドロイド上で「連絡先」アプリを開きます。
ステップ2.メニューで、「連絡先の管理」>「インポート/エクスポート」>「USBストレージへのエクスポート」を選択します。その後、あなたの連絡先はあなたのAndroid携帯電話のメモリにVCF形式で保存されます。
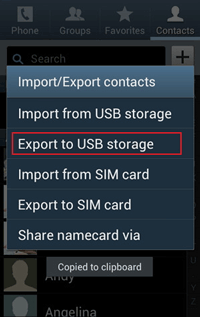
ステップ3.あなたのアンドロイドをUSBケーブルでコンピュータに接続します。
ステップ4.コンピューターで、デバイスを見つけて、内部ストレージに移動します。連絡先ファイルを見つけて、コピーしてコンピューターに貼り付けます。
手記: すべてのAndroidスマートフォンが、すべての連絡先を電話のメモリに移動するオプションを提供しているわけではありません。したがって、転送を続行する前に、Androidデバイスがこの機能をサポートしているかどうかを確認することが重要です。
AndroidデバイスでGoogleアカウントを使用している場合は、Gmailを使用して連絡先をコンピューターに簡単に転送できます。プロセスは簡単です。Gmailを使用してAndroidからPCに連絡先を転送するには、以下の手順に従ってください。
ステップ1.携帯電話の[設定]に移動し、[アカウント]>[Google]を選択します。
ステップ2.Gmailアカウントでログインし、[連絡先]オプションを有効にして、連絡先をAndroidからGoogleに同期します。
ステップ3.パソコンでGoogleアカウントにログインします。「連絡先」に移動し、「その他」>「エクスポート」をクリックします。
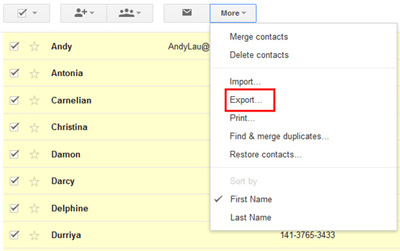
ステップ4.次に、Androidからコンピューターに転送する連絡先を選択できます。フォーマットを選択したら、「エクスポート」ボタンをクリックして、連絡先をAndroidからコンピューターに転送します。
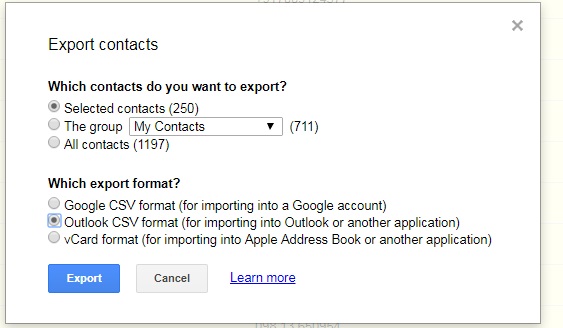
関連項目:
4簡単な方法でAndroid携帯から連絡先リストを印刷する方法
GmailからAndroid携帯に連絡先を簡単にインポートする方法は?(最新のアップデート)
Androidからコンピューターに連絡先を転送するための別のオプションは、Bluetoothを使用することです。この方法では、連絡先を簡単かつワイヤレスで転送できます。ただし、先に進む前に、Androidデバイスとコンピューターの両方にBluetooth機能があり、正しく機能していることを確認することが重要です。
Bluetoothを使用してAndroidからコンピューターへの連絡先の転送を開始するには、次の手順に従います。
ステップ1.Androidとコンピューターの両方で「Bluetooth」をオンにして、連絡先の転送を有効にします。

ステップ2.あなたのアンドロイドとコンピュータをペアリングします。Bluetoothメニューで、Androidとコンピューターの両方で[新しいデバイスの追加]を選択します。
ステップ3.Androidで「連絡先」アプリを開き、転送する連絡先を選択してから、「Bluetooth名刺で共有」を選択します。
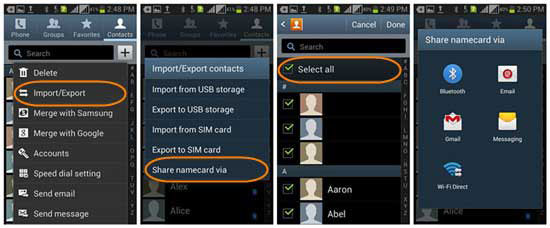
ステップ4.コンピューターで転送プロセスを確認します。これで、連絡先がAndroidからコンピューターに転送されます。
見逃せない:
Android携帯とSIMカードで削除された連絡先を復元する3つの実証済みの方法
Xender は、AndroidデバイスとPC間でファイルを簡単にワイヤレス転送できる人気のあるファイル共有アプリです。高速でユーザーフレンドリーなインターフェースを備え、 連絡先管理 や画面ミラーリングなどの機能も備えているため、PCからAndroidコンテンツにアクセスするための用途の広いツールになります。
Xenderを使用してPCからAndroidの連絡先にアクセスするには、以下の手順に従います。
ステップ1.まず、XenderがAndroidデバイスとPCの両方にインストールされていることを確認します。Xenderは、それぞれのデバイスの公式Webサイトまたはアプリストアからダウンロードしてインストールできます。
ステップ2.あなたのAndroidデバイスとPCの両方でXenderを起動します。Androidデバイスで、通常はサイドメニューにある[PCに接続]オプションをタップします。PCでXenderを開き、[電話の接続]または[モバイルの接続]オプションを選択します。
ステップ3.あなたのアンドロイドデバイス上のXenderはQRコードを生成します。PCで、[QRコードをスキャンする]オプションをクリックして、Androidデバイスに表示されているQRコードをスキャンします。または、提供されたIPアドレスを入力するか、可能な場合はホットスポット経由で接続して接続することもできます。
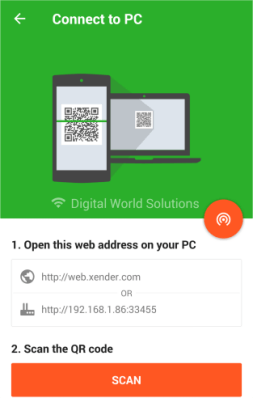
ステップ4.Xenderウェブインターフェイスで、「連絡先」オプションをクリックしてAndroidの連絡先にアクセスします。それぞれのチェックボックスをオンにして、PCに転送する連絡先を選択します。
ステップ5.連絡先を選択したら、[ダウンロード]ボタンまたはXenderが提供する同様のオプションをクリックして、転送プロセスを開始します。選択した連絡先は、連絡先管理アプリケーションと互換性のあるファイル形式 (VCF や CSV など) で PC にダウンロードされます。
サムスンのユーザーは、 サムスンキースのおかげで、Androidからコンピューターに連絡先を転送する追加の方法があります。Samsung Kiesは、Samsungデバイスのデータのバックアップ、復元、および管理を容易にするために設計された公式ツールです。
Samsung Kiesを使用して Samsung電話からコンピューターに連絡先を転送する には、次の手順に従います。
ステップ1.PCにソフトウェアをダウンロードして起動します。
ステップ2.サムスンをUSB経由でコンピューターに接続し、[USBストレージをオンにする]ボタンをクリックすると、Androidストレージメモリがプログラムによって検出されます。
ステップ3.プライマリインターフェイスで、[インポート/エクスポート]>[エクスポート]をクリックします。次に、リストから「連絡先」フォルダを選択し、「エクスポート」ボタンをクリックして、Samsungからコンピューターに連絡先を転送します。
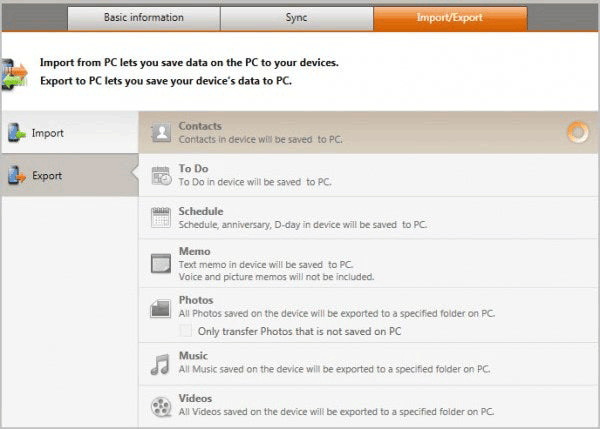
好きかもしれません:
6の方法でサムスンからサムスンに連絡先を転送する方法は?更新!
サムスンからOPPOに連絡先を転送する方法は?(6つの簡単で迅速なソリューション)
データの損失を防ぐためには、 連絡先を定期的にバックアップ することが重要です。利用可能なさまざまな方法がありますが、信頼性が高く便利なオプションの1つは、連絡先をコンピューターにバックアップすることですが、 Coolmuster Androidバックアップマネージャーを使用できます。Coolmuster Android Backup Managerは、Androidデバイスでのデータバックアップと管理を簡素化します。選択的または完全なバックアップ、バックアップされたデータの閲覧とプレビュー、およびさまざまなAndroidデバイスとの互換性を提供します。ユーザーフレンドリーなインターフェースにより、さまざまな技術的背景を持つユーザーがアクセスできます。下のボタンをクリックして、Coolmust Android Backup Manager をダウンロードしてください。
このセクションでは、Coolmuster Androidバックアップマネージャによってコンピュータに連絡先をバックアップするステップバイステップのプロセスについて説明します。
01月Coolmuster Android Backup Managerをコンピュータにインストールし、USBデバッグを有効にしてUSB経由でAndroidデバイスを接続します。Coolmuster Android Backup ManagerにアクセスしてAndroidファイルを管理するには、「Android Backup & Restore」モジュールをタップするだけです。

02月Androidデバイスがプログラムによって認識されると、メインインターフェイスが表示されます。そこから、「バックアップ」ボタンをクリックしてバックアッププロセスを開始し、Android携帯のデータを保護することができます。

03月バックアップしたいデータタイプを選択し、「バックアップ」ボタンを押してAndroidファイルのバックアップを開始します。

Androidデバイスからコンピューターに連絡先を転送することは、貴重な連絡先情報の安全性とアクセス可能性を確保するためのシンプルでありながら不可欠なタスクです。Googleアカウント、 Coolmuster Android Assistantなどのサードパーティアプリ、または直接USB接続のいずれを使用する場合でも、この記事に記載されている方法は、この転送をシームレスに行うための信頼できるオプションを提供します。これらの手順に従うことで、連絡先がコンピューターに安全にバックアップされていることを知って安心できます。
関連記事:
アンドロイドの連絡先をエクセル形式(CSVまたはXLS)にエクスポートする方法
OPPO連絡先バックアップを検討中ですか?3つの素晴らしい方法があなたを助けるかもしれません(ステップバイステップ)
2023年にAndroid携帯にCSV連絡先をインポートするための完全ガイド
最高のサムスンの連絡先エディタ:PCでサムスンギャラクシー/ノートの連絡先を編集する





