HEIC ではなく JPG を AirDrop する理由は何ですか?
iPhoneで写真をHEIC形式で保存すると、複雑な思いを抱くことがよくあります。この形式は画質を犠牲にすることなくファイルサイズを縮小できますが、互換性が限られているため、Apple以外のデバイスで共有したり編集したりするのが面倒になることがあります。
このため、 HEIC をオフにしたり、広くサポートされている JPG 形式で写真を AirDrop 経由で送信したりして、この面倒を完全に回避するユーザーが増えています。
このガイドでは、AirDropを使ってHEIC写真をJPGファイルとして簡単に送信する方法をご紹介します。また、HEICファイルをJPGファイルに変換してシームレスに転送する方法もご紹介します。

iPhoneやiPadからHEICではなくJPGで写真をAirDropしたいですか?朗報です!サードパーティ製のアプリをインストールすることなく、AirDropができます。AirDropはAndroidデバイスでは利用できませんが( AndroidでHEICをJPGに変換する方法はこちら)、クロスプラットフォーム共有に役立つツールは他にもあります。Appleデバイス間で共有する場合は、以下の手順に従ってください。HEICファイル用の専用ビューワーをインストールしなくても、受信側がすぐに写真を閲覧できます。
HEICではなくJPGで写真をAirDropする方法:
ステップ 1: 写真アプリを開き、共有したい HEIC 画像を選択します。
ステップ 2: 共有アイコンをタップし、「写真をコピー」を選択します。
ステップ 3: ファイル アプリ (デバイスに組み込まれています) を起動します。
ステップ 4: 上部の 3 つのドットのメニューをタップし、「新しいフォルダー」を選択して、画像用の新しいスペースを作成します。
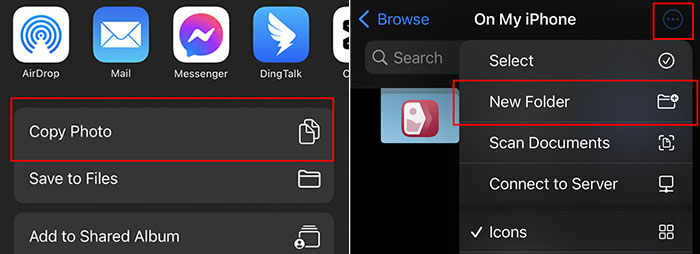
ステップ 5: 新しいフォルダを開き、フォルダ内を長押しして、「貼り付け」をタップし、コピーした写真を保存します。
ステップ 6: フォルダーから画像を開き、「共有」をタップして、「AirDrop」を選択し、送信先の近くの Apple デバイスを選択します。

iPhoneで写真をデフォルトのHEIC形式ではなくJPG形式で保存したい場合は、簡単な方法があります。JPGファイルはより広くサポートされているため、特にAirDropなどで共有しやすいです。以下の手順に従ってください。
写真をHEICではなくJPGとして保存する方法:
ステップ 1: iPhone で「設定」アプリを開き、「カメラ」まで下にスクロールします。
ステップ2:「フォーマット」をタップし、「互換性優先」を選択します。これにより、新しく撮影した写真はすべてJPG形式で保存されます。
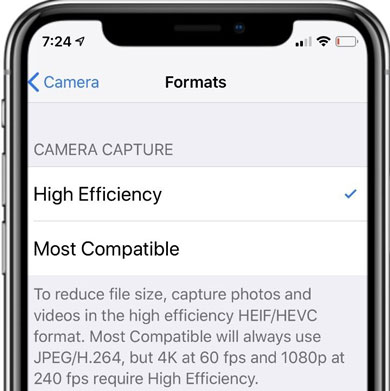
ステップ3:カメラアプリを開いて写真を撮ります。左下のサムネイルプレビューをタップして写真を確認します。
ステップ 4: 「共有」アイコンをタップし、「AirDrop」を選択して、写真を送信するデバイスを選択します。

iPhoneでAirDropを使ってHEICファイルをJPGに変換して共有する前に、 Coolmuster HEIC Converter を試してみてはいかがでしょうか。この便利なツールを使えば、HEIC写真をパソコン上で素早く簡単にJPG、JPEG、PNGといったより互換性の高い形式に変換できます。大量の画像でも高速に処理され、変換したファイルはすぐにダウンロードできます。
Coolmuster HEICコンバーターの主な機能:
したがって、HEIC から JPG への共有に AirDrop を使用する前に、まずこのシンプルで効率的なツールを試してみてください。
Coolmuster HEIC Converterを使用してHEICファイルをJPEGに変換する方法:
01まず、HEICからJPGへのコンバーターをパソコンにダウンロードしてインストールします。プログラムを起動すると、下図のようなメイン画面が表示されます。

02 「HEICを追加」ボタンをクリックして、変換したいHEICファイルを選択します。HEIC画像をプログラムウィンドウにドラッグ&ドロップするだけで簡単にインポートできます。

03変換したい画像を選択します。次に、出力形式(JPG、JPEG、PNG)を選択します。元のExifデータを保持するかどうか、変換後のファイルの保存場所も選択できます。

04 「変換」ボタンをクリックして変換処理を開始します。変換が完了したら、「フォルダに表示」をクリックして、変換した写真をすぐに見つけて開くことができます。
ビデオガイド:
Q1: HEIC 画像を AirDrop すると画質が低下しますか?
いいえ、全く問題ありません。HEIC形式の写真をAirDropで送信すると、元の画質のまま保存されます。AirDropは画像を圧縮しないので、新しいデバイスに送信する場合でも、転送中にディテールや鮮明さが失われることはありません。
Q2: ファイル共有には Bluetooth と AirDrop のどちらが速いですか?
ワイヤレスでファイルを送信する場合、AirDropはBluetoothよりもはるかに高速です。どちらも十分な機能を備えていますが、AirDropはより高度な接続方法を採用しているため、ファイルの到着が早くなります。
Q3: AirDrop が機能しなくなったのはなぜですか?
AirDropは、Appleデバイス間でファイルを素早く共有できる、非常に便利な機能です。大量のファイルを共有することも可能で、非常に便利です。しかし、接続の問題、設定の問題、ソフトウェアのバグなどにより、AirDropが機能しなくなることがあります。( MacでAirDropが機能しない場合の対処法)
HEIC写真をJPEGとしてAirDropで簡単に転送する方法が分かりました。まずHEIC写真をJPEGに変換するか、iPhoneの設定を変更して新しい写真をHEICではなくJPEGで保存するかは、あなた次第です。ただし、AirDropは常にスムーズに動作するとは限りません。特にHEICファイルを別のデバイスに転送する場合はなおさらです。
AirDropを完全に使わずにHEIC写真をJPEGで送信したい場合は、専用のソフトウェアツールを使用するのが最適です。Coolmuster HEIC Coolmusterをダウンロードし、代替方法に記載されている手順に従ってください。このツールは信頼性が高く、効率的で、HEICファイルの変換を手間なく行えます。
関連記事:
iPhoneで写真を圧縮するには?写真サイズを小さくする4つの方法
Windows 11/10/8/7 PCでHEICをJPGに変換する方法





