iPhone とMac所有する Apple ファンにとって、iPhone とMac間のデータ転送は避けられないものです。写真、連絡先、ドキュメントのいずれであっても、効率的な転送方法により時間と労力を節約できます。では、iPhone からMacにファイルを転送するにはどうすればよいでしょうか?このガイドでは、USB ケーブルの有無に関係なく、実証済みの 7 つの方法を紹介します。始めましょう。
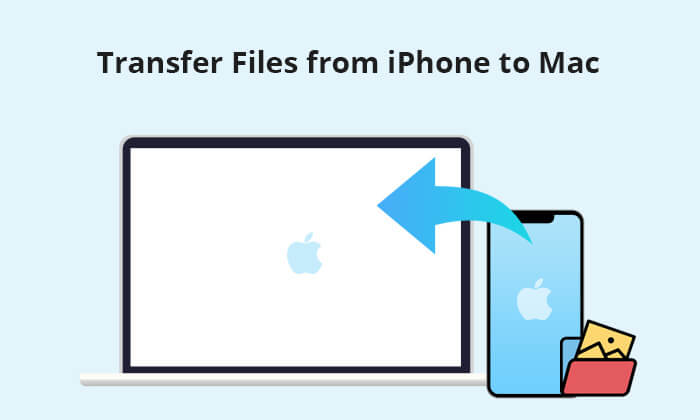
iPhone とMac Book をデータケーブルで接続するのが、最も伝統的で安定した転送方法です。ここでは、USB を使用して iPhone からMacにファイルを転送する 4 つの方法を紹介します。ニーズに最適なものをお選びいただけます。
Coolmuster iOS Assistant (iPhoneデータ移行) iPhone からMacにファイルを転送する最速の方法です。連絡先、テキスト メッセージ、メモ、カレンダー、ブックマーク、音楽、ビデオ、写真、書籍、アプリなど、さまざまな種類のファイルを iPhone からMacに転送できます。転送速度は速くて安定しており、選択したデータを品質を損なうことなくスムーズにMacに転送できます。
iOSアシスタントって何ができるの?
iOSアシスタントを使用して iPhone からMacにファイルを転送するには、以下のステップバイステップガイドに従ってください。
01 MacにiOSアシスタントをダウンロード、インストールして実行し、適切な USB ケーブルで iPhone をMacに接続します。
02プロンプトに従って iPhone で「信頼」をクリックすると、ソフトウェアが iPhone を自動的に検出します。検出されると、このツールのメイン インターフェイスが表示されます。

03左側のサイドバーでデータの種類を選択すると、iPhone からのファイルが右側のウィンドウに表示され、管理されます。転送する必要があるファイルを選択し、「エクスポート」ボタンをクリックしてMacに移動します。

ビデオチュートリアル:
iPhone からMacにファイルを転送する方法がわかったら、 Macから iPhone にファイルを転送してみませんか?その方法については、次の記事を参照してください。
Macから iPhone にファイルを転送する方法?実証済みの5つの方法で解決Macが macOS Catalina を実行している場合は、Finder を使用して iPhone データをMacに簡単にコピーできます。 iPhone からMacにファイルを転送するにはどうすればよいですか?以下の手順に従います。
ステップ 1. USB ケーブルを使用して iPhone をMacに接続します。
ステップ 2. Macで Finder を起動し、左側のサイドバーの「場所」セクションから iPhone の名前を選択します。
ステップ 3. 右上の「ファイル」タブに移動して、ファイルを含む iPhone 上のアプリのリストを表示します。

ステップ 4. 目的のアプリの横にある矢印をクリックして、そのファイルを表示します。
ステップ 5. 共有したいファイルを、フォルダー内またはデスクトップに直接ドラッグ アンド ドロップするだけです。
画像や PDF ファイルを iPhone からMacに転送したいだけの場合は、プレビュー機能も良い選択です。プレビューを使用して iPhone からMacにファイルをコピーする方法は次のとおりです。
ステップ 1. USB ケーブルを使用して iPhone をMacに接続します。
ステップ2.「プレビュー」アプリケーションを開きます。
ステップ3.「ファイル」>「iPhoneからインポート」を選択します。

ステップ4. 転送したいファイルを選択し、「インポート」をクリックします。
iPhone からMacに写真を転送したいだけの場合は、写真アプリが最適です。非常に迅速かつ簡単な方法で写真を iPhone からMacに移動するのに役立ちます。その方法は次のとおりです。
ステップ 1. USB ケーブルを使用して iPhone をMacに接続します。
ステップ 2. Macで写真アプリを開き、左側のサイドバーにあるデバイス名をクリックすると、iPhone に写真とビデオが表示されます。次に、「インポート」オプションをクリックします。
ステップ 3. 転送したい写真を選択し、「選択したものをインポート」または「すべてインポート」をクリックしてMacに移動します。 ( iPhone からMacに写真をインポートできない?)

データ ケーブルがない場合、またはワイヤレス伝送を希望する場合は、複数の方法から選択することもできます。ここでは、3 つの方法で iPhone からMacにワイヤレスでファイルを転送する方法を紹介します。一つずつ見ていきましょう。
iCloud Drive を使用すると、すべての Apple デバイス間でファイルを同期できます ( iPhone をMacに同期する方法)。この方法はシンプルで使いやすいだけでなく、ファイルのセキュリティも確保します。ただし、この方法は iCloud ストレージに依存しており、無料版では 5GB しか提供されません。
iCloud Driveを使用してiPhoneからMacにファイルを同期する方法は次のとおりです。
ステップ 1. iPhone で、「設定」 > [あなたの名前] > 「iCloud」をタップ > 「iCloud Drive」を有効にします。

ステップ 2. Macで、Apple メニュー > 「システム環境設定」に移動し、「Apple ID」をクリックし、「iCloud Drive」の横のチェックボックスをオンにします。

ステップ 3. iPhone とMac両方で iCloud Drive を設定した後、iPhone のファイル アプリにファイルを保存すると、ファイルは自動的にMacに同期されます。 ( iCloud Driveが同期していない?)
AirDrop は、iDevice 間でファイルをワイヤレスで転送する場合に非常に便利です。両方のデバイスで Wi-Fi、Bluetooth、AirDrop をオンにし、転送を行うのに十分な距離にデバイスを置くだけです。
iPhone をMacに AirDrop する方法は次のとおりです。
ステップ 1. iPhone で、画面の下から上にスワイプして「AirDrop」をタップし、必要に応じて「連絡先のみ」または「全員」を選択します。

ステップ 2. Macで、Finder ウィンドウを開き、「AirDrop」を選択します。 「連絡先のみ」または「全員」で「自分の発見を許可」を設定します。

ステップ3. iPhoneで転送したいファイルを選択し、「共有」>「AirDrop」をタップします。

ステップ 4. Macデバイスを選択し、「同意する」をタップします。ファイルはMacのダウンロード フォルダーに自動的に保存されます。
サイズの小さいファイルをいくつか転送したい場合は、電子メールを使用するとデータ転送が簡単に行えます。電子メールを使用して iPhone からMacにファイルを転送する方法は次のとおりです。
ステップ 1. iPhone でメールを作成し、転送したいファイルを添付して、このメールを自分に送信します。

ステップ 2. Macで同じ電子メール アカウントにログインし、電子メールを開いて iPhone からMacにファイルをダウンロードします。
iPhone からMacにファイルを転送する方法はたくさんありますが、そのシンプルさと強力な機能により、 Coolmuster iOS Assistant (iPhoneデータ移行)最も推奨されるオプションです。ファイルをより効率的に管理および転送したい場合は、 Coolmuster iOSアシスタントを試してみてください。どの方法を選択しても、iPhone からMac Book にファイルを簡単に転送できます。
関連記事:
完全ガイド: iPhone から PC にファイルを転送する方法
iPhone からMacにビデオを転送するにはどうすればよいですか? 【7つの効果的な方法】





