今日、iPhoneは貴重な思い出を写真の形でキャプチャして保存するための非常に貴重なツールになっています。ただし、写真コレクションが増えると、デバイスの大量のストレージスペースがすぐに消費される可能性があります。iPhoneのメモリが不足している場合、または貴重な思い出を削除して新しい思い出のためのスペースを確保したくない場合は、iPhoneで写真を圧縮する方法を学ぶことが重要です。
幸いなことに、あなたは正しい場所にいます。このガイドでは、iPhoneで画像サイズを縮小するための主要なテクニックとコツについて説明します。ストレージを解放する、画像をより効率的に共有する、または単に全体的なファイルサイズを小さくする場合でも、このガイドでは、写真を効果的に圧縮してプロセスをこれまで以上に簡単にする手順を説明します。

iPhoneで増え続ける写真コレクションの管理に関しては、Appleは、iPhoneの写真のサイズを縮小するのに役立つさまざまな強力な組み込み機能を提供しています。
iPhoneの写真を圧縮する最も簡単な方法の1つは、「iPhoneストレージの最適化」機能を使用することです。「iPhoneストレージの最適化」機能は、iPhoneの写真ストレージをシームレスに管理する組み込み機能です。この機能は、フル解像度の写真とビデオをiCloudアカウントに自動的に保存し、iPhoneに小さくてデバイスフレンドリーなバージョンを保持することで機能します。写真を表示または編集すると、フル解像度バージョンが自動的にダウンロードされ、このプロセスにより、デバイスの貴重なストレージスペースが解放されます。iPhone 11/12/13/14/15で写真を圧縮する方法は次のとおりです。
ステップ1。まず、iPhoneのロックを解除し、通常は歯車の形をしたアイコンで表される「設定」アプリをタップします。
ステップ2。「設定」メニューを下にスクロールして、「写真」をタップします。これにより、写真の設定に移動し、フォトライブラリに関連するさまざまなオプションにアクセスできます。
ステップ3。写真の設定内に、「iPhoneストレージの最適化」というオプションが表示されます。このオプションをタップして有効にします。

ステップ4.「iPhoneストレージの最適化」機能を有効にすると、iPhoneはフォトライブラリの最適化を開始します。このプロセスでは、写真のフル解像度のコピーをiCloudに保持し、小さい低解像度のバージョンをデバイスに保存します。
「iPhoneストレージの最適化」を有効にすると、いくつかの利点があります。これにより、スペースが不足することなくデバイスにより多くの写真を保存でき、必要なときにフル解像度の写真に簡単にアクセスでき、写真コレクション全体を安全に保管してiCloud経由で利用できるようにします。この機能は、デバイスのストレージが限られているユーザーにとって特に有益です。
あなたは好きかもしれません:
iPhoneでビデオを圧縮する方法は?7つの効果的な方法で解決
iPhoneの写真サイズを小さくする別の方法は 、AppleのHEIC形式で保存することです。この形式には、従来のJPEG形式と比較してファイルサイズを大幅に小さく保ちながら、高品質の画像を保持するという利点があります。デフォルトでは、iPhoneはHEICで画像をキャプチャしますが、この設定を変更したことがある場合は、この設定に戻すと、将来の写真のファイルサイズが小さくなる可能性があります。iPhone 15/14/13/12/11で写真ファイルのサイズを小さくする方法は次のとおりです。
ステップ1。iPhoneのロックを解除し、ホーム画面で「設定」アプリを見つけます。歯車の形をしたアイコンで表されます。
ステップ2。「設定」メニューを下にスクロールして、「カメラ」をタップします。ここでは、カメラや写真に関連するさまざまな設定にアクセスできます。
ステップ3。「カメラ」設定の下に、「フォーマット」というオプションがあります。それをタップして、フォーマット設定にアクセスします。
ステップ4.「フォーマット」セクションには、「高効率」と「最も互換性が高い」の2つのオプションが表示されます。「高効率」は写真にHEIC形式を使用し、「最も互換性がある」は従来のJPEG形式を使用します。「高効率」を選択して、写真をHEIC形式で保存します。
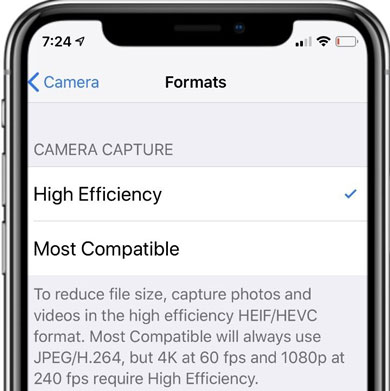
写真の解像度を下げるとスペースを節約できますが、特に写真を拡大したり印刷したりするときに、画質が低下する可能性があります。特定のニーズを考慮することが不可欠です。仕事上の目的や個人的な思い出のために高品質の画像が必要な場合は、この方法が適していない可能性があります。ただし、カジュアルな共有やオンライン使用の場合は、実用的なオプションです。
もっと見る:
HEICとJPEGの違いについて詳しく知りたい場合は、ここをクリックしてこの記事を読んでください。
HEICからJPGへの変換に興味がありますか?このガイドを読んで、HEICをJPGにバッチ変換する方法を学びましょう。
Appleの組み込み機能は、写真を効率的に管理する方法を提供しますが、写真の圧縮プロセスをより詳細に制御およびカスタマイズしたい場合があります。このセクションでは、サードパーティのアプリ、特に「写真と写真の圧縮」アプリを使用して、iPhoneで写真をさらに圧縮する方法を探ります。これらのアプリは、ファイルサイズを縮小するためのカスタマイズされたオプションを提供し、貴重なストレージスペースを再利用しながら、貴重な思い出を保存することができます。Compress Photos & Picturesアプリを使ってiPhone上の写真のファイルサイズを小さくする方法は次のとおりです。
ステップ1。App Store から Compress Photos & Pictures アプリをダウンロードしてインストールします。
ステップ2。アプリを起動し、「圧縮する写真を選択」オプションをタップします。
ステップ3。圧縮する写真を選択します。一度に複数の写真を選択できます。次に、「次へ」をタップします。
ステップ4.「写真の品質」と「写真のサイズ」の両方のスライダーを希望の設定に調整します。選択に満足したら、「圧縮」ボタンをタップします。
ステップ5.完了すると、アプリは圧縮された画像のサイズと一緒に元のファイルサイズを表示します。元の写真を破棄する場合は、「元の写真を削除」をタップします。または、元の画像を保持したい場合は、「オリジナルを保持」を選択します。
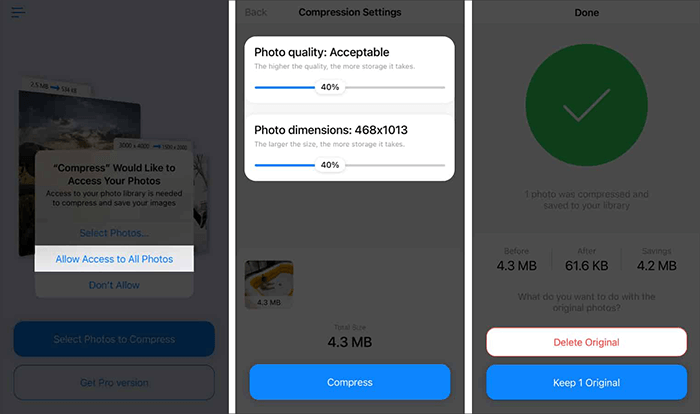
参考文献:
WindowsおよびMacの11の最高のHEICからJPGへのコンバーター
[解決済み] GoogleフォトでHEICをJPGに変換する5つの方法
電子メールは長い間、友人や家族と写真を共有するための便利な手段でしたが、iPhoneの写真のファイルサイズを縮小するための驚くほど効果的なツールとしても機能します。写真アプリでメールを介して写真を共有する場合、iPhoneは、選択した写真のサイズを選択するか、画像を拡大縮小してiPhoneの写真を圧縮するオプションの方法である実際のサイズを保持するかを選択するように求めます。iPhoneで写真をメールで圧縮する方法は次のとおりです。
ステップ1。iPhoneのロックを解除し、通常はホーム画面にある「写真」アプリに移動します。
ステップ2。フォトライブラリを参照し、サイズを縮小する画像を選択します。
ステップ3。「共有」アイコンをタップし、「メール」を選択して、選択した画像を共有します。
ステップ4.メールアドレスを入力し、ポップアップウィンドウから「小」、「中」、「大」、「実際のサイズ」など、希望の写真サイズを選択します。

ステップ5.「送信」ボタンをタップして、圧縮された写真をメールに送信します。後で、圧縮された写真を写真アプリにダウンロードし、デバイスから元の写真を削除します。
オンライン画像コンプレッサーは、専用のソフトウェアを必要とせずに写真をアップロードして圧縮できるWebベースのツールです。これらのツールは、さまざまなアルゴリズムを利用して、許容できる画質を維持しながらファイルサイズを縮小します。TinyPNGなど、評判の良いオンライン画像コンプレッサーがいくつかあります。オンライン画像コンプレッサーを介してiPhoneで写真のサイズを縮小する方法のステップバイステップガイドは次のとおりです。
ステップ1。iPhoneでSafariブラウザまたはその他のWebブラウザを開きます。
ステップ2。お好みのオンライン画像コンプレッサーのWebサイトにアクセスしてください。たとえば、TinyPNGを選択すると、www.tinypng.com に移動できます。
ステップ3。TinyPNGのWebサイトには、「WebP、PNG、またはJPEGファイルをここにドロップしてください」という領域が表示されます。この領域をタップしてiPhoneのフォトライブラリを開き、圧縮する写真をアップロードします。

ステップ4.TinyPNGがアップロードした写真を自動的に処理して圧縮するのを待ちます。これには数秒かかる場合があります。
ステップ5.圧縮が完了したら、「ダウンロード」ボタンをタップして、圧縮された写真をiPhoneのフォトライブラリまたはデバイスの別の場所に保存します。
ステップ6.iPhoneのフォトライブラリをチェックして、許容できる画質を維持しながら、ファイルサイズが縮小された圧縮された写真を見つけます。
オンライン画像圧縮機は便利ですが、写真を外部Webサイトにアップロードする場合は、潜在的なプライバシーとセキュリティの懸念に注意することが不可欠です。
また、読んでください。
あなたが知らない 11 の最高の無料 AI 画像アップスケーラー ツール [お見逃しなく!
品質を損なうことなくGIFを圧縮する方法:6つの実証済みの方法
これで、iPhoneで画像を圧縮する方法がわかりました。私たちは複数の方法を検討しましたが、それぞれに独自の利点と潜在的な欠点があります。特定のニーズや好みに最も適した方法を選択することが重要です。写真を定期的に管理および圧縮して、スペースを節約し、デバイスのパフォーマンスを向上させることをお勧めします。そうすることで、iPhoneをすっきりとさせ、効率的に動作させることができます。
関連記事:
Windows 11/10/8/7PCでHEICをJPGに変換する方法
画像サイズを圧縮する方法:3つのオンラインおよび4つのオフラインテクニック
iPadからiPhoneに写真をシームレスに転送する方法は?(8つの簡単な方法)