今日、iMessageはiOSユーザーにとってコミュニケーションにおいて重要な役割を果たしています。テキストメッセージ、写真、動画などをシームレスに統合できるからです。しかし、バックアップ、印刷、転送など、様々な理由でiPhoneからiMessageをダウンロードしたい場合もあるでしょう。そこで疑問に思うのは、iPhoneからiMessageをダウンロードするにはどうすればいいのかということです。この記事では、iPhoneからiMessageをダウンロードする基本的な方法を紹介しています。ぜひご覧ください。
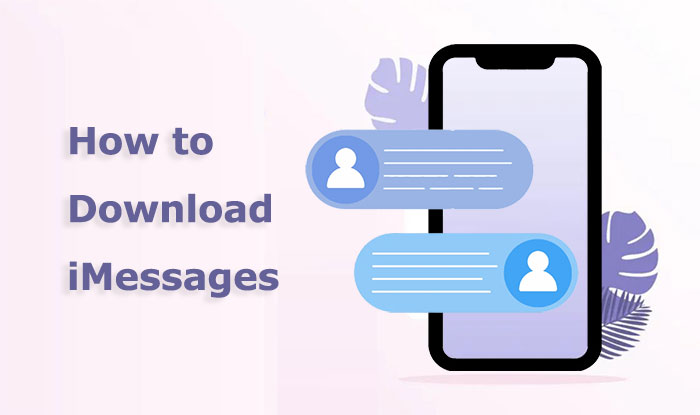
最も簡単な方法は、コピー&ペースト機能を使うことです。ただし、この方法は少数のメッセージにしか適していないことに注意してください。手順は以下のとおりです。
ステップ 1. iMessage 内のテキストまたはメディアを強調表示します。
ステップ 2. 「コピー」をタップするか、適切なキーボード ショートカットを使用します。
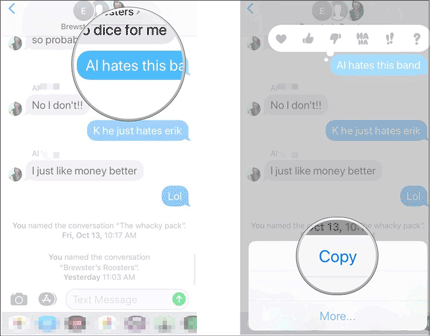
ステップ 3. コンテンツをメモ、メール、またはテキストやメディアを受け入れる任意のアプリに貼り付けます。
もう一つの簡単な方法は、スクリーンショットを使うことです。iMessageを開き、保存したいメッセージ画面を選択してスクリーンショットを撮るだけです。保存したスクリーンショットは、他のデバイスやストレージに転送できます。
iMessageを簡単かつ迅速にコンピュータにダウンロードしたい場合は、 Coolmuster iOS Assistantがおすすめです。これは、コンピュータ上のiOSデータを管理し、 iPhoneからコンピュータへ、あるいはその逆方向にデータを転送できる強力なソフトウェアで、メッセージ以外にも様々なデータに対応しています。また、HTML、CSV、TXTなど、様々な形式でiMessageを保存できます。このソフトウェアを使えば、ワンクリックでメッセージ転送タスクをスムーズに実行できます。
Coolmuster iOS Assistantの主な機能:
iOSアシスタントを使用してすべての iMessage をコンピューターにダウンロードする方法は次のとおりです。
01ソフトウェアをダウンロードして起動したら、USBデータケーブルを使ってiPhoneとコンピュータを接続します。プログラムがデバイスを素早く検出します。デバイスの「信頼」オプションをクリックし、「続行」をクリックして続行します。

02コンピュータが徹底的かつ高速なスキャンを完了すると、下の図のようなインターフェイスが表示されます。「メッセージ」カテゴリに移動して、プログラム内のすべての会話を表示およびプレビューします。

03 N ダウンロードするテキストを自由に選択できます。選択後、「エクスポート」ボタンをクリックし、ご希望の出力形式を指定するだけです。ソフトウェアはすぐにiMessageをコンピュータにダウンロードし始めます。

ビデオチュートリアル:
iCloud経由で他のiOSデバイスからiMessageにアクセスすることも可能です。iMessageをiCloudにバックアップし、同じiCloudアカウントでログインしてください。iCloud経由でiMessageの会話全体をエクスポートする方法は次のとおりです。
ステップ1.新しいiPhoneを設定し、古いiPhoneで使用したものと同じApple IDでサインインする場合は、「設定」を開きます。
ステップ2. [あなたの名前] > 「iCloud」をタップします。
ステップ3.「メッセージ」をオンにします。
ステップ 4. これで、1 つのデバイスからのすべての iMessage 履歴がダウンロードされます。

Macをお使いの場合は、同期機能を使ってMacからiMessageに簡単にアクセスできます。iMessageの履歴をMacにダウンロードする方法は次のとおりです。
ステップ 1. iPhone で「設定」を開き、「メッセージ」を選択して、「iMessage」と「他のデバイスと同期」機能を有効にします。( iMessage がMacで同期されないのはなぜですか?)

ステップ 2. Macで「メッセージ」アプリを開き、Apple ID でログインして、「他のデバイスと同期」機能を有効にします。
ステップ 3. iPhone とMac間で iMessage が同期されるまでしばらくお待ちください。
ステップ 4. Macで「メッセージ」アプリを開くと、iPhone のすべての iMessage 会話を表示できるようになります。
iMessageをエクスポートするもう一つの一般的な方法は、メールを使うことです。エクスポートしたいiMessageを選択し、メールオプションからメールアドレスに送信するだけです。iPhoneからメール経由でiMessageをダウンロードする方法は以下のとおりです。
ステップ 1. iPhone で「メッセージ」アプリケーションを開き、保存したい会話をクリックします。
ステップ 2. 会話内の任意のテキストを長押しして、「その他」を選択します。
ステップ 3. テキストの横にあるチェックボックスをクリックして、会話全体を選択します。
ステップ 4. 選択したら、転送アイコンをクリックして新しいメッセージを作成します。
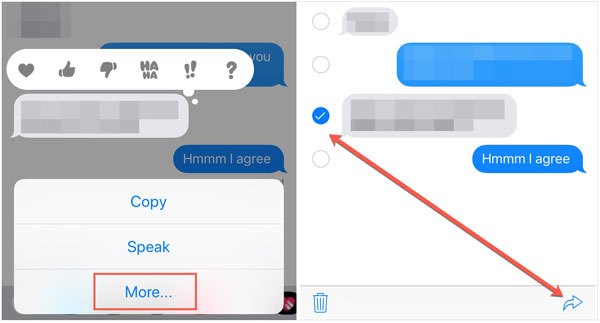
ステップ 5. ボックスにメール アドレスを入力し、「送信」をクリックして iPhone メッセージをメールでエクスポートします。
ステップ 6. ターゲット デバイス上のメッセージを確認します。
iPhoneでメールが突然消えてしまいましたか?以下のリンクをクリックして、この問題を解決し、デバイスでメールにアクセスできることを確認するための4つの解決策をご確認ください。
iPhone からメールが消えてしまいました。どうすれば修復できますか?データベースについてある程度の知識を持つ上級ユーザーであれば、SQLiteを使ってiPhoneからiMessageをエクスポートすることも可能です。ある程度の技術的な知識は必要ですが、より高度な操作を求めるユーザーにとって効果的な選択肢となります。SQLiteを使ってiMessageの会話をエクスポートする方法は以下のとおりです。
ステップ 1. Macの Finder に移動し、上部のメニューで「移動」をクリックして、「フォルダへ移動」を選択します。
ステップ 2. 次に、フィールドに「~/Library/」と入力し、「Go」を押します。
ステップ 3. 「Command + Shift + ピリオド」を同時に押して、隠しフォルダーが表示されていることを確認します。
ステップ 4. 「メッセージ」アプリケーションを起動し、「chat.db」ファイルを見つけます。
ステップ 5. このファイルをコピーして、デスクトップなどの目的の場所に貼り付けます。
ステップ 6. コピーした「chat.db」ファイルを右クリックし、「プログラムから開く」を選択して、「DB Browser for SQLite」を選択します。
上記はiMessageをダウンロードする方法の全てです。お好みの方法、あるいは状況に合った方法をお選びください。しかし、私の意見では、 Coolmuster iOS Assistantが最良の選択です。iPhoneからコンピュータにiMessageをダウンロードするだけでなく、iPhoneの他のデータも簡単に管理できます。このソフトウェアをダウンロードしてお試しください。きっとその機能にご満足いただけると思います。
関連記事:
iPhoneからパソコンにテキストを保存する4つの実証済みの方法
iPhone とコンピューターから iCloud 上のテキストメッセージを表示する方法は?





