「私はiOS 8を実行しているiPhone11を持っていますが、過去数日間、さまざまなメールが受信トレイから消えていることに気づきました。読んだ後もあれば、通知を受け取ったがまだメールを開いていないものもあります。これは他の誰かに起こっていますか?誰もがこの問題を解決する方法を知っていますか?ありがとう!
スマートフォンの携帯性のために、人々は自分のiPhoneまたはAndroidデバイスで電子メールを送受信する傾向があります。ただし、iPhoneなどの電話を追加してメールにアクセスするときに、メールの設定を間違えやすく、メールが消えてしまうこともあります。では、なぜ理由もなくiPhoneからメールが消えるのでしょうか。そして、iPhoneから消える電子メールを修正する方法は?この記事の理由と解決策を一緒に見つけましょう。
パート1。iPhoneの受信トレイからメールが消えるのはなぜですか
パート2。iPhoneからメールが消えるのを修正するための4つのソリューション
あなたからの貴重な電子メールを失うことは静かに迷惑ですiPhone 14/13/12/11 / X / 8プラス/ 8/7/6理由もなく。リラックスして、iPhoneの問題からメールが消えるのを修正する前に、次のように考えられる理由を確認できます。
1.不適切なメール設定。iPhoneでは、いくつかのメール設定でメールアプリをカスタマイズできます。メールアプリが正しく設定されていないと、iPhoneの受信トレイからメールが消える可能性があります。
2.システムエラー。iPhoneは世界で最も先進的なデジタルデバイスの1つとして機能しますが、iPhoneシステムのクラッシュの問題は時々発生します。システムエラーは、iPhoneの受信トレイからメールが消える一般的な理由の1つです。
3. POP3 を IMAP に誤って構成します。ほとんどのデスクトップ電子メールプログラムは、POP3電子メールフェッチプロトコルを使用するように構成されています。また、デフォルトでは、POP3は電子メールサーバーからコンピューターに電子メールを移動またはダウンロードします。その結果、電子メールがコンピューターにコピーされ、電子メール サーバーから削除されます。
ただし、携帯電話のほとんどの電子メールプログラムは、IMAPと呼ばれる別のプロトコルを使用して電子メールにアクセスします。また、IMAPは、設定しない限り、電子メールサーバーから電子メールを削除せずにコピーを作成するだけであり、重要なことに、電子メールサーバーはデバイスではなく電子メールを保持するための公式の場所です。
一言で言えば、POP3とIMAPの間には競合があり、iPhoneから電子メールが消えます。
関連項目: iPhoneがWi-Fiに接続しない問題を修正するためのトップ10のヒント
iPhoneから電子メールが消える原因となる可能性のある理由を知った後、この部分でiPhoneで消えた電子メールの問題を解決する効果的な方法を学ぶことができます。
メソッド1。iPhoneからメールが消える問題を修正するためにiPhoneを強制的に再起動する
iPhoneをハードリブートすると、システムクラッシュによるiPhoneの問題から電子メールが消えるなど、ほとんどの場合、ほとんどのiPhoneシステムクラッシュを解決できます。次に、以下の手順に従ってiPhoneを強制的に再起動し、問題を解決してください。

- iPhone 6/6プラス/ 6s / 6プラス/ 5sおよびそれ以前の世代の場合:
電源+ホームボタンを同時に10秒以上押し続けてください。画面が黒くなったら、2つのボタンを放します。iPhoneが再起動し、すぐにAppleロゴが画面に表示されます。
- iPhone X / 8 / 8プラス/ 7 / 7プラスの場合:
iPhoneの画面が真っ暗になり、Appleロゴが画面に表示されるまで、 電源+音量小 ボタンを同時に10秒以上押し続け、2つのボタンを放します。その後、iPhoneが再起動します。
関連項目: iPhoneが再起動ループでスタックするのを修正する方法
メソッド2。iPhoneでメールアカウントを削除して再度追加する
強制再起動後もiPhoneのメールが消え続ける場合は、メールアカウントにエラーがある可能性があります。メールアカウントを削除してiPhoneに再度追加し、機能するかどうかを確認できます。
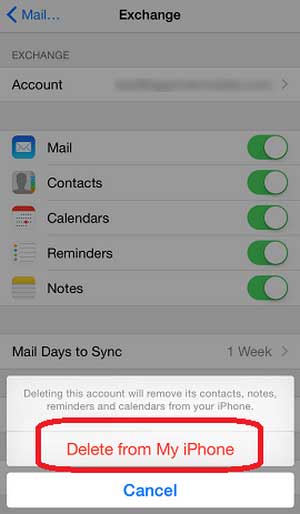
ステップ1.iPhoneで、[設定]>[メール、連絡先、カレンダー]に移動し、メールアカウントを見つけて入力し、[アカウントの削除]オプションを選択してください。
ステップ2.次に、「メール、連絡先、カレンダー」に戻り、「アカウントの追加」オプションを選択します。メールアドレスとパスワードを入力して、iPhoneにメールアカウントを再度追加します。次に、受信トレイをチェックして、メールを見つけることができるかどうかを確認できます。
メソッド3。iPhoneでメールが消えるのを修正するために制限なしでメールを同期する
過去 30 日間とメールを同期するようにメール アプリを設定していることに気付かない場合があります。その場合、過去30日以内に新しいメールがない場合、iPhoneは受信トレイにメールを表示しません。これを修正するには、次の手順を使用して、代わりに「同期するメール日数」を「制限なし」で簡単に設定できます。
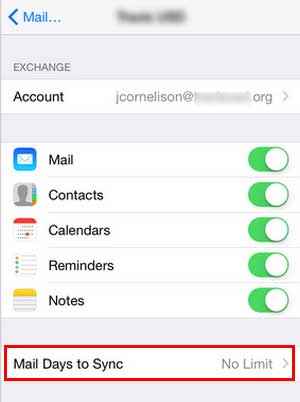
iPhoneで設定アプリを開き、「メール、連絡先、カレンダー」ページに移動します。下にスクロールして「同期するメール日数」オプションを見つけ、「制限なし」に設定します。その後、iPhoneのメールアプリは以前のすべてのメールを同期できるようになり、受信したすべてのメールを受信トレイで確認できるようになります。
メソッド4。iPhoneでPOP3とIMAPの競合を解決するためにメール設定を変更する
電子メールのコピーをデバイスにダウンロードして、POP3(ポストオフィスプロトコル3)でローカルに使用しながら、IMAP(内部メッセージアクセスプロトコル)を使用して電子メールをすべてのデバイスと同期できます。通常、iPhoneはIMAPを使用しており、サーバーから電子メールを削除せずにメールサーバーからコピーを作成するだけです。ただし、iPhoneでIMAPをPOP3に変更すると、競合が発生する可能性があり、iPhoneでメールが消えるエラーが発生する可能性があります。
この問題を解決するには、メールアカウントの設定を確認します。次の手順では、例として Outlook 2016 メールを取り上げます。
ステップ1.コンピューターでOutlook 2016を開き、歯車をクリックします "ファイル" > "情報" > "アカウント設定" > "アカウント設定...".
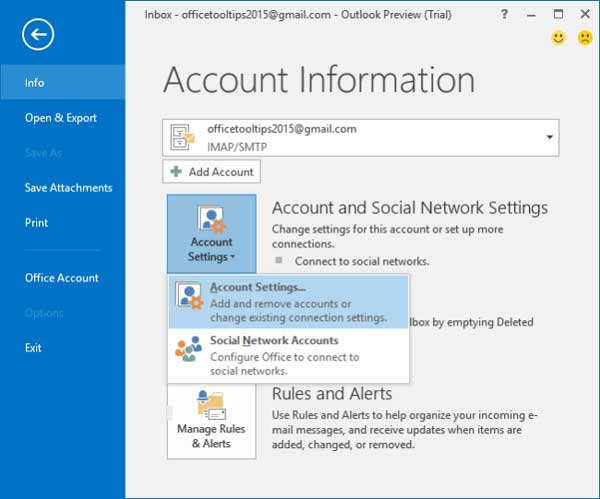
ステップ2.次に、現在のPOP3アカウントを強調表示し、[変更]>[詳細設定]>[詳細設定]をクリックし、[配信]セクションの[サーバーにメッセージのコピーを残す]オプションの前にあるチェックボックスをオンにします。
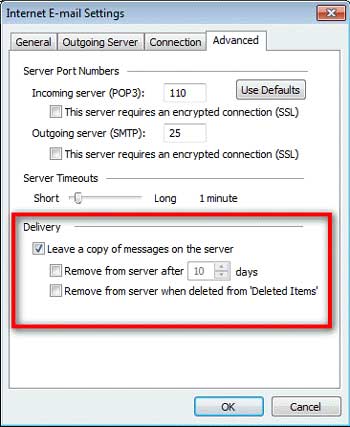
ステップ3.[10日後にサーバーから削除]オプションの前のチェックボックスをオフにするか、好きな限られた日付に設定できます。また、iPhoneで削除されたメールを完全に削除する場合は、「削除済みアイテムから削除したときにサーバーから削除」の前にあるチェックボックスをオンにすることができます。
関連記事:
AirDropがMacで機能していません、修正するにはどうすればよいですか?