AppleはすべてのコレクションをiCloud、クラウドストレージソリューションに保存するオプションを提供していますが、iTunesのローカルバックアップはより便利でパーソナライズされているため、ほとんどの場合使用しています。ただし、この機能をシームレスに楽しむために克服しなければならない可能性のあるiTunesのバックアップと復元の問題がいくつかあります。したがって、この記事では、iOSユーザーの参考のために、iTunesのバックアップまたは復元に関して最もよくある質問をいくつか収集して取り上げました。
iTunesを使用してiPhoneをバックアップするときに、「バックアップを コンピュータに保存できなかったため、iTunesはiPhoneをバックアップできませんでした(名前)」や 「セッションに失敗しました」などのメッセージが表示され、iTunesのバックアップが失敗したことを示唆することがあります。
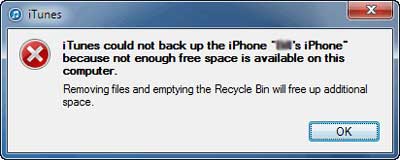
この場合、以下の手順に従って解決できます。
1. iTunesをアップデートする - 最新バージョンのiTunesにアップデートしたかどうかを確認してください。そうでない場合は、 最新のものをダウンロードして から、もう一度やり直してください。
2.バックアップファイルの名前を変更します -新しいバックアップのフォルダー名が「-OLDBACKUP」で終わっている場合。その後、実際にはiTunesのバックアップがすでに作成され、コンピュータに保存されています。iTunesのバックアップを見つけるために正しい道を進んでください:
Mac OS X – ~/ライブラリ/アプリケーションサポート/モバイルシンク/バックアップ/
Windows 8, 7, Vista – \Users\USERNAME\AppData\Roaming\Apple Computer\MobileSync\Backup\
3 iPhoneをバックアップするためのiTunesの代替 - すべての解決策でバックアップの問題を解決できない場合は、iPhoneをバックアップするためのiTunesの代替手段を入手することをお勧めします。ここでは、この Coolmuster iOS Assistant(iPhoneデータ移行) ソフトウェアを完全に信頼することができ、手間をかけずにiPhoneからコンピュータにファイルを簡単にバックアップできます。このソフトウェアを使用すると、必要に応じて、写真、ビデオ、アプリなどの他のファイルをバックアップすることもできます。そして、それを使用するのは、数回クリックし、指示された正確な手順に従うだけです。

見逃せない:
コンピュータ/ MacでiPhoneのバックアップファイルを表示する方法
最も一般的で繰り返し報告される問題は、ソフトウェアがコンピューターにファイルを保存できないことです。これらの簡単な手順を試してください。
- iOSデバイスとコンピュータの両方を再起動して、動作させることを検討してください。
- お使いのPCに最新バージョンのiTunesがインストールされているかどうかを確認してください。
- バックアップを禁止する最高レベルのセキュリティ設定がある場合は、当面の間、それらを低くするか無効にします。
- ロックダウンフォルダの完全なリセットが機能する可能性があります。
- バックアップに同じ名前で問題が発生することがあります。バックアップフォルダを見つけて名前を変更します。Windowsユーザーの場合、それはアプリデータ内にありますが、Macユーザーはライブラリ->アプリケーションサポートに移動する必要があります。
-基本から始めます。コンピュータにバックアップを作成するのに十分なディスク容量が本当にあるかどうかを確認します。
- iOSデバイスとPCを再起動します。
-場合によっては、接続ケーブルを変更してもこれが機能する可能性があります。それを試してみてください。
- iPhoneのメモリが少なすぎる場合は、空き容量を増やして再試行してください。( 学ぶためにここ をクリックしてください WindowsまたはMacコンピュータでiPhoneのメモリをクリアする.)
-別の方法は、iCloudバックアップを作成してローカルドライブに保存し、この問題をスキップすることです。
関連:
- iOSデバイスを別のUSBポートに接続して、プロセスを再確認してください。
- あなたのiPhone上であなたのコンピュータを見つけて、「このデバイスを信頼する」オプションをクリックしてください。
- AppleモバイルデバイスサポートソフトウェアがPCにインストールされているかどうかを確認します。そうでない場合は、インストールしてください。
-それでも機能しない場合は、 携帯電話またはタブレットをリカバリモードにする必要があります。
- 回復モードはあなたのデータをきれいに消去します。続行する前にバックアップを取ってください。
- デバイスの電源を切ります。次に、ホームボタンを押したまま、USBケーブルを使用してPCに接続し、リカバリモードでオンになるようにします。

多くの人がiTunesをうまく起動できない、またはデバイスがiTunesで検出できないという問題に遭遇しました。言及された状況をもたらす多くの理由があることは間違いありませんが、iTunesとセキュリティソフトウェアの間に互換性がないことも主な理由の1つです。したがって、iTunesとセキュリティソフトウェアの間の問題を解決する方法は、iTunesを最大限に活用したい人にとって非常に重要になる可能性があります。
以下は、iTunesとセキュリティの問題の間の問題を解決するための簡単な手順ですが、それらについてすべてを知りたい場合は、この記事を読んで詳細を確認する必要があります: iTunesとセキュリティソフトウェアの間の問題を修正する方法。
-まず、コンピューターの日付と時刻が最新であり、インターネットサーバーと同期されていることを確認します。
- セキュリティソフトウェアを更新します。
- 同様の問題を引き起こす可能性のあるユーザーとしてではなく、管理者としてiTunesにアクセスします。
- バックアップを再試行する前に、セキュリティソフトウェアまたはウイルス対策スイートをアンインストールしてください。それは通常物事を機能させます。
- 一部のセキュリティプログラムは簡単には行きません。クリーンアップユーティリティを使用して、権限の問題で中断する可能性があるため、完全にアンインストールします。
見逃せない:
iTunesの有無にかかわらずiPhoneのデータをバックアップする方法
- バックアップが存在するかどうかを確認します。iTunesを開き、[設定]タブに移動してデバイスを開きます。
- あなたがそれにバックアップフォルダを持っているならば、あなたのファイルは確かにそこにあります。ファイルが破損している場合は、サードパーティのソフトウェアを使用すると役立つ場合があります。
- 破損したファイルの場合は、バックアップファイルを断片化して再び機能させるのに役立つ解読ツール、iExplorer、またはiBackupビューアを使用してみてください。
- 既存のバックアップファイルを削除し、ソースからもう一度復元します。
-ファイルを手動で削除するには、モバイル同期内のアプリデータ、ローミング、アップルコンピューター内でファイルを見つけます。
- USBケーブルの交換、デバイスの再起動、ソフトウェアの更新などの一般的なトラブルシューティング手順も同様に機能します。
明らかに、上記の手順は一部の人にとっては単純すぎます。だから ここにあなたのiTunesのバックアップファイルが破損している間にそれを行う方法をあなたに教えるための詳細情報を紹介する記事もあります。そして、あなたは問題を解決するためのさまざまな方法を得るでしょう。
-明らかな方法は、iPhoneまたはiPadに十分なストレージスペースが残っているかどうかを確認することです。そうでない場合は、未使用のファイルとアプリを削除してスペースを解放します。
- iOSとiTunesソフトウェアの両方の最新バージョンをダウンロードしてインストールします。
- 再起動は常に役立ちます。すべてのデバイスをもう一度再起動し、もう一度試して、機能するかどうかを確認します。
- お使いのデバイスのセキュリティ設定がそれを引き起こす可能性があります。それらを無効にして、復元を再試行してください。
- 破損したロックダウンフォルダは、多くの問題を引き起こす可能性があります。あなたはそれを見つけて修正しなければなりません。
- Windows 8の検索バーにコマンド%プログラムデータ%を入力します。
- 他の Windows バージョンでは、[コマンドの実行] ダイアログ ボックスに同じコマンドを入力します。
- Appleという名前のフォルダを見つけて開きます。
- このフォルダ内のロックダウンフォルダを削除するには、管理者としてログインする必要があります。地元の人として試してみると、さらなる問題につながる痕跡が残る可能性があります。
-一部のユーザーは、iTunesの代わりに使用できると示唆していますが、そうすることは信頼できず安全ではありません。
- あなたのiPhone / iPad / iPodを最新バージョンにアップデートしてください(設定>一般的な>ソフトウェアアップデート)。
- iTunesを最新バージョンにアップデートしてから、iTunesを再起動します。
- あなたがWi-Fi同期を選択した場合でも、USBコードであなたのiPhone / iPad / iPodをコンピュータにリンクさせてください。
- iTunes内でデバイスを選択し、Wi-Fi同期のチェックを外し、「iPod、iPhone、iPadが自動的に同期しないようにする」オプションを選択し、「適用」をクリックして続行します。
- iTunesを終了し、iOSデバイスをコンピュータから切断し、iPhone、iPad、またはiPod touchを再起動します。
- iTunesを再起動し、iOSデバイスをUSBでコンピュータに再接続します。次に、iOSデバイスを選択します。
-次に、Wi-Fi同期を再度有効にしてから、[適用]オプションをもう一度クリックします。
- いつものようにiPhone、iPad、iPod touchとiTunesファイルを同期してみてください - 同期は今動作するはずです。

実際、この状況は2つのケースに分けることができます:あなたがiTunes Matchを購読しているかどうか。その場合は、以下の指示に従って簡単な方法に従ってください。
- お使いのデバイスでiTunesマッチをオフにします。
- お使いのデバイス上のすべての音楽曲を削除します。(注:これにより、保存されているすべての音楽がiPhone / iPad / iPodから削除されます。
- 今すぐiTunesマッチをオンにします。そして、重複する曲はすべて削除されます。
-デバイスでミュージックアプリを開いて確認します。これで、iTunesからデバイスに音楽曲をダウンロードできることを示すプロモーションダイアログが表示されます。
iTunes Matchを購読していない場合は、以下の解決策があります。
- iTunesを開き、それにあなたのデバイスを接続します。
- [音楽]オプションをクリックし>サイドバーの[表示]をクリックします。
-ドロップダウンメニューから[重複アイテムを表示]を選択します。
-複製された曲を右クリックまたはコントロール>ドロップダウンメニューから[削除]をクリックします。その後、重複する音楽曲はすべてiTunes内で削除されます。
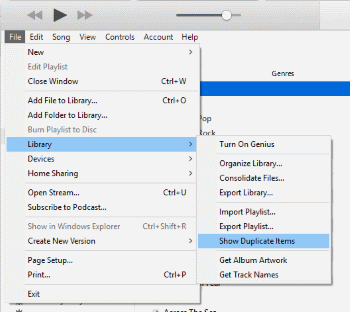
手記: 重複をクリアした後にiOSデバイスを初めて接続すると、iTunesからiOSデバイスにアイテムを転送するかどうかを求めるダイアログが表示される場合がありますので、「転送しない」オプションを選択することを忘れないでください。
- iTunesを開いて[続行]オプションをクリックしながら、「iTunesはセーフモードで実行されています」というリマインダーが表示されるまでShift–Controlを押し続けます。次に、問題が修正されたかどうかを確認します。
- そうでない場合は、[スタート] > [コントロール パネル] を選択し、[ユーザー アカウントの追加と削除] を開いて [新しいアカウントの作成] を選択して>>新しいユーザー アカウントを作成します。次に、指示に従ってプロセスを終了します。
今まで、この問題は解決されているでしょう。それでも表示される場合は、Appleチームに助けを求めることをお勧めします。
iTunes内で復元するためにiPhoneを準備しているときに、デバイスが単にプロセスでスタックすることがあります。この場合、以下の手順に従って修正してください。
- MacまたはPCコンピュータでiTunesを開き、最新バージョンであることを確認します。
- 次に、iPhoneの電源を切り、USBコードを使用してコンピュータに接続します。(USBコードが良好な状態であることを確認してください。
-その後、スリープボタンとホームボタンをリカバリモードになるまで約10秒間押し続けます。その後、Appleロゴが表示されます。

-これで、iPhoneを復元するか更新するかを尋ねるプロモーションダイアログがコンピューターにポップアップ表示されます。[更新]オプションをクリックして続行し、デバイスからすべての設定とコンテンツを消去します。

- 最後に、iTunesはあなたのiPhoneデバイスを更新または復元します。その後、iPhoneデバイスを再起動できます。そして今、あなたは何の問題もなくあなたのiPhoneにiTunesまたはiCloudバックアップファイルを自由に復元することができます。
追加のボーナス:iPhoneがリカバリモードでスタックするのを修正する方法
上記のチュートリアルですべての手順を実行した後でも、iPhoneが復元のためにiPhoneの準備に行き詰まっていることがわかりますか?次に、ファームウェアファイルに問題がある可能性があります。
- コンピュータを再起動してから、iPhoneデバイスの復元を再試行してください。
- お使いのコンピュータ上のウイルス対策プログラムを無効にします。
- コンピュータに最新のiTunesがインストールされていることを確認してください。
- 次に、ここに移動して適切なファームウェアをダウンロードし、iPhoneの復元を再試行してください。(ダウンロードしたファイルがデバイスモデルと互換性があることを確認してください。
USBコードを介してiPhoneをコンピュータにリンクすると、iPhoneカメラに保存されているすべてのメディアファイルにアクセスできるため、iPhoneが検出されてコンピュータに表示されますが、コンピュータでiTunesを実行すると、iPhoneにiTunesが表示されません。では、何が問題なのでしょうか。
そのようなケースはあなたに少し馴染みがありますか?では、どうすればこの問題を解決できますか?
ソリューション 1
- コンピュータから[スタート]メニューに移動します。次に、 サービス.msc と入力してプロセスを続行します。
- [サービス]タブで、それを見つけて、停止している場合は起動し、実行中の場合は再起動します。
- 今、iTunesを再起動すると、あなたのiPhoneがiTunesに表示されているのがわかります。
残念ながらそれでも失敗する場合は、以下の解決策に従ってください。
ソリューション 2
- スタートメニューを開き、コンピュータを右クリックして[管理]オプションを選択します。
- その後、コンピュータ管理インターフェイスに移動します。
-左側のタブに表示されている[デバイスマネージャ]オプションをクリックします。ユニバーサルシリアルバスコントローラーを見つけて最大化します。
- 次に、AppleモバイルデバイスのUSBドライバオプションを右クリックします。[アンインストール]オプションをクリックします。うまくいかない場合は、プラグを抜いて、もう一度プラグを差し直してください。そうすれば、理論的には問題を解決できます。
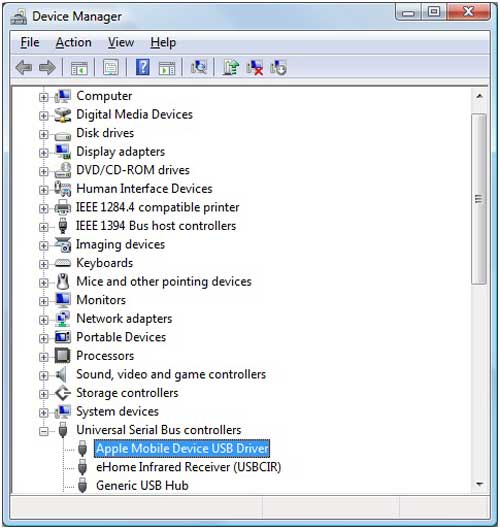
それでも失敗する場合は、iTunesのWebサイトにアクセスして 最新のiTunesバージョンをダウンロードし、 最初からやり直してください。
結論
iTunesで頻繁に発生するバックアップと復元の問題の多くは、デバイスとコンピュータまたはMacintoshマシンを再起動することで解決できます。これらの問題を引き起こす一般的なハードルには、USBポートの欠陥、古いバージョンのiTunesなどがあります。このような状況を回避し、簡単にバックアップするために、常にソフトウェアを最新の状態に保ちます。
ユーザーが見落としがちなもう1つの頻繁に見られる問題は、iPhoneまたはiPadとコンピューターの両方に十分な空き容量があることです。スペースが不足すると、一部のファイルを削除して復元またはバックアップ機能を再試行するだけで簡単に解決できる不条理な問題が発生することがあります。最後の手段として、常に別のUSBケーブル、別のポートを使用するか、新しいコンピューターで同じプロセスを実行してみてください。それが機能する場合は、多くの時間を節約して、後で自分のPCを修正してみてください。
関連記事:
iPhoneのバックアップの問題を修正する方法 - コンピュータに十分なスペースがありませんか?(実証済みのヒント)
Windows & Mac での 'iPhone は新しいバージョンの iTunes が必要なため使用できません' のトラブルシューティング
どのように修正する方法 アイフォン iTunesと同期していませんか?(8 修正)
iPhoneソフトウェアのアップデートに失敗しました:iOS 16にスムーズにアップデートするにはどうすればよいですか?





