iCloudはアップルユーザーにとって不可欠なサービスです。接続して同期し、さまざまな重要なタスクへのアクセスを許可することで、ユーザーに優れたエクスペリエンスを提供します。そのため、iCloudで問題が発生し始めたら、問題に早く対処するための対策を講じる必要があります。
iCloudを使用するときにユーザーが直面する多くの問題の1つは、「サーバーへのiCloud接続に失敗しました」というエラーです。それは非常に一般的ですが、それでも心配になる可能性があります。iCloudがiCloudサーバーに接続できなくてもあまり心配しないでください。この記事はあなたを啓発するためにここにあります。Appleのサーバーへの接続が失敗するすべての理由を説明し、エラーを解決する具体的な方法を示します。読む。
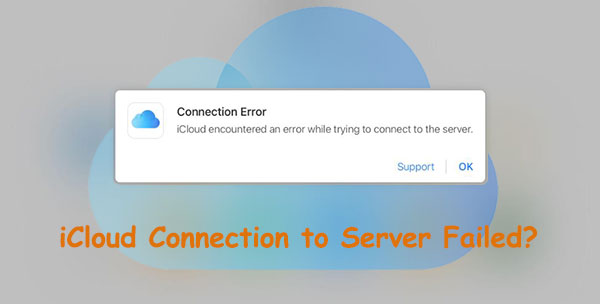
Apple IDサーバーに接続しようとしたときにiCloudがサーバーに接続しているというエラーが表示された場合は、デバイスとサーバー間の接続またはサーバー自体に問題が発生したことを意味します。このエラーの原因は正確には不明です。ただし、iCloudがサーバーと通信できなかった理由については、いくつかの潜在的な原因があります。最も一般的な原因は次のとおりです。
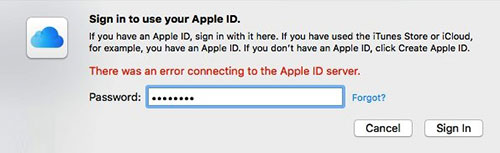
トラブルシューティングなしでこのエラーの正確な原因を推測するのは難しいですが、ありがたいことに、以下に示すいくつかの可能な解決策を試すことができます。
もっと見る:
バックアップからiPhoneを簡単に復元[iTunesとiCloudのバックアップを含む]
iPhoneはiCloudにバックアップされません、それを修正する方法は?
これで、iCloudサーバーエラーの考えられる原因がわかりました。次のステップは、問題のトラブルシューティングを行い、完全に修正することです。役立ついくつかのソリューションを次に示します。
iCloud に接続できない (iCloud のアップロードがスタックする) 場合は、サーバーに問題がある可能性があります。したがって、最初にすべきことは、iCloudのサーバーステータスを確認することです。これを行うには、Appleシステムステータスページにアクセスします。ここでは、すべてのiCloudサービスが実行されているかどうか、または問題があるかどうかを確認できます。
ステップ1.アップルのシステムステータスウェブサイトにアクセスしてください。
ステップ2.App StoreやiCloudなど、必要なすべてのサービスが実行されていることを確認してください。彼らが緑色であれば、あなたはこれを知るでしょう。Appleは通常、最近の問題について詳しく知りたい場合は、Webサイトで最近の問題にクリック可能なリンクを提供しています。

iCloudサーバーへの接続を妨げる別の問題は、不安定なネットワークです。したがって、携帯電話のホットスポットを使用する代わりに、強力なWiFiに接続するのが最善です。
それでも問題が解決しない場合は、メニューバーからWiFiをオフにしてからオンにしてみてください。ルータを再起動するには、背面パネルにあるスイッチのオン/オフを切り替えます。
WiFi速度をテストする方法は次のとおりです。
ステップ1.ブラウザで [speedtest.net] に移動します。
ステップ2.「行く」をタップします。
ステップ3.ダウンロードとアップロードの速度を確認してください。Mbpsが契約に記載されているものよりも非常に低い場合は、サービスプロバイダーに連絡することができます。
Apple IDからサインアウトしてから、再度サインインしてみてください。これにより、iPhoneとアップルのサーバーとの新しい接続が可能になります。(iPhoneでパスワードなしでアップルIDを削除するにはどうすればよいですか?これを行うと、iCloudでエラーが発生した解決が解決され、問題なくiCloudを再び使用できるようになります。方法は次のとおりです。
アイフォンの場合:
ステップ1.iPhoneで設定アプリケーションを開くことから始めます。「あなたの名前」のオプションをクリックします。
ステップ2.その後、次の画面で、画面の下部にある「サインアウト」のオプションを探します。

ステップ3.次に、アカウントのApple IDとパスワードを入力し、[オフにする]をクリックします。
ステップ4.Apple IDとパスワードを使用して再度ログインし、エラーが解決されるかどうかを確認します。
Mac の場合:
ステップ1.「システム環境設定」に移動し、「Apple ID」を探します。
ステップ2.[概要]タブを開き、[サインアウト]をタップします。

ステップ3.データを保存するように求められたら、[コピーを保持]を選択して再度サインインします
iCloudにログインしようとすると、デバイスは時刻と日付がAppleサーバーの時刻と日付と一致するかどうかを自動的にチェックします。それらが異なる場合は、iOSデバイスのApple IDサーバーへの接続中にエラーが表示されます。Appleサーバーは、携帯電話に設定されている時刻と日付に依存しています。そのため、デバイスの日付とタイが自動に設定されていることを確認することが重要です。
アイフォンの場合:
ステップ1.iPhoneの「設定」アプリケーションを開き、「一般」に移動します。
ステップ2.「日付と時刻」をクリックし、「自動的に設定」オプションをオンに切り替えます。

Mac の場合:
ステップ1.「システム環境設定」に移動し、「日付&時刻」に移動します。
ステップ2.[日付と時刻を自動的に設定する] のチェックボックスをオンにします。

デバイスのセキュリティを最大限に確保し、不具合やバグを回避するために、最新バージョンのiOSに更新することを強くお勧めします。同様に、iCloudサーバーの問題が発生したときに最初に行うことの1つは、デバイスが更新されたバージョンで実行されていることを確認することです。
アイフォンの場合:
iPhoneでアップデートを確認する方法は次のとおりです。
ステップ1.設定ページに移動し、「一般」をクリックします。
ステップ2.[全般]の下には、さまざまなオプションが表示されます。「ソフトウェアアップデート」を選択します。それをクリックして、利用可能な更新を表示します。
ステップ3.「今すぐインストール」を押してアップデートをダウンロードします。

Mac の場合:
ステップ1.アップルメニューに移動します。オプションリストがあります。「このMacについて」を選択します。
ステップ2.次に、現在のmacOSバージョンで[ソフトウェアアップデート]オプションを探します。
ステップ3.利用可能なアップデートを確認してください。見つかった場合は、[今すぐアップデート]をタップしてMacにインストールします。完了したら、Macを再起動します。

今日、ほとんどの人はセキュリティ目的でVPNを使用していますが、これは良いことです。ただし、Apple ID設定を更新しようとすると、VPNが干渉する場合があります。そうでない場合は、Apple IDパスコードをリセットできます。したがって、iCloudサーバーの問題を回避するには、デバイスのVPNをオフにしてください。
バグがAppleIDサーバーへの接続の問題を引き起こした可能性があります。バグを取り除く最良の方法は、別のデバイスを使用してAppleIDにサインインするか、Webから直接サインインすることです。ただし、そのためには、確認コードが必要です。
通常、いずれかのデバイスでiCloudにログインすると、確認コードが他のデバイスに送信されます。ただし、デバイスをお持ちでない場合は、コードを取得できません。ただし、以下の手順を使用してコードを取得できます。
アイフォンの場合:
ステップ1.設定アプリケーションを開き、「あなたの名前」をクリックします。
ステップ2.「パスワードとセキュリティ」と「確認コードの取得」をクリックします。
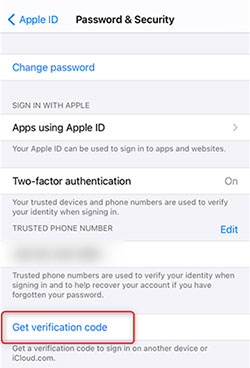
ステップ3.次に、別のデバイスまたはインターネットを使用してiCloudにログインするときに、コードをコピーして貼り付けます。
Mac の場合:
ステップ1.Appleロゴをタップして、「システム環境設定」を選択します。
ステップ2.次のウィンドウで、「Apple ID」をタップし、「パスワードとセキュリティ」のタブをクリックします。 次に、「確認コードを取得」のボタンをタップします。

ステップ3.iCloudにログインするときにコードを使用してください。
「Apple IDサーバーへの接続中にエラーが発生しました」というメッセージの別の考えられる原因は、認証に起因する可能性があります。Apple IDパスワードをリセットすると、システムを新たに開始できます。方法は次のとおりです。
ステップ1.「システム環境設定」を開き、「Apple ID」をクリックします。
ステップ2.「パスワードとセキュリティ」に進みます。「パスワードの変更」のオプションを選択します。
ステップ3.現在のシステムパスワードを入力し、新しいパスワードを入力して確認します。完了したら、「変更」をタップします。

他のすべてのトラブルシューティングの試みが失敗し、それでもApple IDサーバーに接続できませんか?iPhoneのネットワーク設定をリセットすることは、最後の手段として最適かもしれません。これにより、保存されているすべてのWiFiパスワードとペアリングされたデバイスが削除されることに注意してくださいが、準備ができている場合は、次の手順に進みます。
ステップ1.「設定」アプリケーションをクリックし、「一般」を選択します。
ステップ2.「iPhoneの転送/リセット」オプションを押します。
ステップ3.「リセット」をクリックします。
ステップ4.ポップアップウィンドウから[ネットワーク設定のリセット]をクリックして、この操作を確認します。

あなたは好きかもしれません:
iCloudからの復元が一時停止しましたか?ここで9つのソリューションで修正してください!
7%で立ち往生しているiCloud写真を修正するためのトップ1ソリューション
iCloudでデータをバックアップするのは面倒であり、多くの人が iCloudバックアップの失敗 の問題に時々直面しています。最高の、最も推奨されるiPhoneデータマネージャーを使用してデータをバックアップおよび復元する簡単な方法を試してみませんか- Coolmuster iOS Assistant(iPhoneデータ移行)?これは、見逃してはならない信頼性の高い効率的なソリューションです。使いやすく、技術に精通していない人にも専門家にも強くお勧めします。
iOSアシスタントは、連絡先、ビデオ、音楽、メッセージ、写真、アプリ、カレンダーなどのデータを問題なくコンピューターにバックアップできます。それだけでなく、復元も同様に簡単です。ほとんどのiPhoneと互換性があり、iOS16がサポートされています。
コールムスタ iOSアシスタントの主な機能:
iOSアシスタントを使用してワンクリックでiOSデータをバックアップする手順:
01 ソフトウェアをコンピュータにダウンロードします。それを開き、ライトニングケーブルを使用してiOSデバイスをコンピューターに接続します。

02 デバイスがソフトウェアによって認識されると、インターフェイス上のすべてのファイルがカテゴリ別に表示されます。左側のパネルから一度に1つのファイルをクリックしてプレビューし、バックアップするアイテムを選択します。たとえば、連絡先をバックアップする場合は、左側のパネルで連絡先フォルダを選択します。次に、バックアップする連絡先をプレビューして選択します。

03 次に、選択したファイルをコンピューターに転送してバックアップします。「エクスポート」タブを押すだけで、データをPCに転送できます。

iCloudサーバーに接続できませんか?私たちが提供したヒントを使用すると、発生するiCloudサーバーエラーの問題に簡単に対処できるはずです。データの究極の保護のために、 Coolmuster iOS Assistant(iPhoneデータ移行) はバックアップのためのあなたの一番の選択肢です。それは簡単です!ワンクリックですべてのファイルをコンピューターに安全に保存できます。
関連記事:
iCloudバックアップがグレー表示されるのを修正するにはどうすればよいですか?
iCloudの連絡先が同期しない問題を修正する|8つの方法と強力な代替案
iCloudストレージが足りませんか?この完全なガイドでこの問題を修正してください
連絡先が新しいiPhoneに転送されませんでしたか?7 柔軟で簡単な修正





