iPhoneで重要なデータを失うのは大変なことですが、幸いなことにAppleはバックアップからiPhoneを復元する複数の方法を提供しています。iCloudやiTunesにデータをバックアップしている場合でも、解決策はあります。この包括的なガイドでは、iCloudバックアップとiTunesバックアップからiPhoneを復元する方法を詳しく説明しています。一つずつ見ていきましょう。

iCloudからiPhoneを復元するのは、 Appleのクラウドサービスに定期的にデータをバックアップしているユーザーにとって最も便利な方法です。ただし、この方法では復元前にiPhoneのすべてのコンテンツと設定を消去する必要があり、慎重に行わないとデータが失われる可能性があります。
iCloud バックアップから iPhone を復元する方法は次のとおりです。
ステップ 1. 「設定」>「一般」>「iPhone を転送またはリセット」>「すべてのコンテンツと設定を消去」に移動します。
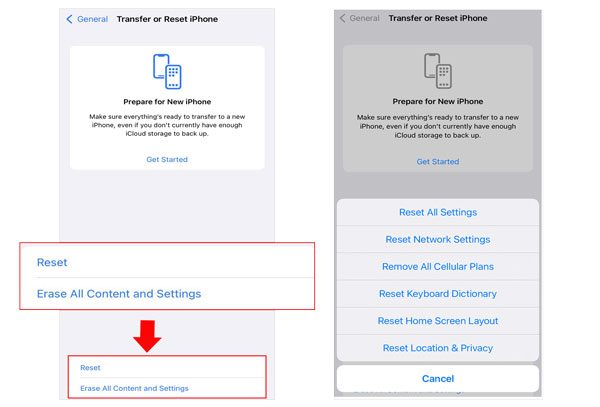
ステップ2. デバイスを再起動します。セットアップ中は、画面の指示に従ってください。
ステップ 3. 「iCloud バックアップから復元」を選択し、プロンプトが表示されたら Apple ID でサインインします。
ステップ4. 日付と時刻に基づいてリストからバックアップを選択します。復元プロセスが完了するまでお待ちください。
ステップ 5. プロセス全体が完了するまで、iPhone を Wi-Fi に接続し、電源を入れたままにします。

iPhoneをバックアップから復元するもう一つの一般的な方法は、 iTunes (またはmacOS Catalina以降の場合はFinder)を使うことです。この方法では、コンピュータにローカルに保存されている以前のバックアップを使用します。iCloudと同様に、この方法ではiPhone上の現在のデータがすべて置き換えられます。
iTunes バックアップから iPhone を復元する方法は次のとおりです。
ステップ 1. Lightning ケーブルを使用して iPhone をコンピューターに接続し、iTunes または Finder を開きます。
ステップ 2. iTunes の左上隅にある iPhone アイコンをクリックします。
ステップ3. 「バックアップを復元」をクリックします。リストからバックアップファイルを選択します。最も関連性の高いものを選択してください。
ステップ 4. バックアップが暗号化されている場合は、暗号化パスワードの入力を求められます。
ステップ5. 「復元」をクリックしてお待ちください。完了するまでデバイスを接続したままにしてください。

現在のデータを消去したくない場合は、 Coolmuster iPhone Data Recovery (iPhoneデータ復元)ようなサードパーティ製ツールを使用するのが最善の解決策です。このソフトウェアを使えば、デバイスをリセットすることなく、iTunesまたはiCloudバックアップからiPhoneのデータをプレビューし、選択的に復元できます。現在のファイルに影響を与えずに、メッセージ、連絡先、写真などのみを復元したい場合に最適です。
iPhoneデータ復旧のハイライト:
以下のダウンロード ボタンをクリックしてこのツールを PC にダウンロードし、以下の手順に従って iPhone データ復旧を使用してバックアップから iPhone を復元します。
01コンピュータにプログラムをインストールしたら起動し、画面左上の「iTunesバックアップファイルから復元」オプションを選択します。PC上のiTunesバックアップの場所が自動的にスキャンされます。インターフェースに表示されるリストからバックアップファイルを選択し、「スキャン開始」ボタンをクリックします。

02復元したいデータの種類すべてにチェックを入れ、右隅にある「スキャンを開始」ボタンをタップします。

03カテゴリをクリックし、右側に表示される削除されたファイルの詳細を選択します。iTunesバックアップからファイルを復元するには、「コンピュータに復元」ボタンをクリックします。すると、iTunesバックアップが取得されます。
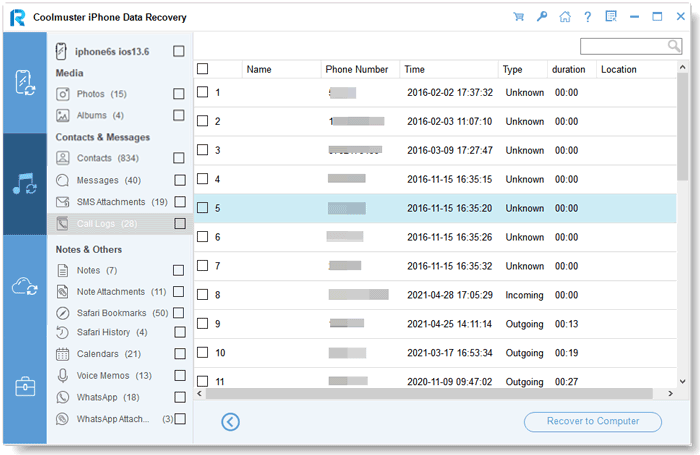
01ソフトウェアを起動し、「iCloudから復元」モードに切り替えます。続行するには、iCloudアカウントにサインインしてください。

注: 2 要素認証が必要な場合は、 iOSデバイスに送信された確認コードを入力し、「確認」をクリックして続行します。
02次に、復元したいファイルの種類を選択し、「次へ」ボタンをクリックしてクイックスキャンを開始します。これにより、iCloudバックアップファイルの詳細をプレビューできます。

03復元するファイルを選択したら、「コンピューターに復元」ボタンをクリックしてデバイスに保存します。

ビデオチュートリアル:
Q1. iPhoneでバックアップを復元できないのはなぜですか?
iCloudまたはiTunesからのバックアップの復元で問題が発生する場合は、まずバックアップがお使いのデバイスまたはiOSバージョンと互換性があるかどうかを確認してください。ソフトウェアが古いというエラーが表示される場合は、 iOSを手動でアップデートし、バックアップの復元を再度お試しください。
Q2. バックアップからiPhoneを復元するにはどのくらい時間がかかりますか?
バックアップのサイズとネットワーク速度によって異なります。iCloud の復元には数時間かかる場合がありますが、iTunes の方が高速です。
Q3. iPhoneのデータを消去せずにバックアップを復元できますか?
公式の方法(iCloud/iTunes)では、復元前にデータを消去する必要があります。バックアップ内容を復元しながら既存のデータを保持したい場合は、パート3で紹介したiPhoneデータ復旧ツールのご利用をお勧めします。
iPhoneをバックアップから復元する方法は以上です。デバイスを消去してすべてを復元しても構わない場合は、AppleのiCloudまたはiTunesのバックアップオプションが適しています。しかし、データ損失なしでバックアップからiPhoneを復元したい場合は、 Coolmuster iPhone Data Recovery (iPhoneデータ復元)スマートで安全な選択肢です。より高度な制御と柔軟性を提供し、現在のデータに影響を与えないことを保証します。
今すぐCoolmuster iPhone Data Recovery (iPhoneデータ復元)をダウンロードして、デバイスを消去せずに失われたデータを安全かつ効率的に回復しましょう。
関連記事:
3 つの実用的な方法 | セットアップ後にバックアップから iPhone を復元する方法
iTunesのバックアップと復元:iTunesの有無にかかわらずiPhoneをバックアップおよび復元する





