「何らかの理由で、私の iPad は手動でバックアップされず、自動バックアップも作動しません。画面をロックし、電源に接続しても何も起こりません。他にこの問題を経験した人はいますか? ありがとう。」
- Apple コミュニティより
iPad は iCloud または iTunes にバックアップされていませんか?あなたは一人ではありません。最近、他のユーザーからも同様の問い合わせが多数寄せられています。 Apple は、ユーザーがさまざまなバックアップ方法でファイルをスムーズに管理できるよう努めていますが、それでも混乱を招く可能性があります。これが現在直面している問題であっても、心配する必要はありません。この記事では、iPadがバックアップできない原因とその解決策を紹介します。
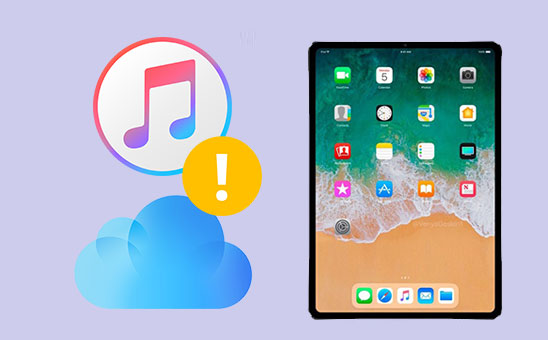
問題を正式に解決する前に、iPad がバックアップできない原因を特定することが重要です。通常、iCloud または iTunes にバックアップできない場合は、次のいずれかが原因である可能性があります。
iPad は iCloud に自動的にバックアップされませんか?問題のトラブルシューティングを行うには、次の方法を 1 つずつ試してください。
iCloud バックアップ オプションが有効になっていないため、iPad は iCloud へのバックアップに失敗する可能性があります。 iOSでバックアップを実行するには、iCloud バックアップ機能を常に有効にする必要があります。これは、デバイスが iCloud へのバックアップ手順を実行することを許可することを意味します。 iCloud バックアップを有効にする手順は次のとおりです。
ステップ1. iPadを開いて「設定」に移動し、上部にある「Apple ID」プロファイルをタップして「iCloud」を選択します。
ステップ2. 次に、「iCloudバックアップ」が有効になっているかどうかを確認します。オフになっている場合は、オンにして「今すぐバックアップ」をタップして、バックアップが正常に再開されるかどうかを確認します。

もう 1 つ行うべきことは、iCloud に十分なストレージがあるかどうかを確認することです。 iCloud は 5GB の無料ストレージを提供します。バックアップデータが残容量を超えるとバックアップを完了できません。
iCloud ストレージを確認するには、次の手順に従います。
ステップ 1. 「設定」を開き、「Apple ID」プロフィールをタップします。
ステップ 2. 「iCloud」>「ストレージの管理」を選択して、iCloud ストレージの残量を確認します。

ステップ 3. スペースが不十分な場合は、次のことができます。

安定したネットワークはありますか? iCloud バックアップは Wi-Fi 接続に依存します。ネットワーク信号が不安定であるか、頻繁に中断される場合、バックアップは失敗する可能性があります。したがって、iPad が安定した Wi-Fi ネットワークに接続されていることを確認してください。

デバイスのネットワーク構成が異常な場合、iCloud バックアップが失敗する可能性があります。ネットワーク設定をリセットすると、デフォルトのネットワーク状態に戻すことができます。
手順は次のとおりです。
ステップ1.「設定」>「一般」>「リセット」に進みます。
ステップ 2. 「ネットワーク設定をリセット」を選択します。
ステップ 3. デバイスのパスワードを入力してアクションを確認します。
ステップ 4. リセット後、Wi-Fi に再接続し、バックアップを再試行します。

バックアップを確実に成功させるには、iPad を最新バージョンの iPadOS にアップグレードしてください。通常、Apple は自社製品のオペレーティング システムを定期的に更新します。各新しいバージョンには、iPad が効率的に動作するように改善するための改善と修正が含まれています。
iPadのバージョンをアップデートする方法は次のとおりです。
ステップ1. iPadにある「設定」アプリを開きます。
ステップ 2. 「一般」を選択し、「ソフトウェアアップデート」をタップして続行します。 (ソフトウェアアップデートに失敗しました?)
ステップ 3. iPadOS の新しいバージョンがリリースされている場合は、「ダウンロードしてインストール」をクリックしてデバイスをアップグレードします。
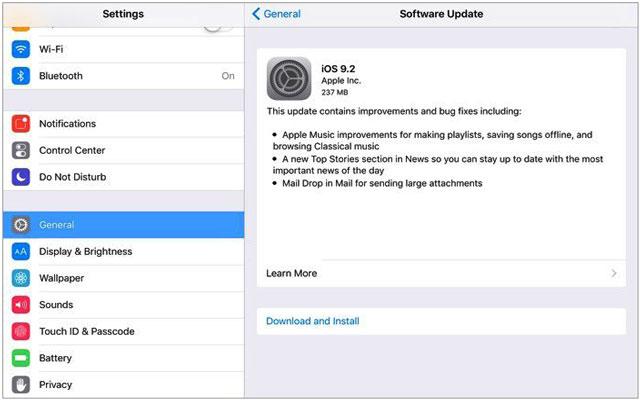
Apple サーバーがダウンすると、iPad は iCloud にバックアップできなくなります。サーバー側のダウンタイムを確認するには、 Apple システム ステータス ページにアクセスし、それが緑色かどうかを確認します。そうでない場合は、Apple が問題を解決するまで待ってから、iCloud を使用してデバイスを再度バックアップする必要があります。

iPad が iCloud にバックアップされていない場合は、アカウントが正しくリンクされていない可能性があります。この問題を解決するには、アカウントをリセットしてみて、問題が解決するかどうかを確認してください。
これを行うには、以下の手順に従います。
ステップ1.「設定」>「Apple ID」に移動します。
ステップ 2. 下にスクロールして「サインアウト」をタップします。 ( Apple ID からサインアウトできない?)
ステップ 3. Apple ID パスワードを入力してサインアウトを確認します。
ステップ 4. しばらく待ってから、再度サインインしてバックアップを試みます。

iPad が iCloud にバックアップされないという問題がまだ発生している場合は、再起動することで解決できる可能性があります。この簡単な手順は、エラーを解消し、再び動作させるのに役立ちます。電話機を再起動すると、実行中のすべてのアプリケーションとプロセスがシャットダウンされ、システム ファイルがリロードされます。再起動してもデータが失われるリスクはありません。
iPad を再起動するには、「ウェイク」または「スリープ」ボタンをしばらく押し、電源オフ スライダーが表示されたら放します。画面上のスライダーを右にスライドさせて、iPad の電源をオフにします。次に、もう一度ボタンを長押ししてスイッチをオンにします。

iTunes を使用して iPad をバックアップしたいが、 iTunes がデバイスを認識できないか、接続プロセス中にバックアップが失敗する場合は、次の方法を試して問題を解決できます。
iPad が iTunes にバックアップされていない場合、最も簡単な解決策は iPad とコンピュータを再起動することです。
iPad を再起動するには:
ステップ 1. 画面にスライダーが表示されるまで、「電源」(ウェイク/スリープ) ボタンを押し続けます。
ステップ 2. スワイプしてデバイスの電源を切ります。
ステップ 3. 数秒待ってから同じボタンをもう一度押して、iPad の電源を入れます。
PC を再起動するには:
ステップ1.「 Windows 」ボタンをクリックし、「電源」ボタンをクリックします。
ステップ 2. 「再起動」を選択して PC を再起動します。

Macを再起動するには:
ステップ1. 「Apple」メニューから「再起動」を選択します。
ステップ 2. もう一度「再起動」をクリックして確認し、プロセスを完了します。

場合によっては、互換性の問題が原因でバックアップが失敗することがあります。したがって、iTunes が最新であることを確認すると問題が解決される可能性があります。
iTunes を最新バージョンに更新するには、次の手順に従います。
PC の場合:
ステップ1. PCでiTunesを開き、トップメニューの「ヘルプ」をクリックします。
ステップ 2. 「アップデートの確認」を選択します。
ステップ 3. アップデートが利用可能な場合は、「新しいバージョンの iTunes が利用可能です」というウィンドウが表示されます。 「iTunesをダウンロード」をクリックします。

Macの場合:
ステップ 1. Macで App Store にアクセスします。
ステップ 2. ウィンドウの上部にある「アップデート」タブをクリックします。
ステップ 3. iTunes アップデートが利用可能な場合は、「アップデート」ボタンをクリックしてダウンロードします。

また、ライティング ケーブルをテストして、バックアップを開始できるかどうかを判断します。 PC の USB ポートが機能しない場合は、別の PC を使用して問題が解決するかどうかを確認してください。
iPhone をコンピュータに接続するには、Apple Mobile Device USB ドライバが必要です。デスクトップの「スタート」ボタンを右クリックし、「デバイスマネージャー」を選択して起動します。 [ポータブル デバイス] セクションを展開し、デバイス名を右クリックして [ドライバーの更新] をタップします。次に、iTunes を再起動して iPad に再度接続する前に、「更新されたドライバー ソフトウェアを自動的に検索する」を選択します。

上記の解決策が機能しない場合は、既存の iTunes バックアップとの競合により、iPad がバックアップできない問題が発生している可能性があります。これらのバックアップ ファイルを削除して、問題が解決されるかどうかを確認することを検討してください。
手順は次のとおりです。
ステップ1. iTunesを開き、「メニュー」と「編集」に移動します。
ステップ2. 「環境設定」に進みます。次に、「デバイス」セクションに進み、以前に保存したバックアップを簡単に消去します。

iCloud に制限があり、iTunes がエラーを起こしやすい場合は、 Coolmuster iOS Assistant (iPhoneデータ移行)試してみるとよいでしょう。これは、使いやすく機能が豊富なWindowsおよびMac用のiOSデータ バックアップ管理ツールです。 iPad データのコンピューターへのワンクリックバックアップをサポートしており、iCloud スペースを消費せず、バックアップを完了するためにインターネット接続も必要ありません。
iOSアシスタントを使用する理由
iOSアシスタントを使用してiPad をコンピュータにバックアップする方法は次のとおりです。
01パソコンにプログラムをインストールし、iPadとパソコンをLightningケーブルで接続します。 iPad 画面で「信頼」を選択し、プログラムがそれを認識するまでプロンプトに従います。完了すると、メインのユーザー インターフェイスが表示されます。

02 「スーパーツールキット」セクションに進み、「iTunes バックアップと復元」をクリックし、「バックアップ」を選択して、メニューから iPad を選択します。バックアップ ファイルを保存するコンピューター上のファイルのバックアップ場所を選択し、[OK] をクリックしてiOSデータのバックアップ プロセスを開始します。

特定の iPad ファイルをコンピュータにバックアップしたい場合は、左側のパネルでファイルの種類を選択し、すべてのファイルを選択して、「エクスポート」をクリックします。

ビデオチュートリアル:
iPad がバックアップされないのはなぜですか?この記事では、iPad がバックアップできない原因と解決策を紹介しました。 iTunes や iCloud が iPad のバックアップに常に最適なソリューションであるとは限りません。 iPad がバックアップできないなど、多くの問題が発生するため、 Coolmuster iOS Assistant (iPhoneデータ移行)を使用して iPad をバックアップすることが賢明です。数回クリックするだけで、iPad のすべてのデータをコンピュータにすばやく簡単にバックアップできます。効率的、安全、信頼性が高く、最も重要なのは時間を節約できることです。
関連記事:
iCloudバックアップが失敗しました | iPhone が iCloud にバックアップされない (14 件の修正)





