iPad を日常的に使用する場合、データのバックアップは重要なステップです。データの損失を防ぐためでも、デバイスを変更する際のデータ転送を容易にするためでも、定期的なバックアップは非常に便利です。 iPadをコンピュータにバックアップするにはどうすればよいですか?この記事では、iTunes や Finder を使用する方法など、iPad をコンピュータにバックアップする方法について詳しく説明します。さらに、この問題をより簡単な方法で解決できる信頼できるソフトウェアを紹介します。
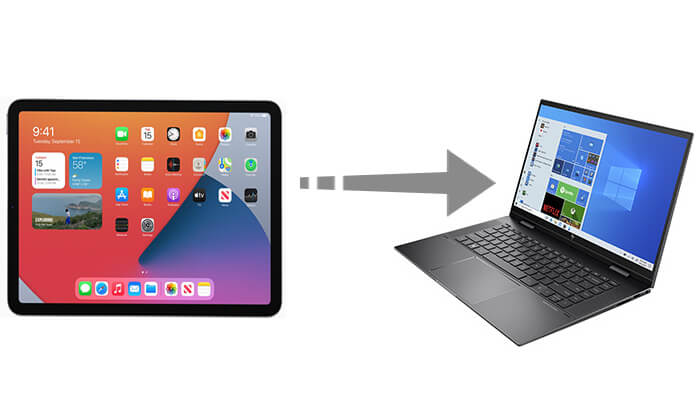
iPadをコンピュータにバックアップする場合、iTunesはデフォルトのオプションです。 Windowsコンピュータまたは macOS Mojave 以前のバージョンを使用している場合は、iTunes を使用して iPad をバックアップできます。
ただし、バックアップ ファイルを管理するのは簡単ではなく、iTunes バックアップ ファイルを見つけるのも困難です。とにかく、この方法を使用するには、PC に最新バージョンの iTunes がダウンロードされていることを確認してください。
iTunes を使用して iPad を PC にバックアップする方法は次のとおりです。
ステップ 1. 適切な USB ケーブルを使用して iPad をコンピュータに接続します。 「このコンピュータを信頼する」というプロンプトが表示されたら、iPad のロックを解除して「信頼」をクリックする必要がある場合があります。
ステップ 2. PC で iTunes を開きます。すぐに iPad が検出され、メインインターフェイスの左上にあるデバイスアイコンをクリックします。 ( iTunes が iPhone を認識しませんか?)

ステップ 3. 右側の「概要」をクリックして「バックアップ」セクションに移動し、「このコンピュータ」を選択して「今すぐバックアップ」をクリックして開始します。

ステップ 4. データを安全に保つために、[[デバイス] バックアップを暗号化する] を選択してバックアップ ファイルを暗号化できます。
ステップ 5. これで、iPad のファイルが iTunes を使用して PC に転送されます。これらのバックアップを iPad に再度復元したい場合は、「バックアップ」セクションの下にある「バックアップを復元」ボタンをクリックするだけです。
注: iPad をコンピュータにバックアップした後、この記事を読んでiTunes のバックアップの場所を見つけ、バックアップを見つけることができます。
iPad のバックアップに iTunes を使用したくない場合、またはコンピュータに iTunes をインストールできない場合、iTunes を使用せずに iPad をコンピュータにバックアップするにはどうすればよいですか?幸いなことに、PC 上で iPad のバックアップを完了するために利用できる他の方法があります。以下に、iTunes を必要とせず、便利で効率的なバックアップ エクスペリエンスを提供する 2 つの方法を示します。
Coolmuster iOS Assistant (iPhoneデータ移行) は、iOSデバイス データの管理とバックアップのために設計された強力なiOSデータ管理ツールです。ワンクリックのバックアップ機能を提供しており、バックアッププロセスが非常に簡単になります。デバイス全体をバックアップする必要がある場合でも、特定のデータを選択的にバックアップする必要がある場合でも、 Coolmuster iOS Assistant (iPhoneデータ移行) はそれを簡単に処理できます。
Coolmuster iOS Assistant (iPhoneデータ移行)の主な機能:
iCloud/iTunes を使用せずに iPad をコンピュータにバックアップするにはどうすればよいですか?
01 PC にソフトウェアをダウンロードし、USB ケーブルで iPad を PC に接続します。
02 iPad の「信頼」オプションをタップして続行し、画面に表示される手順に従って iPad をソフトウェアで検出します。デバイスがソフトウェアによって認識されると、以下のメインインターフェイスが表示されます。

03 iPad 全体をバックアップするには、「スーパー ツールキット」セクションに移動して「iTunes バックアップと復元」をクリックし、「バックアップ」を選択して、ドロップダウン メニューから iPad を選択します。 「参照」をクリックして、バックアップ ファイルを保存するコンピュータ上の場所を選択します。その後、「OK」をクリックしてバックアッププロセスを開始します。

iPad からコンピュータに特定のファイルをバックアップしたい場合は、「マイデバイス」セクションの左側のパネルからファイルの種類に移動し、転送したいファイルをプレビューして選択し、「エクスポート」をクリックします。

ビデオチュートリアル:
macOS Catalina 以降を実行しているMacユーザーの場合、デバイス管理では iTunes の代わりに Finder が使用されます。 Finder を使用すると、 iPad をMacに簡単にバックアップできます。
Finder を使用して iPad をコンピュータにバックアップする方法は次のとおりです。
ステップ 1. USB ケーブルを使用して iPad をMacコンピュータに接続します。
ステップ 2. Macの Finder サイドバーで、iPad を選択します。
ステップ 3. Finder ウィンドウの上部にある「一般」をクリックします。
ステップ 4. 「iPad 上のすべてのデータをこのMacにバックアップする」を選択します。
ステップ 5. バックアップを暗号化し、パスワードで保護する場合は、「ローカル バックアップを暗号化する」オプションをオンにします。
ステップ6. 次に「今すぐバックアップ」をクリックします。

iPad をコンピュータにバックアップすることに加えて、iCloud にはもう 1 つの便利なバックアップ オプションが用意されています。 iCloud バックアップを使用すると、iPad からクラウドにデータをアップロードできるため、いつでもどこからでもデータにアクセスして復元できるようになります。この方法はコンピュータ接続を必要とせず、クラウドベースのバックアップを好むユーザーに最適です。
ただし、 iOSデバイスのバックアップに提供される空き容量は 5 GB のみです。すぐに容量が足りなくなり、追加のストレージ容量を購入するか、一部のデータを削除する必要がある場合があります。 ( iCloudストレージが足りない?)
iPad を iCloud にバックアップする手順は次のとおりです。
ステップ 1. iPad が安定した Wi-Fi ネットワークに接続されていることを確認します。
ステップ 2. iPad の「設定」アプリに移動します。
ステップ3. 上部にある「Apple ID」をタップし、「iCloud」を選択します。
ステップ4. 「iCloudバックアップ」セクションで、「iCloudバックアップ」スイッチをオンにして、「今すぐバックアップ」をタップします。

この記事では、iTunes の有無にかかわらず、iPad をコンピュータにバックアップする方法の詳細な手順をリストしました。上記のガイドに従って、iPad のバックアップを開始できます。シンプルで迅速なソリューションをお探しの場合は、 Coolmuster iOS Assistant (iPhoneデータ移行) を使用することをお勧めします。ワンクリック バックアップ機能によりバックアップ プロセスが大幅に簡素化され、効率的かつ安全なデータ保護が実現します。使用中に問題が発生した場合は、以下のコメントを残してお気軽にお知らせください。
関連記事:
iPad が iCloud と iTunes にバックアップされない場合の 14 の実証済みの修正方法
iCloudバックアップを簡単にダウンロードするには? 4つの方法[更新]





